Gadget
Upgrade Your OnePlus 8 to Android 13, A Comprehensive Guide
How to update oneplus 8 to android 13 – Embark on a journey to enhance your OnePlus 8 experience with the latest Android 13 update. This comprehensive guide provides a detailed roadmap for a seamless transition, exploring the prerequisites, methods, and potential issues to ensure a successful upgrade.
Accessing outdoor maps on your Android Auto system is made easy with the ONX app. How to get ONX on Android Auto provides detailed instructions on setting up and using the app, allowing you to navigate off-road trails and plan adventures with ease.
Additionally, if you prefer Waze over Google Maps, you can seamlessly set it as the default navigation app on Android Auto by following the steps outlined in How to make Waze default on Android Auto. These guides empower you to customize your Android Auto experience, enhancing your driving experience with preferred apps and functionalities.
With Android 13, OnePlus 8 users can unlock a world of new features, including a refreshed design, enhanced privacy controls, and performance optimizations. Dive into the specifics and discover how to harness the full potential of this transformative update.
Prerequisites for Updating OnePlus 8 to Android 13
The OnePlus 8 is compatible with the Android 13 update. To ensure a successful update, the following prerequisites should be met:
- OnePlus 8 with OxygenOS 11 or later installed
- Sufficient storage space (at least 1GB free)
- Stable Wi-Fi or mobile data connection
Note:It is recommended to back up important data before proceeding with the update process.
Personalizing your Android home screen with a cherished photo is a simple yet impactful way to make your device feel more like your own. How to put photo on home screen Android provides clear instructions on how to set a photo as your home screen wallpaper or add it as a widget.
Whether you want to display a scenic landscape, a family portrait, or a motivational quote, this guide will help you create a home screen that reflects your style and preferences.
Methods for Updating OnePlus 8 to Android 13
Over-the-Air (OTA) Update
The OTA update is the easiest and most recommended method for updating your OnePlus 8. Here are the steps:
- Go to Settings > System > System updates.
- If an update is available, tap Download and install.
- Once the download is complete, tap Install now.
Local Update via Recovery Mode
If the OTA update is not available, you can manually install the Android 13 update file via Recovery Mode. Here are the steps:
- Download the Android 13 update file for OnePlus 8 from the OnePlus website.
- Transfer the update file to the root directory of your OnePlus 8’s internal storage.
- Turn off your OnePlus 8 and enter Recovery Mode by pressing and holding the Power and Volume Down buttons simultaneously.
- In Recovery Mode, use the Volume buttons to navigate and the Power button to select.
- Select Install from internal storage > Select update file.
- Follow the on-screen instructions to install the update.
Other Methods
There are other alternative methods for updating OnePlus 8, such as using third-party tools or custom ROMs. However, these methods are not recommended for beginners and may void your device’s warranty.
Printing a PDF document from your Android device is a straightforward process. How to print a PDF from Android offers a comprehensive guide on various methods, including using built-in printing capabilities or third-party apps. Whether you need to print a document for work, school, or personal use, this guide ensures you can do so efficiently and conveniently from your Android device.
Features and Enhancements in Android 13 for OnePlus 8
New Design and Customization Options
Android 13 introduces a new design language called Material You, which focuses on personalization and user experience. Key features include:
- Dynamic Color: The system automatically generates a color palette based on your wallpaper.
- Themed icons: App icons can now match the color scheme of your wallpaper.
- New widgets: Redesigned widgets with improved functionality and aesthetics.
Improved Privacy and Security
Android 13 includes several enhancements to privacy and security, such as:
- Privacy Dashboard: A centralized hub for managing privacy settings and permissions.
- App Permissions: More granular control over app permissions.
- Biometrics: Improved fingerprint and facial recognition.
Other Notable Features
Android 13 also brings other notable features to OnePlus 8, including:
- Bluetooth LE Audio: Improved audio quality and battery life for Bluetooth devices.
- Wi-Fi 6E: Support for the new Wi-Fi 6E standard for faster and more reliable Wi-Fi connections.
- Nearby Share: Improved file sharing between devices.
Troubleshooting Common Issues During the Update Process
Update Failure
If the update process fails, it could be due to insufficient storage space, network connectivity issues, or a corrupted update file. Try the following:
- Check if you have enough storage space.
- Ensure you have a stable internet connection.
- Download the update file again.
Bootloop or Bricking, How to update oneplus 8 to android 13
In rare cases, the update process may cause your OnePlus 8 to bootloop or brick. To prevent this, ensure you have a backup of your data. If your device is bootlooping or bricked, try the following:
- Force restart your OnePlus 8.
- Enter Recovery Mode and try to restore your device to a previous backup.
- Contact OnePlus support for assistance.
Other Troubleshooting Tips
If you encounter any other issues during the update process, try the following:
- Restart your OnePlus 8.
- Clear the cache partition.
- Contact OnePlus support for assistance.
Conclusion: How To Update Oneplus 8 To Android 13
Upgrading your OnePlus 8 to Android 13 is an empowering experience that unlocks a plethora of benefits. Embrace the new design, safeguard your privacy, and enjoy a smoother, more efficient smartphone. Follow the steps Artikeld in this guide, troubleshoot any potential issues, and elevate your OnePlus 8 to its full potential with Android 13.
Top FAQs
Is my OnePlus 8 compatible with Android 13?
Yes, the OnePlus 8 is fully compatible with Android 13.
How can I check for the OTA update?
Go to Settings > System > System updates to check for available updates.
What are the risks associated with updating to Android 13?
Potential risks include bootloops, bricking, and data loss. Always back up your data before updating.
Gadget
How to Use AirTags with Android, A Comprehensive Guide

How to use an airtag with android – Unlock the world of item tracking with Android devices and AirTags. This guide will delve into the compatibility, methods, features, and limitations of using AirTags with Android, empowering you to seamlessly locate your valuables with precision.
For users who need to access Apple services on their Android devices, creating an Apple ID is essential. This step-by-step guide explains the process of creating an Apple ID on an Android device: How to Create an Apple ID on an Android.
Delve into the step-by-step process of connecting AirTags to your Android device and explore the capabilities of third-party apps that enhance the tracking experience.
Introduction
AirTags are small, coin-shaped tracking devices introduced by Apple to help users locate lost items. While they are primarily designed to work with Apple devices, AirTags can also be used with Android devices, albeit with some limitations.
Android devices offer a wide range of customization options, allowing users to personalize their experience. One common task is cropping photos, which can be easily done using the built-in editing tools. For a step-by-step guide on how to crop photos on Android, refer to this comprehensive tutorial: How to Crop a Photo on Android.
Methods of Using AirTags with Android

How to Use AirTags with Android, A Comprehensive Guide
To use an AirTag with an Android device, you will need a third-party app. Several apps are available on the Google Play Store, such as AirDroid, BlueTag, and AirTag Tools. These apps allow you to connect to your AirTag via Bluetooth and access its tracking features.
Using AirDroid, How to use an airtag with android
- Install the AirDroid app on your Android device and create an account.
- Turn on Bluetooth and place the AirTag near your Android device.
- Open the AirDroid app and tap on the “Tools” tab.
- Select “AirTag” and follow the on-screen instructions to connect to your AirTag.
Using BlueTag
- Install the BlueTag app on your Android device.
- Turn on Bluetooth and place the AirTag near your Android device.
- Open the BlueTag app and tap on the “+” button.
- Select “Add AirTag” and follow the on-screen instructions to connect to your AirTag.
Features and Limitations
When using AirTags with Android devices, you will have access to certain features, but there are also some limitations compared to using them with iOS devices.
Features:
- Tracking:You can track the location of your AirTag on a map.
- Lost Mode:You can put your AirTag into Lost Mode, which will notify you if it is found by someone else.
- Precision Finding:If you have an Android device with Ultra-Wideband (UWB) technology, you can use Precision Finding to locate your AirTag with greater accuracy.
Limitations:
- No Native Support:AirTags are not natively supported by Android, so you will need to use a third-party app to connect to them.
- Limited Features:Some features, such as Find My Network and Find My Friends, are only available when using AirTags with iOS devices.
- Battery Notifications:You will not receive notifications when the AirTag’s battery is low.
Practical Applications
AirTags can be used to track a variety of items, including keys, wallets, luggage, and even pets. Here are a few examples:
- Keys:Attach an AirTag to your keys to easily find them if they are lost.
- Wallet:Place an AirTag in your wallet to track it if it is stolen or misplaced.
- Luggage:Put an AirTag in your luggage to keep track of it while traveling.
- Pets:Attach an AirTag to your pet’s collar to track them if they wander off.
Troubleshooting and Support
If you encounter any issues while using AirTags with Android, here are a few troubleshooting tips:
- Make sure Bluetooth is enabled:Bluetooth must be turned on for your Android device to connect to your AirTag.
- Check the battery:If the AirTag’s battery is low, it may not be able to connect to your Android device.
- Restart your Android device:Restarting your device can sometimes resolve connectivity issues.
- Reinstall the third-party app:If you are having trouble connecting to your AirTag, try reinstalling the third-party app.
If you are still having issues, you can contact the manufacturer of the third-party app or Apple Support for assistance.
Another common customization option is resizing apps on the home screen. This can be useful for organizing apps or making them easier to access. For detailed instructions on how to change app size on Android, consult this helpful guide: How to Change App Size on Android.
Closure: How To Use An Airtag With Android
Harness the power of AirTags with Android to safeguard your belongings, optimize your daily routine, and experience the convenience of precision tracking at your fingertips.
Accidents happen, and sometimes our Android screens can get damaged. If you’re wondering how much it will cost to fix a cracked or shattered Android screen, this informative article provides a breakdown of the repair costs: How Much to Fix a Android Screen.
FAQ Section
Can I use AirTags with any Android device?
No, AirTags require an Android device running Android 6.0 or later that supports Bluetooth LE.
Do AirTags work as well with Android as they do with iOS?
AirTags offer a limited feature set on Android compared to iOS devices. Precision Finding and Lost Mode notifications are not supported.
What are some alternative Android-compatible item trackers?
Tile, Samsung Galaxy SmartTag, and Chipolo ONE Spot are popular alternatives that provide similar tracking capabilities on Android.
Gadget
Unblur Photos Sent from iPhone to Android, A Comprehensive Guide
How to unblur photos sent from iPhone to Android is a common question among users who encounter blurry images after transferring photos between these devices. This guide delves into the various factors that affect photo quality and provides practical solutions to achieve sharp and clear images.
Understanding the image file formats, compression settings, and image resolution involved in the transfer process is crucial. Additionally, network speed and data usage play a significant role in maintaining photo quality. This guide explores these aspects and offers tips for optimizing them.
The process of scheduling text messages on Android devices can be achieved by utilizing a variety of third-party applications, as detailed in this article. These apps allow users to compose and schedule text messages in advance, ensuring timely delivery even when they are unavailable.
Additionally, reducing the size of Android applications can enhance performance and storage efficiency. This guide provides comprehensive instructions on optimizing app size by employing techniques such as code optimization and resource compression.
How to Unblur Photos Sent from iPhone to Android
Sending photos from iPhone to Android can sometimes result in blurred or low-quality images. This is due to several factors, including file formats, compression settings, image resolution, network speed, and third-party apps. Here’s a detailed explanation of each factor and how it affects photo quality:
Image File Formats
Image file formats determine how the data in a photo is stored and compressed. Lossy formats, such as JPEG, discard some data to reduce file size, which can lead to reduced image quality, especially in high-compression settings. Lossless formats, such as PNG and TIFF, retain all the data, resulting in higher image quality but larger file sizes.
Maintaining up-to-date emojis on Android devices ensures access to the latest expressive options. This tutorial explains the steps involved in updating emojis, including checking for updates through the Google Play Store and manually installing updates via an APK file. Furthermore, transferring contacts from Android to iPhone can be a seamless process with the help of cloud-based solutions or dedicated apps.
This article provides detailed instructions on utilizing these methods to ensure a smooth transition of contacts between devices.
- Lossy formats:JPEG, JPG, WebP
- Lossless formats:PNG, TIFF, BMP
Compression Settings
Both iPhone and Android devices allow you to adjust the compression level of photos. Higher compression reduces file size but can also degrade image quality. Lower compression preserves more detail but results in larger file sizes. It’s important to find a balance between file size and image quality based on your specific needs.
Image Resolution
Image resolution refers to the number of pixels in a photo. Higher resolution images have more detail and appear sharper, while lower resolution images may appear blurry or pixelated. When sending photos from iPhone to Android, it’s important to maintain the original resolution as much as possible to preserve image clarity.
Network and Data Usage
Network speed and data usage can also impact photo quality. Sending photos over slow networks or with limited data can result in reduced image quality or even partial image transfer. To ensure the best possible quality, send photos over a stable Wi-Fi connection or use a cellular network with sufficient data allowance.
Third-Party Apps, How to unblur photos sent from iphone to android
There are several third-party apps available that can be used to unblur photos sent from iPhone to Android. These apps use various techniques to enhance image quality, such as sharpening filters, noise reduction algorithms, and AI-powered image restoration. Some popular apps include:
- Remini
- Fotor
- Sharpen AI
- EnhanceFox
Conclusive Thoughts: How To Unblur Photos Sent From Iphone To Android
By following the strategies Artikeld in this guide, users can effectively unblur photos sent from iPhone to Android. Utilizing appropriate image file formats, optimizing compression settings, maintaining high image resolution, and ensuring optimal network conditions are key to preserving photo clarity during transfer.
Additionally, third-party apps offer specialized solutions for further enhancing image quality.
Quick FAQs
Why are photos sent from iPhone to Android blurry?
Blurry photos can result from various factors, including lossy image file formats, high compression settings, low image resolution, and network issues.
How can I prevent photos from getting blurry when sending from iPhone to Android?
To prevent blurry photos, use lossless image file formats, adjust compression settings to prioritize image quality, maintain high image resolution, and ensure a stable network connection.
Are there any third-party apps that can help unblur photos sent from iPhone to Android?
Yes, several third-party apps, such as Remini and Sharpen AI, offer features to enhance image quality and reduce blurriness.
Gadget
How to Update PRL on Android, A Comprehensive Guide
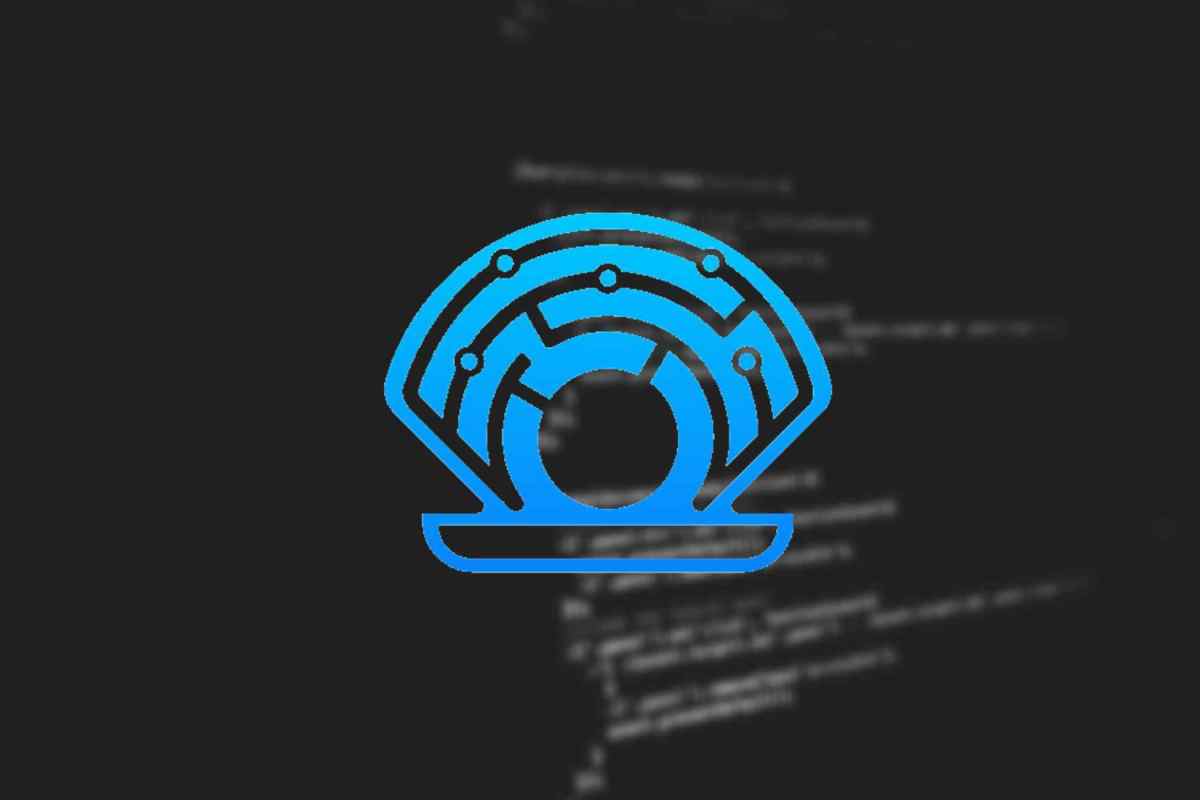
How to update prl on android – In the realm of Android devices, the concept of PRL (Preferred Roaming List) plays a pivotal role in optimizing network connectivity. This guide delves into the intricacies of PRL, its significance, and provides detailed methods for updating it on Android devices, empowering users to enhance their network performance and enjoy seamless connectivity.
Finally, for those who frequently transfer images between Android and iPhone devices, there are several methods available to facilitate this process. This guide provides a comprehensive overview of the different techniques you can use, including cloud storage services, file transfer apps, and direct connections.
By choosing the most appropriate method for your needs, you can seamlessly transfer images between your Android and iPhone devices, ensuring that your memories and important files are always accessible.
Delve into the following sections to gain a comprehensive understanding of PRL and its management on Android devices.
Understanding PRL and its Importance on Android Devices
A Preferred Roaming List (PRL) is a database on Android devices that contains information about preferred networks and roaming agreements. Updating PRL ensures that your device has the latest network configuration, which can improve connectivity, reduce dropped calls, and enhance data speeds.
Methods for Updating PRL on Android
Through Carrier Settings
- Open the “Settings” app.
- Tap “Network & Internet.”
- Select “Mobile network.”
- Tap “Preferred network type.”
- Select “LTE/CDMA & GSM/WCDMA.”
- Tap the “Update PRL” button.
Using ADB Commands
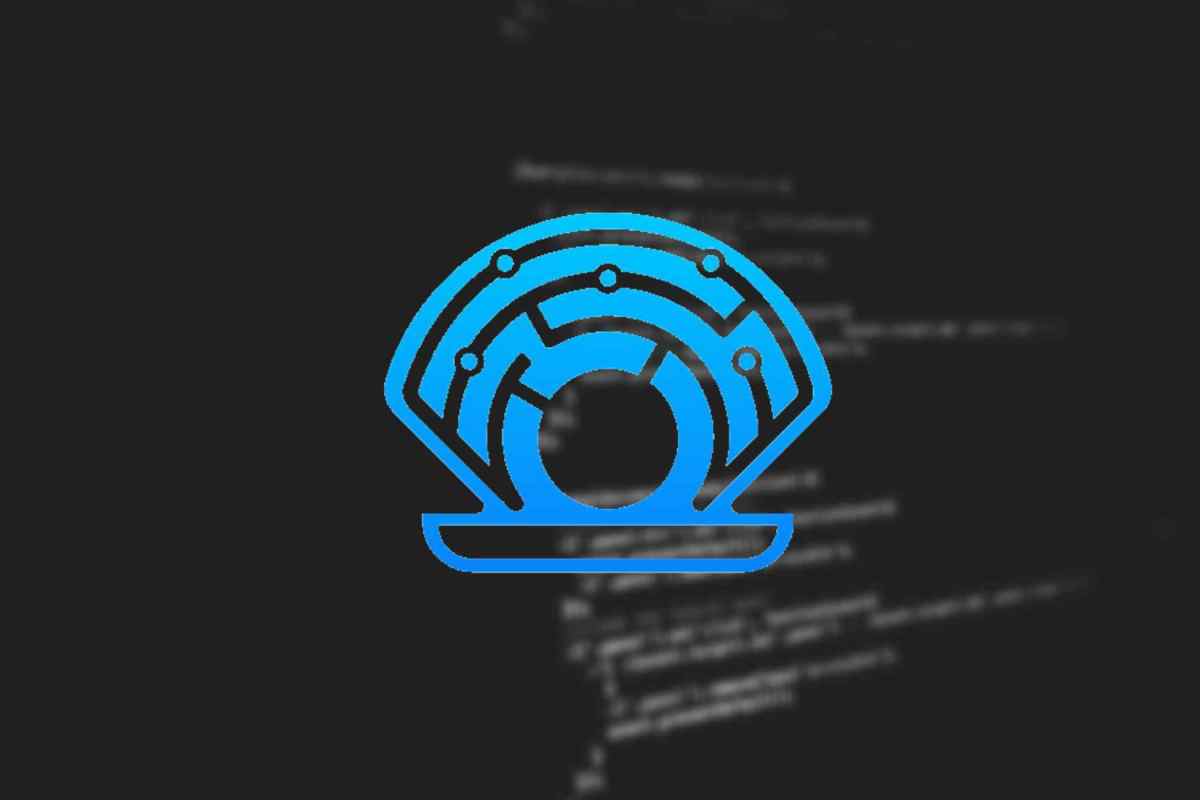
How to Update PRL on Android, A Comprehensive Guide
- Enable USB debugging on your device.
- Connect your device to a computer via USB.
- Open a command prompt or terminal window.
- Enter the following command:
adb shell su
c "echo PRLUpdate >> /data/local/tmp/prl_update"
Troubleshooting PRL Update Issues
Common Errors
- “PRL update failed”: This error may occur if the PRL server is down or your device does not have a strong network connection.
- “Invalid PRL”: This error may occur if the PRL file is corrupted or incompatible with your device.
Troubleshooting Tips, How to update prl on android
- Restart your device and try updating the PRL again.
- Check your network connection and ensure it is stable.
- Contact your carrier for assistance if the issue persists.
Optimizing Network Performance after PRL Update
After updating the PRL, you may notice improved network connectivity. To further optimize performance, consider the following tips:
- Enable Wi-Fi calling: This feature allows you to make calls over Wi-Fi, which can improve call quality and reduce dropped calls.
- Adjust network settings: You can optimize network settings for your specific carrier and location by visiting the “Network & Internet” settings on your device.
- Use a network booster app: These apps can help improve signal strength and reduce data usage.
Last Recap
By following the steps Artikeld in this guide, users can effectively update the PRL on their Android devices, ensuring optimal network connectivity. Regular PRL updates not only improve network performance but also enhance device stability and reliability. Embrace the power of PRL management and elevate your Android experience to new heights.
FAQ: How To Update Prl On Android
What is the significance of updating PRL on Android devices?
Updating PRL on Android devices brings numerous benefits, including improved network connectivity, enhanced roaming capabilities, and increased device stability.
The world of social media is constantly evolving, with new features and platforms emerging all the time. One of the latest trends is the creation of public profiles on Snapchat, which allows users to share their content with a wider audience.
If you’re an Android user, you can easily create a public profile by following the steps outlined in this guide. By doing so, you can connect with a larger community of Snapchat users and share your unique perspective with the world.
Can I manually update PRL on my Android device?
In the realm of text formatting, Android users may encounter situations where they need to emphasize certain words or phrases by underlining them. This can be achieved using a variety of methods, as explained in this guide. Whether you’re sending a text message, composing an email, or editing a document, understanding how to underline text can enhance the readability and impact of your communication.
Yes, manual PRL updates are possible using ADB (Android Debug Bridge) commands. Detailed instructions are provided in the guide.
What are some common errors that may occur during PRL updates?
Another useful tip for Android users is the ability to view saved Wi-Fi passwords. This can be particularly helpful if you need to connect a new device to your Wi-Fi network or if you’ve forgotten the password. To learn how to view saved Wi-Fi passwords on your Android device, refer to this guide.
By following the simple steps provided, you can easily retrieve your Wi-Fi password and stay connected.
Common errors include network connectivity issues, incorrect PRL file versions, and device compatibility problems. Troubleshooting tips are provided to resolve these errors.
-
Gadget6 months ago
Remove Meta AI from WhatsApp Android, A Comprehensive Guide
-
Games7 months ago
Hoyoplay Download, A Comprehensive Guide to Downloading Games
-
Gadget7 months ago
Unlocking Your Android Phone, A Comprehensive Guide to Checking Status and Navigating Pros and Cons
-
Gadget5 months ago
Unveiling Your Digital Footprint, A Comprehensive Guide to Viewing History on Android
-
Gadget7 months ago
How to Play Pokémon Infinite Fusion on Android, A Comprehensive Guide to Endless Fusion and Evolution
-
Games7 months ago
Elden Ring Walkthrough, A Comprehensive Guide to Conquer the Lands Between
-
Gadget7 months ago
How to Know If an Android Blocked You on iPhone, Unraveling the Signs
-
Gadget7 months ago
How to Run EXE Files on Android, A Comprehensive Guide

