Gadget
Turn on Biometrics on Android, Enhance Your Device Security
How to turn on biometrics on android – Unlocking your Android device has never been more convenient and secure with biometrics. Discover how to enable biometrics on your Android device, including fingerprint, facial recognition, and iris scanning, and delve into the various settings and troubleshooting tips to ensure seamless authentication.
Biometrics technology offers unparalleled security by utilizing unique physical characteristics to safeguard your device and sensitive data. Learn how to harness the power of biometrics to protect your Android device and streamline your authentication experience.
Lastly, Android users may occasionally experience split-screen mode, which can be disruptive. To revert to the standard single-screen view, refer to how to get rid of split screen on android phone for a step-by-step solution.
Introduction to Biometrics on Android
Biometrics refer to the unique physical or behavioral characteristics of individuals that can be used for identification and authentication purposes. In the context of Android devices, biometrics play a crucial role in enhancing device security by providing convenient and reliable ways to unlock devices, access apps, and authenticate payments.
Android devices offer a range of biometric options, including fingerprint scanning, facial recognition, and iris scanning. Each biometric modality relies on specialized hardware and algorithms to capture and analyze unique features of the user, such as the fingerprint patterns, facial geometry, or iris patterns.
Enabling Biometrics on Android
To enable biometrics on an Android device, follow these steps:
- Go to the “Settings” app on your device.
- Tap on “Security” or “Security & Privacy”.
- Under “Biometrics”, select the desired biometric option (e.g., Fingerprint, Face Recognition).
- Follow the on-screen instructions to register your biometric data.
Once registered, you can use your biometric to unlock your device, access apps, and authenticate payments.
Configuring Biometric Settings
Android devices offer various biometric settings to customize the behavior and security of biometric authentication.
- Sensitivity:Adjust the sensitivity of the biometric sensor to balance security and convenience.
- Add multiple fingerprints:Register multiple fingerprints to improve convenience and reliability.
- Alternative unlock methods:Set up alternative unlock methods, such as a PIN or pattern, as a backup in case the biometric fails.
Using Biometrics for Authentication
Biometrics provide a convenient and secure way to authenticate users on Android devices.
- Unlocking devices:Biometrics can be used to quickly and easily unlock Android devices, replacing the need for passwords or PINs.
- Accessing apps:Many apps support biometric authentication, allowing users to access sensitive data or functionality without having to enter credentials.
- Authenticating payments:Biometrics can be used to authorize payments through mobile payment apps, providing an additional layer of security.
Troubleshooting Biometric Issues
While biometrics are generally reliable, users may occasionally encounter issues.
- Sensor not working:Ensure that the biometric sensor is clean and not obstructed.
- Biometric not recognized:Re-register your biometric data or adjust the sensitivity settings.
- Biometric bypassed:Check if the “Require biometric confirmation” option is enabled in the device settings.
Closing Summary
By enabling biometrics on your Android device, you not only enhance its security but also elevate its convenience. With the ease of unlocking your device using your unique biometric features, you can enjoy seamless access to your apps, payments, and personal information.
Embrace the future of device security and enhance your Android experience with the power of biometrics.
Questions and Answers: How To Turn On Biometrics On Android
Can I use multiple biometric methods on my Android device?
Additionally, understanding how to disable RTT calling on Android is essential for optimizing communication settings. Follow the steps outlined in how to turn off rtt calling on android to eliminate potential interruptions during calls.
Yes, most Android devices allow you to register multiple fingerprints or set up both fingerprint and facial recognition for added security and convenience.
Furthermore, resizing photos on Android devices is a common task that requires specific knowledge. The guide how to resize a photo in android provides comprehensive instructions for altering image dimensions to suit various needs.
What should I do if my fingerprint or facial recognition is not recognized?
Ensure your fingers or face are clean and dry, and position your device correctly for optimal scanning. If the issue persists, try restarting your device or cleaning the biometric sensor.
Android users may encounter a variety of situations that require specific troubleshooting techniques. For instance, sending text messages from an iCloud account on an Android device necessitates a unique approach. Consult the guide how to text icloud from android for detailed instructions.
Can biometrics be hacked?
While biometrics offer strong security, it is important to note that no security measure is foolproof. Sophisticated methods exist to potentially bypass biometric authentication, emphasizing the importance of using additional security measures such as strong passwords or two-factor authentication.
Gadget
Unveiling Hidden Posts on Facebook Android, A Comprehensive Guide
How to unhide a post on facebook android – Navigating the intricate world of Facebook post visibility can be a daunting task, especially on Android devices. This guide aims to demystify the process of unhiding posts, empowering users to regain control over their shared content and enhance their Facebook experience.
For those looking to refresh their Android experience, customizing their avatar is a simple way to add a personal touch. To achieve this, follow the detailed guide on how to change my avatar on android. Additionally, if you’re seeking to improve your camera capabilities, discover how to enable a 0.5 camera on your Android device through the comprehensive instructions provided here.
Moreover, managing your call history can be streamlined by learning how to delete calls on Android, as outlined here. Lastly, if you’re encountering issues with Pandora, a popular music streaming app, refer to the troubleshooting guide on how to turn Pandora off on Android to resolve any difficulties.
Understanding the nuances of post visibility and identifying hidden posts are crucial first steps in this journey. Our detailed analysis will guide you through these steps, ensuring a seamless unhiding process.
How to Unhide a Post on Facebook Android
Facebook’s privacy settings allow users to control who can see their posts. Sometimes, users may accidentally hide a post, making it invisible to certain audiences. This article will provide a comprehensive guide on how to unhide a post on Facebook Android, addressing the following aspects:
Understanding Post Visibility, How to unhide a post on facebook android
Post visibility determines who can view a post on Facebook. There are three main visibility options:
- Public:Visible to everyone, including people who are not Facebook friends.
- Friends:Visible to Facebook friends only.
- Custom:Allows users to specify who can see the post, including specific friends, groups, or individuals.
Understanding post visibility is crucial for ensuring that posts are seen by the intended audience.
Identifying Hidden Posts
There are several ways to identify hidden posts on Facebook Android:
- Check the News Feed:Hidden posts will not appear in the News Feed of people who cannot see them.
- Review the Privacy Settings:Go to the “Settings” menu and select “Privacy Settings” to check the visibility of a post.
- Use the Activity Log:Navigate to the “Activity Log” and filter by “Posts You’ve Shared” to see all posts, including hidden ones.
Identifying hidden posts helps users regain control over their privacy and visibility.
Unhiding Posts
To unhide a post on Facebook Android, follow these steps:
- Locate the Hidden Post:Use the methods described above to identify the hidden post.
- Open the Post:Tap on the post to open it in full view.
- Click the Privacy Icon:In the top right corner of the post, click the privacy icon (three dots connected by lines).
- Select “Edit Privacy”:A menu will appear, select “Edit Privacy” to change the visibility settings.
- Choose the Desired Visibility:Select the desired visibility option from the available choices (Public, Friends, Custom).
- Save Changes:Click “Save” to apply the new privacy settings.
Unhiding a post makes it visible to the selected audience, ensuring that the intended viewers can see the content.
Troubleshooting Unhiding Issues
Occasionally, users may encounter issues while unhiding posts. Common problems and solutions include:
| Problem | Solution |
|---|---|
| Post Not Found: The post may have been deleted or moved to another location. | Check the Activity Log or search for the post using the search bar. |
| Privacy Settings Unavailable: The privacy icon may be missing or unresponsive. | Restart the Facebook app or update to the latest version. |
| Custom Audience Not Working: The post may not be visible to the intended audience despite selecting the Custom option. | Review the custom audience settings and ensure that the correct individuals or groups are included. |
Resolving unhiding issues ensures that posts are visible to the desired audience and that privacy settings are functioning properly.
Final Wrap-Up
Mastering the art of unhiding posts on Facebook Android unlocks a wealth of possibilities. By following the comprehensive steps Artikeld in this guide, users can effectively manage their post visibility, ensuring that their content reaches the intended audience and enhances their overall Facebook experience.
Commonly Asked Questions: How To Unhide A Post On Facebook Android
What are the common reasons for a post to be hidden?
Android users seeking to customize their devices can effortlessly modify their avatars by following the comprehensive guide at how to change my avatar on android. Additionally, those desiring to manage their phone’s storage can learn how to delete calls on Android by visiting how to delete calls on android.
For photography enthusiasts, the how to have .5 camera on android guide provides detailed instructions on capturing stunning images. Finally, for music lovers, the how to turn pandora off on android article offers a simple solution for ending the Pandora app’s activity.
Posts can be hidden due to privacy settings, accidental deletion, or moderation actions taken by Facebook.
How can I determine if a post is hidden?
Hidden posts are typically not visible on your timeline or in search results. You can check the post’s privacy settings or ask friends if they can see it.
What steps should I take if I encounter issues while unhiding a post?
If you face difficulties, try refreshing the page, checking your internet connection, or contacting Facebook support.
Gadget
How to Uninstall Android Studio on Windows, A Comprehensive Guide
How to uninstall android studio windows – Uninstalling Android Studio on Windows can be a straightforward task if you have the right guidance. This comprehensive guide will take you through the step-by-step process, ensuring a clean and complete uninstallation. Whether you’re experiencing issues with the software or simply need to free up space, this guide will empower you with the knowledge to effectively remove Android Studio from your Windows system.
This detailed analytical writing style will provide clear instructions, troubleshooting tips, and insights into potential challenges you may encounter during the uninstallation process. By following these steps and understanding the underlying concepts, you’ll gain a thorough understanding of how to uninstall Android Studio on Windows.
How to Uninstall Android Studio on Windows: How To Uninstall Android Studio Windows
Android Studio is a popular development environment for Android applications. However, there may come a time when you need to uninstall it from your Windows computer. This guide will provide step-by-step instructions on how to completely uninstall Android Studio, including any residual files and registry entries.
1. Uninstallation Process
To uninstall Android Studio from Windows, follow these steps:
- Open the Control Panel.
- Go to Programs and Features.
- Find Android Studio in the list of installed programs.
- Select Android Studio and click Uninstall.
- Follow the on-screen prompts to complete the uninstallation.
During the uninstallation process, you may encounter error messages or warnings. These can usually be ignored, but if you encounter any persistent issues, consult the troubleshooting section below.
2. File and Registry Cleanup
After uninstalling Android Studio, there may be residual files and registry entries that need to be manually removed. To do this:
- Open the Windows Registry Editor (regedit).
- Navigate to the following registry key: HKEY_CURRENT_USER\Software\Google\Android Studio
- Delete the Android Studio key and all its subkeys.
- Navigate to the following registry key: HKEY_LOCAL_MACHINE\SOFTWARE\Wow6432Node\Google\Android Studio
- Delete the Android Studio key and all its subkeys.
Manually removing residual files and registry entries is important to prevent conflicts with other applications and ensure a clean uninstallation.
3. Uninstalling Additional Components
In addition to the main Android Studio application, there may be additional components or plugins that need to be uninstalled. These components can include:
- Android SDK Tools
- Android Emulator
- Android Studio Plugins
To uninstall these components, follow these steps:
- Open the Control Panel.
- Go to Programs and Features.
- Find the component you want to uninstall in the list of installed programs.
- Select the component and click Uninstall.
- Follow the on-screen prompts to complete the uninstallation.
When uninstalling additional components, it is important to be aware of any dependencies. For example, uninstalling the Android SDK Tools may also uninstall the Android Emulator.
4. Troubleshooting Common Issues
During the uninstallation process, you may encounter common errors or issues. These can include:
- Error message: “Could not find the file ‘C:\Program Files\Android\Android Studio\uninstall.exe’.”
This error can occur if the Android Studio uninstaller is missing or corrupted. To resolve this issue, download the Android Studio uninstaller from the official website and run it manually.
If you’re looking to recover deleted location history on your Android device, you can refer to this comprehensive guide: how to recover deleted location history on android. Additionally, if you’re interested in customizing your device’s appearance, you can find instructions on how to change colour of notification bar android in this article.
- Error message: “The directory ‘C:\Program Files\Android\Android Studio’ could not be deleted.”
This error can occur if the Android Studio directory is still in use by another process. To resolve this issue, close all programs that may be using the Android Studio directory and try uninstalling again.
- Error message: “The registry key ‘HKEY_CURRENT_USER\Software\Google\Android Studio’ could not be deleted.”
This error can occur if the registry key is protected by permissions. To resolve this issue, grant yourself full control permissions for the registry key and try deleting it again.
5. Verifying Successful Uninstallation, How to uninstall android studio windows
To verify that Android Studio has been successfully uninstalled, follow these steps:
- Open the Control Panel.
- Go to Programs and Features.
- Check if Android Studio is listed in the list of installed programs.
- If Android Studio is not listed, it has been successfully uninstalled.
You can also check for any remaining files or registry entries associated with Android Studio. If you find any, delete them manually.
Conclusion
Uninstalling Android Studio on Windows requires careful attention to detail and a systematic approach. This guide has provided a comprehensive overview of the process, empowering you to effectively remove the software and its associated components. By following the steps Artikeld and addressing potential challenges, you can ensure a clean uninstallation that leaves no lingering issues.
Furthermore, if you need to permanently delete text messages from your Android device, you can follow the steps outlined in this guide: how to permanently delete text messages from android. Lastly, if you’re experiencing touch sensitivity issues on your Android device, you can find solutions to how to increase touch sensitivity in android in this article.
Remember, thorough cleanup and verification are crucial to prevent conflicts with other applications and maintain system stability. If you encounter any difficulties during the process, don’t hesitate to seek additional support or refer back to this guide for further clarification.
Common Queries
Can I uninstall Android Studio without affecting other applications?
Yes, by following the steps Artikeld in this guide, you can selectively uninstall Android Studio without impacting other applications on your system.
What are the potential challenges I may face during uninstallation?
You may encounter issues such as stubborn files that refuse to delete or registry entries that need manual removal. This guide provides solutions to address these challenges.
How can I verify that Android Studio has been successfully uninstalled?
After completing the uninstallation process, you can check for any remaining files, registry entries, or services associated with the software to ensure a clean removal.
Gadget
Uninstall Software Updates on Android Phones, A Comprehensive Guide
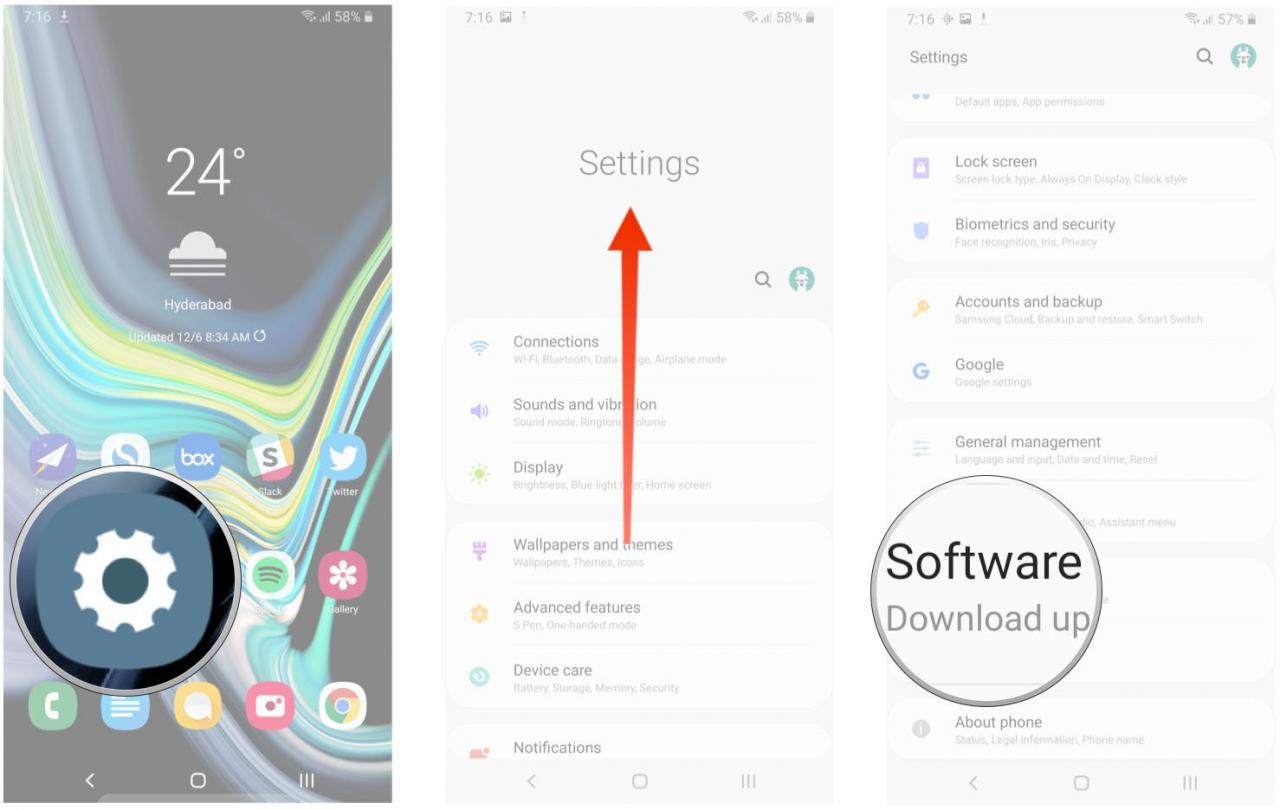
How to uninstall software update on android phone – Uninstalling software updates on Android phones can be a necessary step to resolve issues or revert to a previous version. This comprehensive guide will provide step-by-step instructions, discuss potential risks and benefits, and offer best practices to ensure a safe and successful uninstallation process.
Whether you’re experiencing bugs, performance issues, or simply want to downgrade, understanding how to uninstall software updates is crucial. This guide will empower you with the knowledge and techniques to effectively manage your Android phone’s software.
Uninstalling Software Updates on Android Phones
Android phones receive regular software updates to improve performance, fix bugs, and add new features. However, sometimes these updates can cause problems or introduce unwanted changes. In such cases, it may be necessary to uninstall the software update and revert to the previous version.
Uninstalling software updates on Android phones is a relatively simple process, but there are a few things to keep in mind before proceeding. First, it is important to back up your data before uninstalling an update, as this process will erase all data from your phone.
Second, it is important to understand that uninstalling an update may cause your phone to become unstable or even unusable. If you are not comfortable with these risks, it is best to leave your phone as is.
If you’re looking to unlock the full potential of your Android device, consider rooting it. The process of rooting Android 14, as outlined in the guide at How to Root Android 14 , provides advanced users with greater control over their devices.
By gaining root access, you can customize your system, install custom ROMs, and optimize performance.
Methods for Uninstalling Software Updates
There are two main methods for uninstalling software updates on Android phones: using the Settings menu or using a third-party app. The Settings menu method is the simplest and most straightforward, but it is only available for updates that have been installed within the last 24 hours.
For those seeking a comprehensive guide to Android programming, the Android How to Program Book offers an in-depth exploration of the platform’s core concepts and functionalities. From foundational principles to advanced topics, this resource empowers developers with the knowledge and skills to build robust and innovative Android applications.
The third-party app method is more complicated, but it can be used to uninstall updates that have been installed for longer than 24 hours.
Mastering the art of text messaging on Android is made easy with the comprehensive guide at How to Reply to a Text Message on Android. Whether you’re a seasoned user or just getting started, this resource covers everything from basic text messaging to advanced features like group messaging and multimedia sharing.
- Using the Settings menu:
- Open the Settings menu on your phone.
- Tap on “Apps & notifications”.
- Tap on “See all apps”.
- Scroll down and tap on the app that you want to uninstall the update for.
- Tap on “Uninstall updates”.
- Tap on “OK” to confirm.
- Using a third-party app:
- Download and install a third-party app that can uninstall software updates, such as App Inspector or Package Manager.
- Open the app and grant it root access.
- Find the app that you want to uninstall the update for.
- Tap on the “Uninstall updates” button.
- Tap on “OK” to confirm.
Troubleshooting Common Issues, How to uninstall software update on android phone
There are a few common issues that can occur when uninstalling software updates on Android phones. These issues include:
- The update cannot be uninstalled:This can happen if the update has been installed for longer than 24 hours. To uninstall an update that has been installed for longer than 24 hours, you will need to use a third-party app.
- The phone becomes unstable or unusable:This can happen if the update has caused problems with your phone’s software. If this happens, you can try to restart your phone or factory reset it.
- Data is lost:Uninstalling an update will erase all data from your phone. To avoid losing data, it is important to back up your data before uninstalling an update.
Best Practices for Uninstalling Software Updates
To uninstall software updates safely and efficiently, it is important to follow these best practices:
- Back up your data before uninstalling an update.
- Understand the risks of uninstalling an update.
- Use the Settings menu to uninstall updates that have been installed within the last 24 hours.
- Use a third-party app to uninstall updates that have been installed for longer than 24 hours.
- If you encounter any problems, try to restart your phone or factory reset it.
Final Wrap-Up
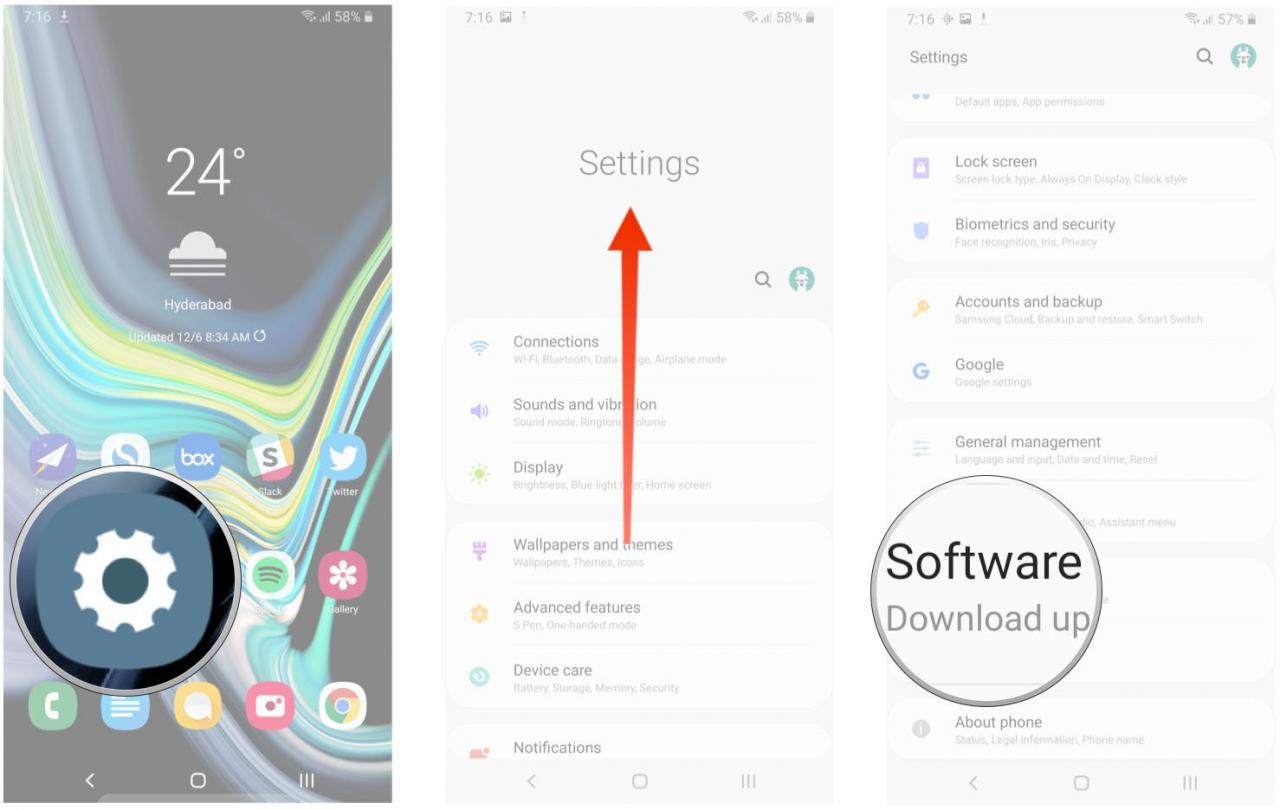
Uninstall Software Updates on Android Phones, A Comprehensive Guide
In conclusion, uninstalling software updates on Android phones requires careful consideration and a systematic approach. By following the methods Artikeld in this guide, you can safely revert to a previous software version, resolve issues, and maintain a healthy and updated Android phone.
Remember to back up your data, understand the potential consequences, and adopt best practices for a seamless uninstallation experience.
For those experiencing issues with Advanced Messaging on Android, the guide at How to Turn Off Advanced Messaging on Android offers a step-by-step solution. Advanced Messaging, while designed to enhance messaging capabilities, may occasionally encounter glitches. This guide provides clear instructions on disabling the feature, allowing users to revert to the default messaging app.
Expert Answers: How To Uninstall Software Update On Android Phone
What are the potential risks of uninstalling software updates?
Uninstalling software updates may revert security patches, remove new features, or introduce compatibility issues with apps.
Can I uninstall all software updates on my Android phone?
No, certain system-critical updates may not be removable.
What should I do if I encounter issues during uninstallation?
Try restarting your phone, clearing the cache partition, or using a third-party uninstaller app.
-
Gadget6 months ago
Remove Meta AI from WhatsApp Android, A Comprehensive Guide
-
Games7 months ago
Hoyoplay Download, A Comprehensive Guide to Downloading Games
-
Gadget7 months ago
Unlocking Your Android Phone, A Comprehensive Guide to Checking Status and Navigating Pros and Cons
-
Gadget5 months ago
Unveiling Your Digital Footprint, A Comprehensive Guide to Viewing History on Android
-
Gadget7 months ago
How to Play Pokémon Infinite Fusion on Android, A Comprehensive Guide to Endless Fusion and Evolution
-
Games7 months ago
Elden Ring Walkthrough, A Comprehensive Guide to Conquer the Lands Between
-
Gadget7 months ago
How to Know If an Android Blocked You on iPhone, Unraveling the Signs
-
Gadget7 months ago
How to Run EXE Files on Android, A Comprehensive Guide





