Gadget
Disable Push Notifications on Android, A Comprehensive Guide
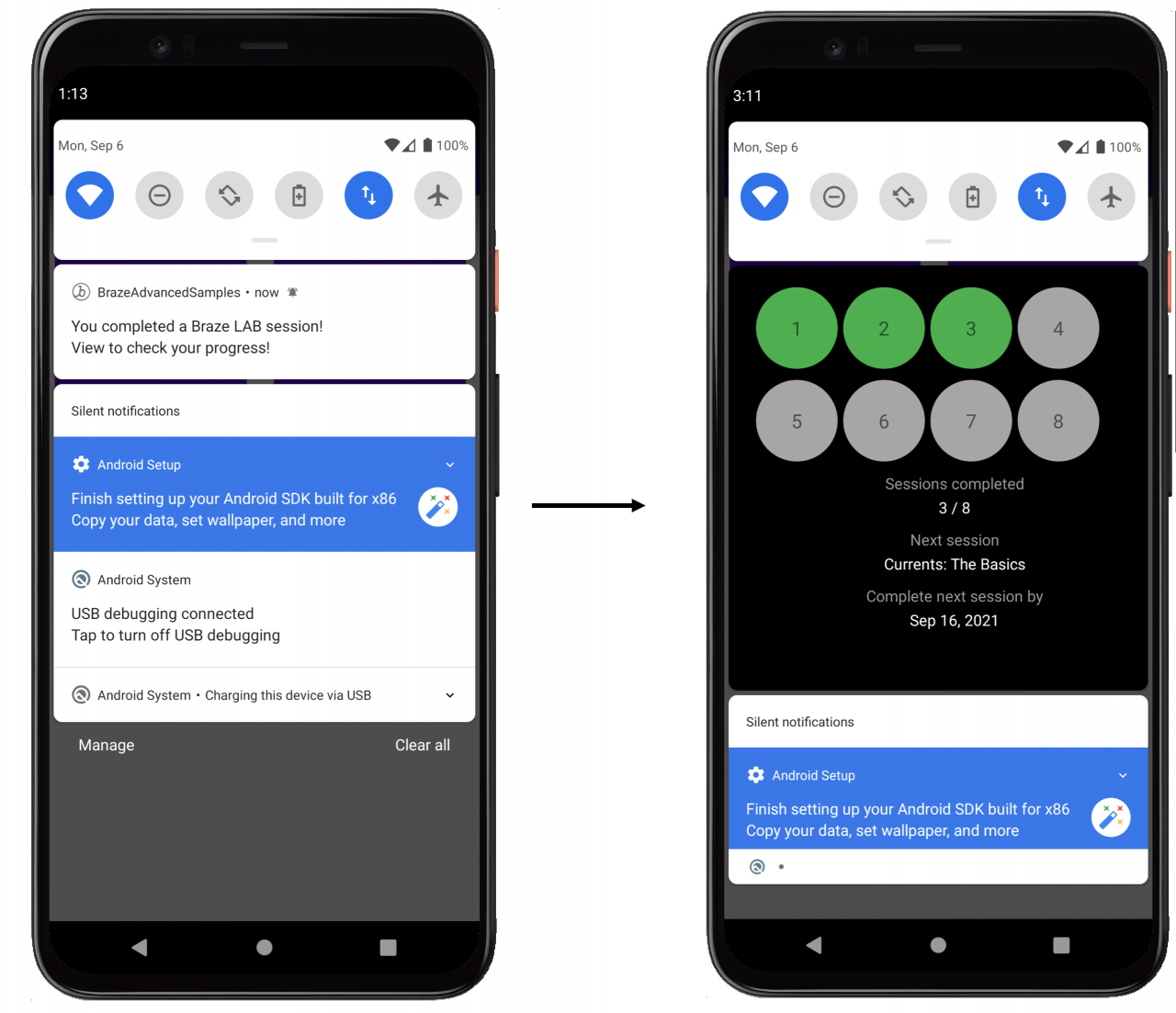
How to turn off push notifications on android – In the realm of mobile technology, push notifications reign supreme, delivering timely updates and alerts. However, when these notifications become overwhelming, it’s essential to know how to turn them off on Android devices. This guide delves into the intricacies of disabling push notifications, providing a detailed analytical exploration of the available options.
How to Turn Off Push Notifications on Android
Notifications are a useful way to stay informed about new messages, updates, and events on your Android device. However, they can also be overwhelming and distracting. If you’re tired of being bombarded with notifications, you can disable them for specific apps or globally.
In the event of a forgotten Android lock screen pattern, bypassing it can be crucial. This article provides detailed instructions on various methods, such as using a Google account or performing a factory reset, to regain access to your device.
Disabling Notifications from Specific Apps
To turn off notifications for a specific app:
- Open the Settingsapp.
- Tap Apps & notifications.
- Tap the app you want to disable notifications for.
- Tap Notifications.
- Toggle the Allow notificationsswitch to off.
Some popular apps that generate notifications include:
- Social media apps (e.g., Facebook, Instagram, Twitter)
- Messaging apps (e.g., WhatsApp, Messenger, Telegram)
- News apps (e.g., Google News, BBC News, CNN)
- Shopping apps (e.g., Amazon, eBay, Walmart)
- Games
Disabling notifications for an app will not affect its functionality. You will still be able to use the app, but you will not receive any notifications from it.
Global Notification Settings
In addition to disabling notifications for specific apps, you can also adjust global notification settings on your Android device.
Accessing iCloud email from Android is possible with the help of IMAP settings. By configuring your email account as described in this tutorial , you can send and receive emails seamlessly from your Android device.
- Open the Settingsapp.
- Tap Apps & notifications.
- Tap Notifications.
Here you can adjust the following settings:
- Do Not Disturb:This setting allows you to silence all notifications for a specified period of time.
- Notification importance:This setting allows you to prioritize notifications so that only the most important ones break through.
- Notification channels:This setting allows you to customize the behavior of notifications for specific apps.
Disabling all notifications can be useful if you’re trying to focus on a task or if you’re simply overwhelmed by the number of notifications you receive. However, it’s important to note that you may miss important notifications if you disable all notifications.
Advanced Notification Customization
In addition to the basic notification settings, you can also customize the behavior of notifications for specific apps.
- Open the Settingsapp.
- Tap Apps & notifications.
- Tap Notifications.
- Tap the app you want to customize notifications for.
- Tap Notification channels.
Here you can adjust the following settings for each notification channel:
- Importance:This setting allows you to prioritize notifications so that only the most important ones break through.
- Sound:This setting allows you to choose a sound for notifications from this channel.
- Vibration:This setting allows you to choose whether or not notifications from this channel should vibrate.
- Light:This setting allows you to choose whether or not notifications from this channel should flash the LED light on your device.
Advanced notification customization can be useful for fine-tuning the behavior of notifications so that they are less distracting and more informative.
Troubleshooting Notification Issues, How to turn off push notifications on android
If you’re having trouble receiving notifications on your Android device, there are a few things you can try:
- Make sure that notifications are enabled for the app.
- Make sure that the Do Not Disturb mode is not turned on.
- Check the notification settings for the app.
- Restart your device.
- Update the app.
- Check for updates to the Android operating system.
If you’re still having trouble receiving notifications, you may need to contact the app developer for support.
Concluding Remarks
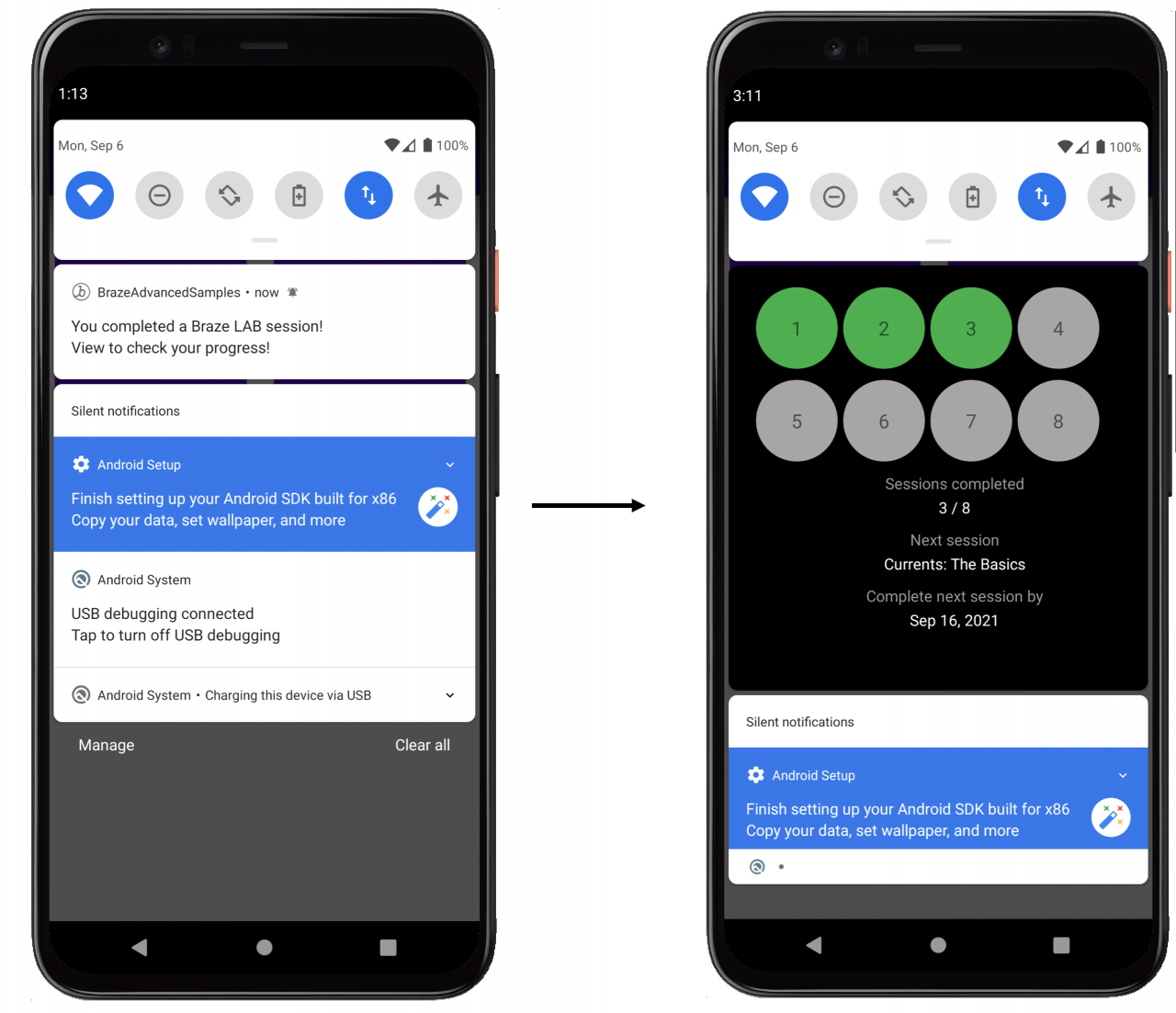
Disable Push Notifications on Android, A Comprehensive Guide
Mastering the art of disabling push notifications empowers users to reclaim control over their mobile experience. By understanding the nuances of global settings, advanced customization, and troubleshooting, individuals can tailor their devices to suit their preferences, ensuring a distraction-free and personalized smartphone journey.
Question Bank: How To Turn Off Push Notifications On Android
Can I disable notifications for specific apps only?
Yes, you can selectively disable notifications for individual apps by accessing the app’s notification settings within the device’s settings menu.
Cropping videos on Android can enhance their visual appeal. This guide provides step-by-step instructions on using native video editing tools or third-party apps to precisely trim and adjust the aspect ratio of your videos.
What are the benefits of disabling all notifications?
Disabling all notifications can provide a distraction-free environment, reduce battery consumption, and improve overall device performance.
How can I customize the behavior of notifications?
Android devices offer advanced notification customization options, allowing users to set notification priorities, create notification channels, and adjust notification sounds and vibrations.
Transferring contacts from iPhone to Android can be a seamless process with the right tools. By following the steps outlined in this guide , you can ensure a smooth transition without losing any valuable connections.
Gadget
Disable Smart News on Android, A Comprehensive Guide
How to turn off smart news on android – If you’re tired of Smart News cluttering your Android device, this guide will provide you with a comprehensive solution to disable it. Learn how to turn off Smart News, explore alternative news sources, and customize your news feed to create a personalized and relevant news experience.
Understanding Smart News on Android
Smart News adalah agregator berita bawaan pada perangkat Android yang menyediakan berita yang dipersonalisasi dan dikurasi berdasarkan preferensi pengguna. Aplikasi ini menggunakan algoritme pembelajaran mesin untuk mengumpulkan dan menampilkan berita dari berbagai sumber, termasuk situs web, blog, dan media sosial.
Unlock the potential of your Android device by enabling JavaScript, allowing websites to run interactive content and improve user experience. For a step-by-step guide on how to enable JavaScript on your Android phone, refer to this comprehensive tutorial: how to enable javascript on android phone.
Smart News menawarkan beberapa fitur utama, seperti:
- Personalisasi: Aplikasi ini mempelajari preferensi pengguna berdasarkan riwayat membaca dan interaksi mereka, lalu menampilkan berita yang relevan dan menarik.
- Pengumpulan berita komprehensif: Smart News menggabungkan berita dari berbagai sumber untuk memberikan cakupan berita yang luas dan beragam.
- Antarmuka yang mudah digunakan: Aplikasi ini memiliki antarmuka yang intuitif dan mudah dinavigasi, memungkinkan pengguna mengakses berita dengan cepat dan mudah.
Benefits and Drawbacks of Using Smart News, How to turn off smart news on android
Menggunakan Smart News memiliki beberapa keuntungan, antara lain:
- Kemudahan: Smart News memudahkan pengguna mengakses berita dari berbagai sumber dalam satu aplikasi.
- Personalisasi: Pengguna dapat menerima berita yang disesuaikan dengan minat dan preferensi mereka.
- Jangkauan berita yang luas: Aplikasi ini menyediakan akses ke berbagai berita dari berbagai sumber, memastikan pengguna tidak ketinggalan berita penting.
Namun, ada juga beberapa kelemahan dalam menggunakan Smart News:
- Potensi bias: Algoritme pembelajaran mesin yang digunakan Smart News dapat menimbulkan bias dalam pemilihan dan penyajian berita, yang berpotensi mengarah pada eksposur yang tidak merata terhadap berbagai perspektif.
- Ketergantungan pada koneksi internet: Smart News membutuhkan koneksi internet aktif untuk mengakses berita, yang dapat menjadi masalah di area dengan konektivitas terbatas.
- Kurangnya kontrol pengguna: Pengguna memiliki kontrol terbatas atas sumber berita yang disertakan dalam Smart News, yang dapat membatasi akses ke perspektif yang lebih beragam.
Disabling Smart News
Jika pengguna memilih untuk menonaktifkan Smart News, mereka dapat melakukannya dengan mengikuti langkah-langkah berikut:
- Buka aplikasi Pengaturan di perangkat Android.
- Ketuk “Aplikasi” atau “Aplikasi & pemberitahuan”.
- Temukan dan ketuk “Smart News” dalam daftar aplikasi.
- Ketuk “Nonaktifkan”.
Setelah menonaktifkan Smart News, aplikasi tidak akan lagi mengumpulkan atau menampilkan berita pada perangkat pengguna.
Capture and share your mobile experiences effortlessly with screen recording on your Android phone. This guide offers a step-by-step walkthrough on how to screen record on an Android phone, enabling you to create and share videos of your device’s display.
Learn how to screen record on Android by following: how to screen record on an android phone.
Alternative News Sources: How To Turn Off Smart News On Android
Selain Smart News, ada beberapa aplikasi dan situs web berita alternatif yang tersedia untuk pengguna Android. Berikut adalah beberapa opsi populer:
- Google News: Aplikasi berita resmi dari Google yang memberikan berita yang dipersonalisasi berdasarkan riwayat pencarian dan preferensi pengguna.
- Feedly: Agregator berita yang memungkinkan pengguna berlangganan berbagai sumber berita dan membuat umpan berita yang disesuaikan.
- Flipboard: Aplikasi majalah digital yang memungkinkan pengguna membuat majalah berita yang dipersonalisasi dengan topik dan sumber yang mereka minati.
- Apple News: Aplikasi berita resmi untuk perangkat iOS yang menyediakan berita yang dipersonalisasi dan dipilih oleh editor.
- BBC News: Aplikasi berita resmi dari British Broadcasting Corporation (BBC) yang memberikan berita terkini dan komprehensif dari seluruh dunia.
Setiap aplikasi berita alternatif memiliki fitur dan kekuatan uniknya sendiri. Pengguna dapat mengeksplorasi opsi ini untuk menemukan aplikasi yang paling sesuai dengan kebutuhan dan preferensi mereka.
Never lose track of your Android phone again with these practical tips. This guide provides detailed instructions on how to find a dead Android phone, even when it’s turned off or has a dead battery. Stay connected and protected by exploring: how to find a dead android phone.
Customizing News Feed
Pengguna dapat menyesuaikan umpan berita mereka di Pengaturan Android untuk menyaring sumber berita, topik, dan notifikasi yang tidak diinginkan.
Untuk menyesuaikan umpan berita:
- Buka aplikasi Pengaturan di perangkat Android.
- Ketuk “Aplikasi” atau “Aplikasi & pemberitahuan”.
- Temukan dan ketuk “Smart News” dalam daftar aplikasi.
- Ketuk “Pemberitahuan”.
- Di bawah “Pengaturan pemberitahuan”, pengguna dapat mengaktifkan atau menonaktifkan notifikasi dari sumber berita tertentu, topik, atau penulis.
Selain itu, pengguna dapat menyesuaikan sumber berita yang disertakan dalam umpan berita mereka dengan mengikuti langkah-langkah berikut:
- Buka aplikasi Smart News.
- Ketuk ikon profil di sudut kanan atas.
- Ketuk “Pengaturan”.
- Ketuk “Sumber berita”.
- Di bawah “Sumber berita yang diblokir”, pengguna dapat memblokir sumber berita tertentu agar tidak muncul di umpan berita mereka.
- Di bawah “Sumber berita yang diprioritaskan”, pengguna dapat memprioritaskan sumber berita tertentu untuk muncul lebih tinggi di umpan berita mereka.
Dengan menyesuaikan umpan berita mereka, pengguna dapat membuat pengalaman berita yang lebih personal dan relevan yang memenuhi kebutuhan dan minat mereka.
Final Summary
By following the steps Artikeld in this guide, you can easily disable Smart News and regain control over your news consumption. Whether you prefer alternative news apps or a customized feed, there are options available to suit your preferences. Take advantage of the customization features to create a news experience that informs and engages you.
FAQ Insights
Can I turn off Smart News notifications?
Protect your privacy by learning how to hide your caller ID on Android. This useful guide explains various methods to conceal your phone number when making calls. Discover how to hide your caller ID in Android by visiting: how to hide caller id in android.
Yes, you can disable Smart News notifications by going to your device’s Settings, selecting “Notifications,” and then toggling off the switch for Smart News.
Is there a way to customize the Smart News feed?
Yes, you can customize the Smart News feed by going to the Smart News app, selecting “Settings,” and then adjusting the options for “News Sources,” “Topics,” and “Notifications.” You can also create custom feeds based on specific interests.
Gadget
Unveiling the Art of Typing Katakana on Android, A Comprehensive Guide
How to type katakana on android – In the realm of mobile communication, mastering the art of typing Katakana on Android devices unlocks a gateway to the rich tapestry of Japanese language and culture. This guide delves into the diverse methods available, empowering users to navigate the intricacies of Katakana input with ease and precision.
From the intuitive Gboard keyboard to the versatility of third-party apps, this comprehensive exploration unravels the strengths and limitations of each approach, equipping readers with the knowledge to make informed choices.
Typing Katakana on Android
Typing Katakana on Android devices can be done through various methods, each with its own advantages and disadvantages. This article provides an overview of the different methods available and explains how to set them up.
Using the Gboard Keyboard
Gboard is the default keyboard on most Android devices. It supports multiple languages, including Japanese, and allows you to switch between different keyboard layouts. To enable the Gboard keyboard:
- Go to Settings > System > Languages & input.
- Tap “Virtual keyboard” and select “Gboard”.
To switch to the Katakana keyboard layout:
- Tap the globe icon on the keyboard.
- Select “日本語” (Japanese) from the list of languages.
- Tap “かな” (Kana) to switch to the Katakana keyboard layout.
Using Third-Party Keyboard Apps: How To Type Katakana On Android
There are several third-party keyboard apps available on the Google Play Store that support typing Katakana. Some popular options include:
| App | Features | Download Link |
|---|---|---|
| Japanese IME | Customizable keyboard layout, handwriting recognition, built-in dictionary | https://play.google.com/store/apps/details?id=com.google.android.inputmethod.japanese |
| Simeji | Large emoji library, predictive text, swipe typing | https://play.google.com/store/apps/details?id=com.baidu.simeji |
| Flick Keyboard | Customizable themes, gesture typing, voice input | https://play.google.com/store/apps/details?id=com.flick.android.inputmethod |
Handwriting Recognition
Most Android devices support handwriting recognition, which allows you to input Katakana by writing on the screen. To enable handwriting recognition:
- Go to Settings > System > Languages & input.
- Tap “Virtual keyboard” and select “Gboard”.
- Tap “Languages” and select “日本語” (Japanese).
- Enable the “Handwriting” option.
To input Katakana using handwriting recognition:
- Open any text field.
- Tap the keyboard icon and select “Handwriting”.
- Write the Katakana characters on the screen.
Inputting Katakana from Other Sources
In addition to the methods mentioned above, there are several other ways to input Katakana on Android devices:
- Copy and paste:You can copy Katakana text from other sources, such as websites or text files, and paste it into text fields.
- External keyboard:If you have an external keyboard that supports Japanese input, you can use it to type Katakana.
- IME apps:There are several IME (Input Method Editor) apps available on the Google Play Store that allow you to input Katakana using different methods, such as flick typing or voice input.
Concluding Remarks
As the digital landscape continues to evolve, the ability to type Katakana on Android devices becomes an indispensable tool for seamless communication and cultural exchange. This guide has provided a roadmap to navigate this linguistic terrain, empowering users to embrace the beauty and complexity of the Japanese language.
Maintaining the integrity of an Android device involves removing unnecessary software. Uninstalling Android Open Source Projects (AOSP) can free up storage space and enhance system performance. Furthermore, removing widgets from the lock screen improves security and privacy by preventing unauthorized access to sensitive information.
Question & Answer Hub
Can I type Katakana using the default Android keyboard?
Yes, the default Android keyboard offers a Katakana input option. However, it may require additional setup and may not be as efficient as dedicated Katakana keyboards.
Are there any free third-party keyboard apps for typing Katakana?
Yes, there are several free third-party keyboard apps available, such as Japanese Keyboard and Simeji, that provide optimized Katakana input experiences.
Can I input Katakana from a text file or website?
To safeguard children’s online activity, it is crucial to implement parental controls on their Android devices. Preventing unauthorized app downloads can be achieved by setting up screen time limits, enabling parental consent for purchases, and utilizing third-party parental control apps.
Additionally, retrieving the SIM card number is essential for managing data usage and troubleshooting connectivity issues.
Yes, it is possible to input Katakana from external sources by copying and pasting the text or using OCR (Optical Character Recognition) apps to convert images of text into editable Katakana.
Gadget
How to Enable Live Listen on Android, A Comprehensive Guide
How to turn on live listen on android – Harness the power of Live Listen on Android to enhance your auditory experience. This remarkable feature empowers you to amplify sounds around you, making conversations clearer in noisy environments or providing assistance to individuals with hearing impairments. Join us as we delve into the intricacies of Live Listen, exploring its functionality, customization options, and practical applications.
Understanding Live Listen Feature
Live Listen is an accessibility feature on Android devices that helps users with hearing impairments or in noisy environments. It uses the device’s microphone to amplify and enhance sound, making it easier to hear conversations and other audio.
If you have a lot of voice messages on your Android device, you may want to delete them to free up space. To delete all voice messages, open the “Messages” app on your device and tap on the “Voicemail” tab.
Then, tap and hold on the message you want to delete and select “Delete” from the menu that appears. Learn more about deleting all voice messages on Android.
Live Listen works by using the device’s microphone to capture sound. This sound is then processed and amplified, and then played back through the device’s speakers or headphones. The amplification level and sensitivity can be adjusted to suit the user’s needs.
If you’re not using Google Podcasts on Android Auto, you can remove it to free up space and improve performance. To remove Google Podcasts, open the “Android Auto” app on your device and tap on the “Settings” icon. Then, tap on “Apps” and select “Google Podcasts”.
Finally, tap on the “Uninstall” button. Learn more about removing Google Podcasts from Android Auto.
Enabling Live Listen on Android
To turn on Live Listen on an Android device, follow these steps:
- Open the Settings app on your device.
- Tap on “Accessibility”.
- Tap on “Hearing”.
- Toggle the switch next to “Live Listen” to the on position.
Customizing Live Listen Settings
Once Live Listen is enabled, you can customize its settings to suit your needs. To do this, follow these steps:
- Open the Settings app on your device.
- Tap on “Accessibility”.
- Tap on “Hearing”.
- Tap on “Live Listen”.
- Adjust the volume and sensitivity settings to your liking.
Using Live Listen in Different Situations
Live Listen can be used in a variety of situations, including:
- In noisy environments, such as restaurants or bars.
- When watching TV or movies with others.
- When having conversations with people who are wearing masks.
- When listening to lectures or presentations.
- Make sure that Live Listen is turned on in the Settings app.
- Check the volume and sensitivity settings to make sure they are set to your liking.
- Try using Live Listen in a different environment.
- Restart your device.
- If you are still having problems, contact your device manufacturer or Google support.
Troubleshooting Live Listen Issues
If you are having problems with Live Listen, try the following troubleshooting tips:
Closing Summary: How To Turn On Live Listen On Android
Live Listen transforms the Android experience, unlocking a world of auditory clarity. Whether you’re navigating bustling streets, engaging in social gatherings, or simply seeking to enhance your listening experience, this feature empowers you to connect with the world around you like never before.
Embrace the transformative power of Live Listen and unlock the full potential of your Android device.
Assistive Touch is a feature on Android devices that allows you to access certain features and controls without having to use the physical buttons. If you don’t use Assistive Touch, you can turn it off to save battery life and improve performance.
To turn off Assistive Touch, open the “Settings” app on your device and tap on “Accessibility”. Then, tap on “Assistive Touch” and toggle the switch to the “Off” position. Learn more about turning off Assistive Touch on Android.
Detailed FAQs
How do I activate Live Listen on my Android phone?
To turn on Live Listen, navigate to Settings > Accessibility > Hearing enhancements > Live Listen and toggle the switch to the “on” position.
Can I adjust the volume and sensitivity of Live Listen?
If you’re running out of storage space on your Android device, it’s a good idea to clear out any unnecessary files. One way to do this is to delete downloaded files. To do this, open the “Files” app on your device and tap on the “Downloads” tab.
Then, tap and hold on the file you want to delete and select “Delete” from the menu that appears. Learn more about deleting downloaded files on Android.
Yes, you can customize the volume and sensitivity settings to suit your preferences. Access these options within the Live Listen settings menu.
For users seeking to declutter their Android devices, deleting downloaded files can be a crucial step. Similarly, managing audio messages can be simplified by learning how to delete all voice messages on Android. For those who no longer utilize Google Podcast, removing it from Android Auto can enhance the driving experience.
Additionally, users who find the Assistive Touch feature redundant can easily turn off assistive touch on Android to streamline their device’s functionality.
How can I use Live Listen in different situations?
Live Listen excels in noisy environments, such as restaurants or crowded gatherings. It can also assist individuals with hearing impairments by amplifying sounds and reducing background noise.
What should I do if I encounter problems with Live Listen?
If you experience any issues, check for software updates or restart your device. If the problem persists, contact your device manufacturer or Google support for assistance.
-
Gadget6 months ago
Remove Meta AI from WhatsApp Android, A Comprehensive Guide
-
Games7 months ago
Hoyoplay Download, A Comprehensive Guide to Downloading Games
-
Gadget7 months ago
Unlocking Your Android Phone, A Comprehensive Guide to Checking Status and Navigating Pros and Cons
-
Gadget5 months ago
Unveiling Your Digital Footprint, A Comprehensive Guide to Viewing History on Android
-
Gadget7 months ago
How to Play Pokémon Infinite Fusion on Android, A Comprehensive Guide to Endless Fusion and Evolution
-
Games7 months ago
Elden Ring Walkthrough, A Comprehensive Guide to Conquer the Lands Between
-
Gadget7 months ago
How to Know If an Android Blocked You on iPhone, Unraveling the Signs
-
Gadget7 months ago
How to Run EXE Files on Android, A Comprehensive Guide




