Gadget
Trace Your Android Phone Effortlessly Without Moving It, A Comprehensive Guide
How to trace on phone without it moving android – Tracing a lost or stolen Android phone can be a daunting task, especially if it’s not moving. But with the right techniques and tools, it’s possible to locate your device without having to physically track it down. This guide will delve into the various methods available for tracing an Android phone without it moving, empowering you to recover your valuable possession with ease.
From utilizing Google Find My Device to employing advanced techniques like IMEI tracking, we’ll cover a range of options to suit your specific needs. We’ll also explore the ethical and privacy implications of phone tracing, ensuring that you use these methods responsibly.
For those seeking to unblock the camera on Omegle while using an Android phone, detailed guidance is available online.
How to Trace a Phone without it Moving on Android: How To Trace On Phone Without It Moving Android
Tracking a phone without it moving on Android is possible using various methods. This article will explain the available options, including Google Find My Device, third-party tracking apps, and advanced techniques.
Using Google Find My Device, How to trace on phone without it moving android
Google Find My Device is a free service that allows you to locate and track your Android phone remotely. To use it, you need to enable the service on your phone and have a Google account.
Once you have set up Google Find My Device, you can track your phone by visiting the website or using the app. The service will show you the location of your phone on a map and provide options to ring it, lock it, or erase it.
Unlocking the enigmatic Android Shadow in Sonic Speed Simulator requires careful planning. Refer to this guide for detailed instructions.
Google Find My Device is a reliable and effective way to track your phone, but it has some limitations. For example, it only works if your phone is turned on and connected to the internet.
Using Third-Party Tracking Apps
There are a number of third-party tracking apps available for Android that can help you track your phone without it moving. These apps typically use a combination of GPS and Wi-Fi to track your phone’s location.
Some of the most popular third-party tracking apps include:
- Cerberus
- Prey
- Family Locator
- Find My Kids
Third-party tracking apps offer a number of features that Google Find My Device does not, such as the ability to track your phone even if it is turned off or not connected to the internet. However, these apps typically require a subscription fee.
Advanced Techniques for Phone Tracing
There are a number of advanced techniques that can be used to track a phone without it moving. These techniques include:
- IMEI tracking
- Cell tower triangulation
IMEI tracking involves using the phone’s unique IMEI number to track its location. Cell tower triangulation involves using the signals from nearby cell towers to determine the phone’s location.
Unwinding the complexities of canceling Apple TV+ subscriptions on Android is made easier with this helpful resource.
These techniques are typically used by law enforcement and other authorized agencies. They are not available to the general public.
Precautions and Considerations
There are a number of things you can do to prevent your phone from being traced without your knowledge. These include:
- Disable location services on your phone.
- Use a VPN to encrypt your internet traffic.
- Install a privacy-focused browser.
- Be aware of the permissions you grant to apps.
It is also important to be aware of the ethical and privacy implications of phone tracing. In some cases, phone tracing can be used to track people without their consent. This can be a violation of their privacy.
Preserving cherished Minecraft worlds is possible by learning how to access older versions of Minecraft PE on Android.
Final Wrap-Up
Mastering the art of tracing an Android phone without it moving provides peace of mind and the ability to safeguard your device. By understanding the various techniques discussed in this guide, you can effectively locate your phone and protect your data.
Remember to use these methods ethically and with respect for privacy, ensuring that your actions align with responsible practices.
General Inquiries
Can I trace my Android phone even if it’s turned off?
No, tracing an Android phone requires it to be powered on and connected to a network.
Is it legal to use third-party tracking apps?
Yes, using third-party tracking apps is generally legal, but it’s important to check the specific laws and regulations in your jurisdiction.
How accurate is IMEI tracking?
IMEI tracking can be highly accurate, but it requires cooperation from the network provider and may not be available in all cases.
Gadget
How to Turn Off Notification Sounds on Android, A Comprehensive Guide

How to turn off notification sound on android phone – In today’s world of constant notifications, it’s essential to know how to turn off notification sounds on your Android phone. Whether you’re seeking a quieter environment, minimizing distractions, or customizing your device to your preferences, this guide will provide you with all the necessary steps and considerations to effectively manage notification sounds on your Android smartphone.
From navigating the notification settings to creating exceptions for important alerts, we’ll cover everything you need to know to tailor your notification experience to your specific needs. So, let’s dive right in and explore the world of Android notification sound management.
For developers working with Android Studio, understanding how to run Kotlin code is fundamental. To master this skill, you can find a detailed tutorial on how to run Kotlin code in Android Studio.
Android Notification Sound Settings
Android devices provide comprehensive settings for managing notification sounds, allowing users to customize their devices’ auditory feedback to suit their preferences. These settings are easily accessible through the device’s settings menu, offering a range of options for volume levels, ringtones, and vibration patterns.
Accessing Notification Sound Settings
To access the notification sound settings, navigate to the “Settings” app on your Android device. Under the “Sound” or “Notifications” section, you will find options related to notification sounds.
Customizing Notification Sounds
- Volume Levels:Adjust the overall volume of notification sounds, from silent to full volume.
- Ringtones:Select a specific ringtone to be played for notifications, choosing from the device’s default ringtones or custom sounds.
- Vibration Patterns:Enable or disable vibration for notifications, and customize the vibration pattern to suit your preferences.
Disabling Notification Sounds
To disable notification sounds for specific apps or all apps on your device, follow these steps:
Disabling Sounds for Specific Apps
- Open the “Settings” app.
- Navigate to “Apps & Notifications” or “Notifications”.
- Select the app for which you want to disable sounds.
- Tap on “Notifications” and toggle off the “Sound” option.
Disabling Sounds for All Apps
- Open the “Settings” app.
- Navigate to “Sound” or “Notifications”.
- Toggle off the “Notification Sound” or “All Sounds” option.
Note:Disabling notification sounds may impact the device’s overall functionality, as you may miss important alerts or messages.
For seamless communication between different operating systems, understanding how to exchange messages between devices is crucial. If you’re transitioning from an iPhone to an Android device, you may need to import your WhatsApp messages. To accomplish this, you can follow a detailed guide on how to import WhatsApp messages from iPhone to Android.
Exceptions and Considerations
While disabling notification sounds can be useful for reducing noise, it is important to consider the potential impact on the device’s functionality.
Furthermore, connecting your Bose earbuds to your Android device is essential for enjoying your music and calls. To pair your earbuds successfully, you can refer to a comprehensive guide on how to pair Bose earbuds to Android.
Exceptions for Important Notifications
Emergency alerts, important messages, or notifications from specific contacts may require sound to ensure they are not missed. To create exceptions for specific apps or contacts:
- Open the “Settings” app.
- Navigate to “Apps & Notifications” or “Notifications”.
- Select the app or contact for which you want to create an exception.
- Tap on “Notifications” and enable the “Sound” option.
Balancing Notifications and Quiet Environments:It is important to find a balance between the need for notifications and the desire for a quieter environment. Consider using silent or vibrate-only modes in certain situations, such as meetings or during sleep.
Lastly, if you need to send a text message from your iPhone to an Android phone, there are specific steps you can take. For clear instructions, you can consult a guide on how to send text message from iPhone to Android phone.
Troubleshooting
If you encounter issues with notification sounds on your Android device, try the following troubleshooting tips:
Notifications Not Making a Sound
- Ensure that the notification sound is not set to “None” in the settings.
- Check if the device is in silent or vibrate-only mode.
- Restart the device.
Sounds Too Loud or Too Quiet
- Adjust the notification sound volume in the settings.
- Check if the device is in a noisy environment.
- Try using headphones or external speakers to enhance the sound.
Sounds Playing at Inappropriate Times, How to turn off notification sound on android phone
- Check the notification settings for the specific app causing the issue.
- Disable notifications for the app during certain time periods using the “Do Not Disturb” feature.
- Consider hardware or software issues that may be affecting the device’s sound functionality.
Closing Summary: How To Turn Off Notification Sound On Android Phone

How to Turn Off Notification Sounds on Android, A Comprehensive Guide
In conclusion, mastering the art of managing notification sounds on your Android phone empowers you to create a personalized and distraction-free environment. By understanding the settings, disabling sounds, creating exceptions, and troubleshooting common issues, you can effectively control the auditory interruptions on your device.
Remember to strike a balance between staying informed and maintaining a peaceful atmosphere. With the knowledge gained from this guide, you’re now equipped to tailor your notification experience to suit your unique preferences and lifestyle.
Popular Questions
Can I disable notification sounds for only certain apps?
Yes, you can selectively disable notification sounds for specific apps. Go to the app’s settings or the notification settings on your device and locate the option to manage notifications. From there, you can turn off sounds for that particular app.
What if I don’t want to disable all notification sounds but just reduce their volume?
Most Android devices allow you to adjust the volume of notification sounds. Go to the sound settings on your device and look for the “Notification volume” or “Media volume” option. You can then adjust the slider to your desired level.
How do I create exceptions for important notifications?
To ensure that you don’t miss crucial notifications, you can create exceptions for specific apps or contacts. Go to the notification settings on your device and select the “Exceptions” or “Priority” section. From there, you can add apps or contacts that you want to receive notifications from even when other sounds are disabled.
Gadget
Disable Podcasts on Android Auto, A Comprehensive Guide
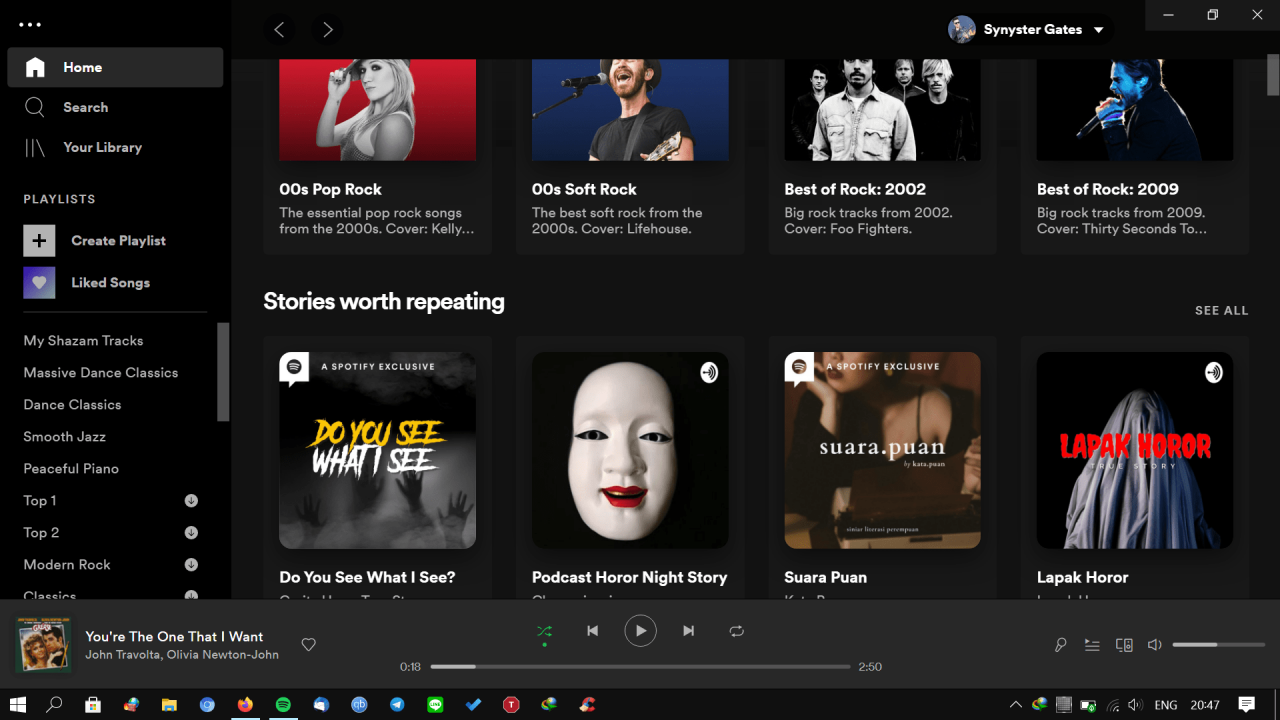
How to turn off podcast on android auto – Navigating the vast array of features available on Android Auto can be overwhelming, especially when it comes to managing audio playback. For those seeking a respite from the endless stream of podcasts, this guide will provide a comprehensive overview of how to turn off podcasts on Android Auto, empowering you to customize your listening experience and regain control over your audio settings.
Connecting your Android device to a computer via USB cable opens up a world of data transfer possibilities. Enabling USB file transfer empowers you to seamlessly exchange files between devices, facilitating efficient data management and backup processes. The linked guide offers detailed instructions to ensure a successful connection and hassle-free file transfer experience.
How to Turn Off Podcasts on Android Auto: How To Turn Off Podcast On Android Auto
Android Auto allows you to access a wide range of audio content, including podcasts. However, there may be times when you want to turn off podcasts and listen to something else or simply silence the audio.
For those who are constantly overwhelmed by a plethora of notifications, muting specific contacts can provide much-needed respite. By utilizing the intuitive steps outlined in this guide , you can effectively silence incoming calls and messages from designated individuals, ensuring uninterrupted focus and tranquility.
Methods to Disable Podcasts on Android Auto
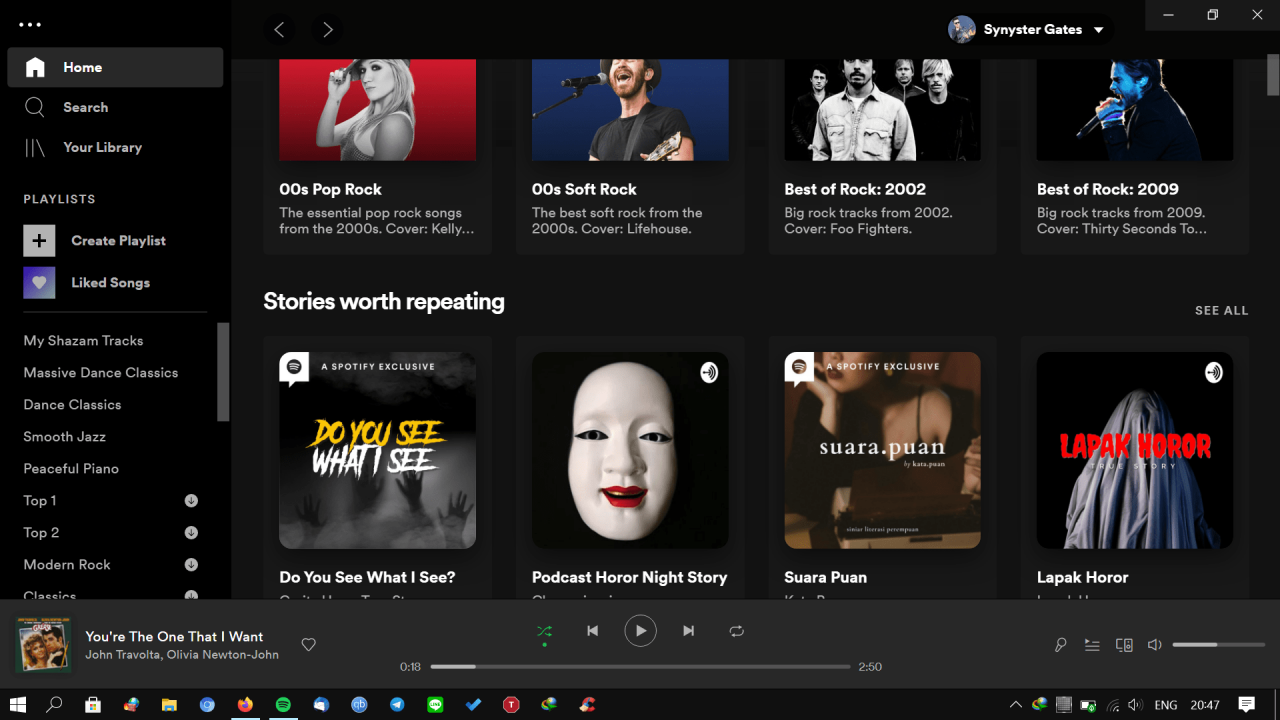
Disable Podcasts on Android Auto, A Comprehensive Guide
- Using the Android Auto Interface:While using Android Auto, tap the “Media” button at the bottom of the screen. Then, tap the “Podcasts” icon and select “Stop” or “Exit”.
- Disabling Podcasts through Android Auto App Settings:Open the Android Auto app on your phone and tap the menu icon (three horizontal lines). Select “Settings” and then “Podcasts”. Toggle the “Enable Podcasts” option to “Off”.
- Quick Shortcut:If you want to quickly turn off podcasts, press the “Back” button on your steering wheel or the “Home” button on the Android Auto interface. This will pause the podcast and return you to the main menu.
Troubleshooting Podcast Playback Issues
If podcasts continue to play on Android Auto even after you’ve turned them off, there may be an underlying issue. Here are some troubleshooting tips:
- Check Audio Settings:Make sure that the audio settings in Android Auto are configured correctly. Verify that the “Podcasts” option is disabled and that the volume is set to zero.
- Check for Software Updates:Ensure that both your Android phone and Android Auto app are up to date with the latest software versions. Updates often include bug fixes and improvements that may resolve playback issues.
- Restart Android Auto:Sometimes, restarting Android Auto can resolve temporary glitches. Disconnect your phone from the car and restart the Android Auto app on your phone.
Alternative Audio Options
If you’re looking for alternatives to podcasts on Android Auto, here are some options to consider:
- Streaming Services:You can access various streaming services through Android Auto, such as Spotify, Apple Music, or Google Play Music. These services offer a wide selection of music, podcasts, and audiobooks.
- Radio Apps:Android Auto supports several radio apps, including iHeartRadio, TuneIn Radio, and NPR One. These apps provide access to live radio stations, news broadcasts, and talk shows.
- Audiobooks:If you prefer listening to audiobooks, you can use apps like Audible or Libby to access a vast collection of audiobooks.
Managing Podcast Subscriptions, How to turn off podcast on android auto
To manage your podcast subscriptions within the Android Auto app:
- Adding Subscriptions:Tap the “Podcasts” icon and select “Add a Podcast”. Enter the name of the podcast or browse the featured list.
- Removing Subscriptions:Tap the “Podcasts” icon and select the podcast you want to remove. Tap the “Remove” button.
- Organizing Subscriptions:Tap the “Podcasts” icon and select “Manage Subscriptions”. You can create playlists, sort subscriptions by name or date, and hide podcasts that you don’t want to appear.
Customizing Podcast Playback Settings
Android Auto offers various playback settings to customize your podcast listening experience:
- Playback Speed:Adjust the playback speed to listen to podcasts faster or slower. Tap the “Playback Speed” button and select the desired speed.
- Skip Intervals:Set the skip interval to quickly skip forward or backward in podcasts. Tap the “Skip Interval” button and select the desired interval.
- Sleep Timer:Set a sleep timer to automatically stop podcasts after a specified duration. Tap the “Sleep Timer” button and select the desired time.
Closing Notes
Whether you’re encountering persistent podcast playback issues or simply desire a more tailored audio experience, this guide has equipped you with the knowledge and techniques to effectively manage podcasts on Android Auto. By following the Artikeld steps and exploring the alternative audio options available, you can transform your driving experience into a personalized symphony of sound, tailored to your preferences and free from unwanted interruptions.
In emergency situations, activating emergency mode can be a lifesaver. However, once the crisis subsides, it is essential to deactivate this mode to restore regular device functionality. This guide provides step-by-step instructions on how to disable emergency mode, allowing you to resume normal device usage and communication channels.
Detailed FAQs
Can I disable podcasts through voice commands?
Maintaining a clutter-free digital environment is crucial for seamless device performance. Emptying the trash on your Android device not only liberates valuable storage space but also enhances overall system efficiency. Follow the comprehensive instructions provided in the linked guide to ensure thorough trash removal and optimize your device’s functionality.
Yes, you can say “Hey Google, stop podcast” or “Hey Google, next podcast” to control playback.
Managing your Android device can be a breeze with the right know-how. For instance, muting a contact to avoid unwanted notifications is a simple process outlined here. Additionally, if you’re running out of storage, you can easily empty the trash to free up space.
Instructions on how to do this can be found here. In case of an emergency, knowing how to turn off emergency mode is crucial. A detailed guide on this is available here. Lastly, if you need to transfer files via USB, you can enable this feature by following the steps here.
How do I adjust the podcast playback speed?
Go to the Android Auto app settings, select “Playback,” and adjust the “Playback speed” slider.
Can I skip to a specific part of a podcast?
Use the “Seek” button in the playback controls to manually skip forward or backward within the podcast.
Gadget
How to Turn Off Overheating on Android, A Comprehensive Guide to Cooling Down Your Device
How to turn off overheating on android – Overheating is a common issue that can plague Android devices, leading to performance issues, battery drain, and even permanent damage. If your Android device is running hot, don’t panic! In this comprehensive guide, we’ll delve into the causes of overheating and provide effective solutions to cool down your device and prevent future overheating.
From quick fixes to long-term strategies, we’ll cover everything you need to know to keep your Android device running cool and efficiently.
Furthermore, if you wish to disable the fingerprint sensor on your Android device, this in-depth guide will assist you: how to disable fingerprint sensor on android. Lastly, if you need to uninstall Android Studio on your Mac, this detailed tutorial will provide step-by-step instructions: how to uninstall android studio on mac.
Common Causes of Overheating in Android Devices: How To Turn Off Overheating On Android
Android devices can overheat due to several common causes:
- Heavy app usage:Demanding apps, such as games, video streaming, or navigation apps, can strain the device’s processor and cause it to generate excessive heat.
- Background processes:Apps running in the background, even when not actively used, can consume resources and contribute to overheating.
- Malware:Malicious software can run hidden processes that overload the device and lead to overheating.
- High ambient temperature:Using the device in hot environments can increase its temperature, especially if it’s exposed to direct sunlight.
- Faulty hardware:A damaged battery, loose connections, or other hardware issues can also cause overheating.
Immediate Actions to Cool Down an Overheating Device
If your Android device overheats, take these immediate actions to cool it down:
- Close background apps:Use the recent apps menu to close any unnecessary apps running in the background.
- Adjust screen brightness:Lowering the screen brightness reduces power consumption and heat generation.
- Disable unnecessary features:Turn off features like Wi-Fi, Bluetooth, or GPS when not in use.
- Take the device out of its case:Removing the case allows heat to dissipate more easily.
- Place the device in a cool environment:Move the device to a cooler location, such as a shaded area or near a fan.
Long-Term Solutions to Prevent Overheating
To prevent overheating in the long run, follow these strategies:
- Manage app permissions:Restrict unnecessary app permissions to prevent apps from running background processes or accessing resources that can cause overheating.
- Update software:Software updates often include optimizations that improve device performance and reduce heat generation.
- Clear cache:Regularly clearing app and system cache can remove temporary files that may contribute to overheating.
- Use a cooling app:Some apps are designed to monitor and manage device temperature, providing additional cooling options.
- Consider a cooling case:Cooling cases are designed to dissipate heat from the device, reducing overheating.
Advanced Troubleshooting for Persistent Overheating
If your device continues to overheat despite following the previous steps, consider these advanced troubleshooting methods:
- Check hardware:Inspect the device for any physical damage, such as loose cables or a damaged battery. If any hardware issues are suspected, consult a qualified technician.
- Factory reset:A factory reset removes all data and settings from the device, potentially resolving overheating caused by software issues or malware.
- Seek professional assistance:If none of the above methods resolve the overheating issue, seek assistance from a qualified technician or contact the device manufacturer for further support.
Closing Notes
By following the tips and strategies Artikeld in this guide, you can effectively address overheating issues on your Android device. Remember, preventing overheating is crucial for maintaining optimal performance and extending the lifespan of your device. So, stay cool and enjoy your Android device without the worry of overheating!
If you need to save photos from text messages on your Android device, follow this detailed guide: how to save photos from text messages android. Additionally, if you want to disable assistive touch on your Android device, refer to this comprehensive tutorial: how to turn off assistive touch on android.
Questions Often Asked
What are the common causes of overheating in Android devices?
Common causes include demanding apps, excessive background processes, high screen brightness, and malware.
How can I quickly cool down my overheating Android device?
Close background apps, reduce screen brightness, disable unnecessary features like GPS and Bluetooth, and move your device to a cooler environment.
What are some long-term solutions to prevent overheating?
Manage app permissions, keep your software up to date, clear cache regularly, and avoid using your device while charging.
-
Gadget6 months ago
Remove Meta AI from WhatsApp Android, A Comprehensive Guide
-
Gadget7 months ago
Unlocking Your Android Phone, A Comprehensive Guide to Checking Status and Navigating Pros and Cons
-
Games7 months ago
Hoyoplay Download, A Comprehensive Guide to Downloading Games
-
Gadget5 months ago
Unveiling Your Digital Footprint, A Comprehensive Guide to Viewing History on Android
-
Gadget6 months ago
How to Play Pokémon Infinite Fusion on Android, A Comprehensive Guide to Endless Fusion and Evolution
-
Games7 months ago
Elden Ring Walkthrough, A Comprehensive Guide to Conquer the Lands Between
-
Gadget6 months ago
How to Know If an Android Blocked You on iPhone, Unraveling the Signs
-
Gadget7 months ago
How to Run EXE Files on Android, A Comprehensive Guide


