Gadget
How to Take Video Screenshots on Android, A Comprehensive Guide
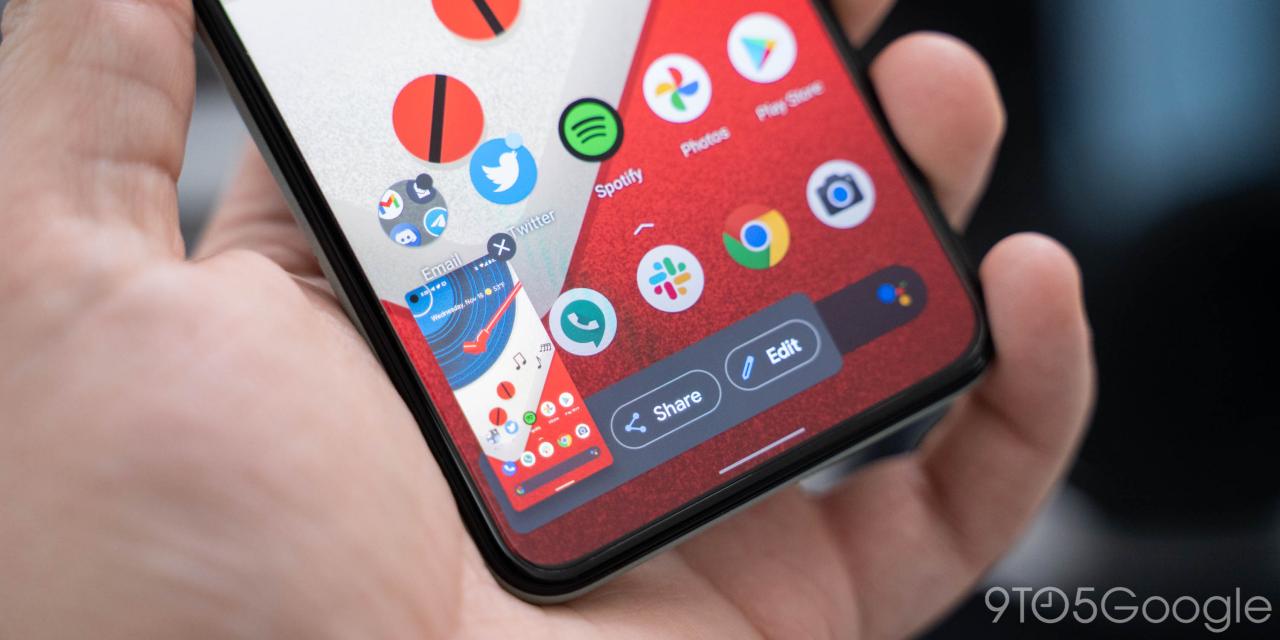
How to take video screenshot on android – Master the art of capturing your Android screen with video screenshots, an indispensable tool for tutorials, presentations, and preserving precious moments. In this comprehensive guide, we’ll explore the native methods and third-party apps available, empowering you to effortlessly capture and customize your video screenshots.
How to Take Video Screenshots on Android
Taking video screenshots on Android devices has become increasingly important for various purposes, such as capturing tutorials, sharing gameplay highlights, or providing visual documentation. This article provides a comprehensive guide on how to take video screenshots on Android using both native methods and third-party apps.
Native Methods, How to take video screenshot on android
- Built-in Screen Recording:Most modern Android devices have a built-in screen recording feature that allows users to capture videos of their screen activity. To use this feature, simply swipe down from the top of the screen to access the Quick Settings panel.
Tap on the “Screen Record” icon and start recording. You can stop recording by tapping the same icon again or using the notification panel.
- Dedicated Screen Recording Button:Some Android devices, such as Samsung Galaxy smartphones, have a dedicated screen recording button on the side of the device. To use this button, simply press and hold the button for a few seconds to start recording. Press the button again to stop recording.
Third-Party Apps
While the native screen recording feature is convenient, it may not offer all the customization options or features that users need. In such cases, third-party apps can provide more advanced functionality.
- Advantages:Third-party apps often offer a wider range of features, such as the ability to trim and edit videos, add annotations or watermarks, and share videos in different formats. They also provide more customization options, such as the ability to set custom frame rates and resolutions.
- Disadvantages:Third-party apps may require additional permissions and can sometimes introduce performance issues or compatibility problems.
Customizing Video Screenshots
Once you have captured a video screenshot, you can customize it to meet your specific needs.
- Trimming and Editing:You can trim the beginning or end of the video to remove unwanted footage. Some apps also allow you to edit the video by adding filters, adjusting the brightness and contrast, or rotating the video.
- Annotations and Watermarks:You can add annotations or watermarks to your video screenshots to provide additional context or branding. This can be useful for creating tutorials or sharing gameplay highlights.
- Sharing and Saving:You can share your video screenshots with others via social media, email, or messaging apps. You can also save the video to your device in different formats, such as MP4, AVI, or GIF.
Troubleshooting Common Issues
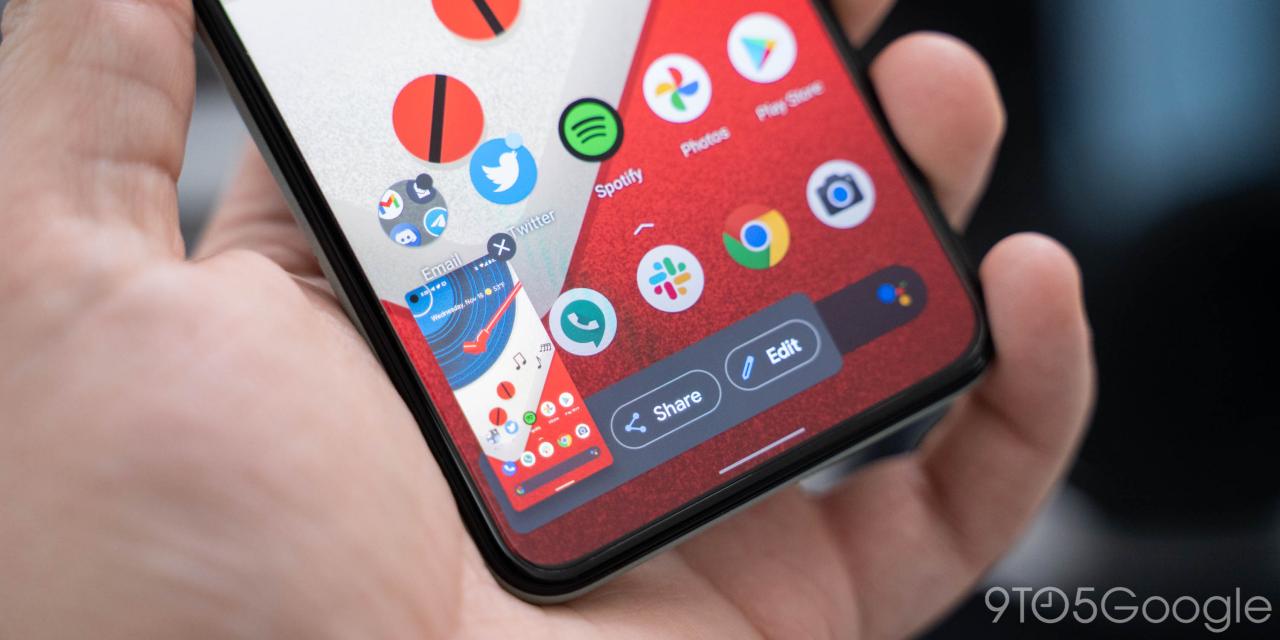
How to Take Video Screenshots on Android, A Comprehensive Guide
While taking video screenshots is generally straightforward, there are some common issues that users may encounter.
Visual clarity is paramount for a positive user experience. Should you encounter blurry pictures on Facebook, this resource offers a detailed analysis of potential causes and effective solutions. Furthermore, if you’re facing persistent USB connection issues, this article delves into the underlying reasons and provides practical troubleshooting steps to restore stable connectivity.
- Inability to Record Audio:Some devices may not allow you to record audio while taking video screenshots. This is usually due to hardware limitations or software restrictions. To fix this issue, try using a third-party app that supports audio recording.
- Low-Quality or Blurry Screenshots:If your video screenshots are low-quality or blurry, try increasing the resolution or frame rate in the screen recording settings. You can also try using a third-party app that offers more advanced video recording options.
- Compatibility Issues:Some third-party apps may not be compatible with all Android devices. If you encounter compatibility issues, try using a different app or contacting the app developer for support.
Advanced Techniques
For more advanced users, there are several techniques that can be used to take video screenshots.
- Capturing Specific Regions of the Screen:Some apps allow you to capture only a specific region of the screen, rather than the entire screen. This can be useful for capturing screenshots of specific elements or areas of the screen.
- Recording Videos with Custom Frame Rates or Resolutions:You can record videos with custom frame rates and resolutions to achieve specific effects or optimize the video for different platforms.
- Using Automation Tools for Batch Video Screenshots:For users who need to take multiple video screenshots in a row, there are automation tools available that can automate the process. This can be useful for creating tutorials or capturing gameplay highlights.
Final Summary: How To Take Video Screenshot On Android
Whether you’re a seasoned Android user or a novice seeking to elevate your screen capture game, this guide has equipped you with the knowledge and techniques to seamlessly take video screenshots on your Android device. Embrace the power of visual storytelling and share your experiences with the world, one video screenshot at a time.
Essential Questionnaire
Can I take video screenshots without installing any apps?
Yes, most modern Android devices have a built-in screen recording feature.
How do I trim and edit my video screenshots?
Many native and third-party apps offer editing tools to trim, crop, and add annotations to your video screenshots.
What are some troubleshooting tips for blurry or low-quality video screenshots?
Maintaining the functionality of your Android device requires regular updates. One essential aspect of this is keeping your messaging app up-to-date. Refer to this guide to ensure you have the latest version installed, allowing for seamless communication. Additionally, if you’re experiencing difficulties downloading voicemails, this article provides comprehensive steps to resolve the issue and retrieve your important messages.
Ensure your device has enough storage space, close unnecessary apps, and adjust the screen recording settings to a higher resolution.
Gadget
How to Turn Off Overheating on Android, A Comprehensive Guide to Cooling Down Your Device
How to turn off overheating on android – Overheating is a common issue that can plague Android devices, leading to performance issues, battery drain, and even permanent damage. If your Android device is running hot, don’t panic! In this comprehensive guide, we’ll delve into the causes of overheating and provide effective solutions to cool down your device and prevent future overheating.
From quick fixes to long-term strategies, we’ll cover everything you need to know to keep your Android device running cool and efficiently.
Furthermore, if you wish to disable the fingerprint sensor on your Android device, this in-depth guide will assist you: how to disable fingerprint sensor on android. Lastly, if you need to uninstall Android Studio on your Mac, this detailed tutorial will provide step-by-step instructions: how to uninstall android studio on mac.
Common Causes of Overheating in Android Devices: How To Turn Off Overheating On Android
Android devices can overheat due to several common causes:
- Heavy app usage:Demanding apps, such as games, video streaming, or navigation apps, can strain the device’s processor and cause it to generate excessive heat.
- Background processes:Apps running in the background, even when not actively used, can consume resources and contribute to overheating.
- Malware:Malicious software can run hidden processes that overload the device and lead to overheating.
- High ambient temperature:Using the device in hot environments can increase its temperature, especially if it’s exposed to direct sunlight.
- Faulty hardware:A damaged battery, loose connections, or other hardware issues can also cause overheating.
Immediate Actions to Cool Down an Overheating Device
If your Android device overheats, take these immediate actions to cool it down:
- Close background apps:Use the recent apps menu to close any unnecessary apps running in the background.
- Adjust screen brightness:Lowering the screen brightness reduces power consumption and heat generation.
- Disable unnecessary features:Turn off features like Wi-Fi, Bluetooth, or GPS when not in use.
- Take the device out of its case:Removing the case allows heat to dissipate more easily.
- Place the device in a cool environment:Move the device to a cooler location, such as a shaded area or near a fan.
Long-Term Solutions to Prevent Overheating
To prevent overheating in the long run, follow these strategies:
- Manage app permissions:Restrict unnecessary app permissions to prevent apps from running background processes or accessing resources that can cause overheating.
- Update software:Software updates often include optimizations that improve device performance and reduce heat generation.
- Clear cache:Regularly clearing app and system cache can remove temporary files that may contribute to overheating.
- Use a cooling app:Some apps are designed to monitor and manage device temperature, providing additional cooling options.
- Consider a cooling case:Cooling cases are designed to dissipate heat from the device, reducing overheating.
Advanced Troubleshooting for Persistent Overheating
If your device continues to overheat despite following the previous steps, consider these advanced troubleshooting methods:
- Check hardware:Inspect the device for any physical damage, such as loose cables or a damaged battery. If any hardware issues are suspected, consult a qualified technician.
- Factory reset:A factory reset removes all data and settings from the device, potentially resolving overheating caused by software issues or malware.
- Seek professional assistance:If none of the above methods resolve the overheating issue, seek assistance from a qualified technician or contact the device manufacturer for further support.
Closing Notes
By following the tips and strategies Artikeld in this guide, you can effectively address overheating issues on your Android device. Remember, preventing overheating is crucial for maintaining optimal performance and extending the lifespan of your device. So, stay cool and enjoy your Android device without the worry of overheating!
If you need to save photos from text messages on your Android device, follow this detailed guide: how to save photos from text messages android. Additionally, if you want to disable assistive touch on your Android device, refer to this comprehensive tutorial: how to turn off assistive touch on android.
Questions Often Asked
What are the common causes of overheating in Android devices?
Common causes include demanding apps, excessive background processes, high screen brightness, and malware.
How can I quickly cool down my overheating Android device?
Close background apps, reduce screen brightness, disable unnecessary features like GPS and Bluetooth, and move your device to a cooler environment.
What are some long-term solutions to prevent overheating?
Manage app permissions, keep your software up to date, clear cache regularly, and avoid using your device while charging.
Gadget
How to Turn Off Media Output Notification on Android, A Comprehensive Guide
How to turn off media output notification android – In the era of constant notifications, the ability to control and customize these alerts has become essential. This guide will delve into the topic of how to turn off media output notification on Android devices, empowering you to regain control over your digital distractions and create a more personalized user experience.
For seamless photo sharing between Android and iOS devices, refer to the comprehensive guide at how to share pictures from android to iphone. Meanwhile, for enhanced email organization on Android phones, learn how to create custom labels in Gmail through the detailed instructions provided at how to create labels in gmail on android phone.
Additionally, if you’re looking to personalize your Android device, explore the options for changing the clock color at how to change clock color on android. Lastly, for those seeking to connect their Beats Studio Buds to Android devices, a step-by-step guide is available at how to connect beats studio buds to android.
From disabling notifications for specific apps to adjusting system-wide settings, we will explore the various methods available to manage media output notifications on your Android device.
How to Turn Off Media Output Notification Android
Notifications can be a useful way to stay informed about new messages, emails, and other events. However, they can also be disruptive, especially if you’re getting notifications for things you don’t care about. If you’re tired of being bombarded with notifications, there are a few things you can do to turn them off.
Disable Notifications for Specific Apps
One of the easiest ways to reduce the number of notifications you receive is to disable them for specific apps. To do this, follow these steps:
- Open the Settings app on your Android device.
- Tap on “Notifications.”
- Scroll down and tap on the app you want to disable notifications for.
- Tap on the “Notifications” switch to turn them off.
You can also configure the notification settings for individual apps. For example, you can choose to disable sound or vibration for notifications, or you can set a custom notification sound. To do this, tap on the “Advanced” button in the app’s notification settings.
Adjust System-Wide Notification Settings
In addition to disabling notifications for specific apps, you can also adjust the system-wide notification settings. To do this, follow these steps:
- Open the Settings app on your Android device.
- Tap on “Notifications.”
- Tap on the “General” tab.
4. Here you can adjust the following settings
Notification volume
Vibration
Do Not Disturb mode
Do Not Disturb mode can be used to silence all notifications for a period of time. This can be useful if you’re trying to focus on something or if you’re going to bed.
Use Third-Party Apps for Notification Management
There are a number of third-party apps available that can help you manage your notifications. These apps can give you more granular control over your notifications, such as the ability to filter notifications by type or to schedule notifications for later.Some popular third-party notification management apps include:
- Light Flow
- NotifyMe
- Notifix
Utilize Accessibility Features, How to turn off media output notification android
If you have difficulty using the standard notification settings, you can use the accessibility features on your Android device to disable or modify notifications. To do this, follow these steps:
- Open the Settings app on your Android device.
- Tap on “Accessibility.”
- Tap on “Notifications.”
4. Here you can adjust the following settings
Disable all notifications
Disable notifications for specific apps
Change the notification sound
Change the notification vibration
Outcome Summary: How To Turn Off Media Output Notification Android
By following the steps Artikeld in this guide, you can effectively turn off media output notifications on your Android device and create a more tailored and distraction-free environment. Remember to regularly review your notification settings and make adjustments as needed to ensure that your device notifications align with your preferences and support your productivity.
Android users who wish to share images with iPhone users can follow a simple process outlined in this guide. Additionally, Gmail users on Android can organize their emails by creating labels, as described in this article. Furthermore, users can customize their Android devices by changing the clock color, as detailed in this tutorial.
Lastly, those seeking to connect their Beats Studio Buds to Android devices can find instructions in this article.
FAQ Summary
Can I turn off notifications for specific apps only?
Yes, you can disable notifications for individual apps by accessing the app notification settings in your device’s settings menu.
How do I adjust the volume or vibration settings for notifications?
You can customize the notification volume, vibration, and other options through the system-wide notification settings menu on your Android device.
Are there any third-party apps that can help me manage notifications?
Yes, there are several popular third-party notification management apps available, such as Notifix and Notification Hub, which provide granular control over notifications, including filtering, scheduling, and more.
Gadget
Disable Live Captioning on Android, A Comprehensive Guide
How to turn off live captioning on android – Live captioning on Android devices offers a valuable accessibility feature, but it may not always be desired. This guide provides detailed instructions on how to turn off live captioning, along with troubleshooting tips and insights into alternative accessibility features.
For users seeking to enable DRM (Digital Rights Management) on their Android devices, a comprehensive tutorial is available here. This guide explains the purpose of DRM and provides step-by-step instructions on how to activate it on Android devices, ensuring the protection of copyrighted content.
Understanding the purpose and functionality of live captioning is crucial. It automatically generates captions for audio content, benefiting hearing-impaired users. However, it may also introduce distractions or privacy concerns, making it necessary to disable it at times.
In the realm of video conferencing, users may encounter the need to enable their camera on the Omegle platform. A step-by-step tutorial here offers guidance on how to activate the camera feature on Omegle for Android devices, ensuring a seamless video calling experience.
Overview of Live Captioning
Live captioning on Android devices is a feature that automatically generates captions for audio content in real-time. It is designed to improve accessibility for hearing-impaired users, allowing them to follow conversations and media more easily.
Android users who wish to halt the automatic updates of their operating system can find a detailed guide here. This guide provides instructions on how to disable auto-updates and maintain control over the timing and frequency of system updates on Android devices.
Benefits of live captioning include:
- Enhanced comprehension of audio content
- Reduced communication barriers
- Improved participation in conversations
However, there are also some drawbacks to using live captioning:
- Potential for inaccuracies or delays in captions
- May require additional processing power, which can drain battery life
- Can be distracting for some users
Disabling Live Captioning
To turn off live captioning on your Android device:
- Open the Settings app.
- Tap “Accessibility.”
- Under “Hearing,” tap “Live Caption.”
- Toggle the switch to “Off.”

Alternative Accessibility Features
In addition to live captioning, Android devices offer other accessibility features for hearing-impaired users, including:
- Sound amplifier:Boosts the volume of audio content to make it easier to hear.
- Mono audio:Combines the left and right audio channels into a single channel, reducing background noise.
- Ringtones and notifications:Customize the volume and vibration settings for incoming calls and messages.
Troubleshooting Issues: How To Turn Off Live Captioning On Android
If you encounter any issues when turning off live captioning, try the following:
- Restart your device:This can often resolve minor software glitches.
- Check for software updates:Ensure that your Android device is running the latest software version, which may include bug fixes or improvements related to live captioning.
- Contact your device manufacturer:If you continue to experience issues, reach out to the manufacturer of your Android device for support.
Closure
Customizing live captioning settings, such as font size and position, can enhance the user experience. Advanced features like speaker identification and language recognition further improve accessibility. Live captioning is also compatible with various apps, making it a versatile tool for enhancing audio content comprehension.
For users seeking to access their Comcast email accounts on their Android devices, a comprehensive guide is available here. This guide provides detailed instructions on how to set up and configure your Comcast email account on your Android smartphone or tablet.
As technology advances, live captioning is expected to become even more sophisticated, promising greater accessibility for hearing-impaired individuals. Embracing these features empowers users to personalize their devices and optimize their communication and entertainment experiences.
Question & Answer Hub
Can I customize the appearance of live captions?
Yes, you can adjust the font size, color, and position of live captions in the Accessibility settings.
What if live captioning is not working in a specific app?
Ensure that live captioning is enabled in the app’s settings and check for any app updates. If the issue persists, contact the app developer.
Is live captioning available in all languages?
Live captioning supports a wide range of languages, but availability may vary depending on the device and Android version.
-
Gadget6 months ago
Remove Meta AI from WhatsApp Android, A Comprehensive Guide
-
Gadget7 months ago
Unlocking Your Android Phone, A Comprehensive Guide to Checking Status and Navigating Pros and Cons
-
Games7 months ago
Hoyoplay Download, A Comprehensive Guide to Downloading Games
-
Gadget5 months ago
Unveiling Your Digital Footprint, A Comprehensive Guide to Viewing History on Android
-
Gadget6 months ago
How to Play Pokémon Infinite Fusion on Android, A Comprehensive Guide to Endless Fusion and Evolution
-
Games7 months ago
Elden Ring Walkthrough, A Comprehensive Guide to Conquer the Lands Between
-
Gadget6 months ago
How to Know If an Android Blocked You on iPhone, Unraveling the Signs
-
Gadget7 months ago
How to Run EXE Files on Android, A Comprehensive Guide


