Gadget
How to Root Android 14, A Comprehensive Guide to Unlocking Your Devices Potential
How to root android 14 – Rooting Android 14 opens up a world of possibilities, empowering users with unprecedented control over their devices. With the latest version of Android offering a wealth of new features and enhancements, rooting empowers users to unlock the full potential of their smartphones and tablets.
This comprehensive guide will delve into the intricacies of rooting Android 14, providing step-by-step instructions, exploring the benefits and risks, and offering troubleshooting tips to ensure a smooth and successful rooting experience.
Android users seeking to optimize their device’s performance can explore our comprehensive guide on how to fix android keyboard. From addressing keyboard glitches to troubleshooting predictive text issues, our in-depth analysis provides a step-by-step approach to resolving common keyboard problems.
Whether you’re facing unresponsive keys or erratic autocorrect, our expert insights will empower you to restore your keyboard to optimal functionality.
1. Introduction
Rooting an Android device involves modifying its operating system to gain elevated privileges, allowing users to customize and enhance their devices beyond the limitations imposed by manufacturers. Android 14 introduces several new features and enhancements that make it an attractive target for rooting.
2. Methods for Rooting Android 14
There are several methods for rooting Android 14, each with its own advantages and disadvantages. Popular methods include:
Magisk, How to root android 14
Magisk is a popular rooting tool that allows users to modify the system partition without altering the system image. This makes it easy to root devices and install custom ROMs while maintaining the integrity of the original firmware.
If you’re interested in using AirPods as hearing aids on your Android device, how to use airpods as hearing aids on android provides a comprehensive guide to help you set up and optimize this functionality.
TWRP
TWRP (Team Win Recovery Project) is a custom recovery environment that allows users to flash custom ROMs, kernels, and other modifications. TWRP can be used to root devices by flashing a Magisk ZIP file.
ADB
ADB (Android Debug Bridge) is a command-line tool that allows users to communicate with their devices over USB. ADB can be used to unlock bootloaders, flash custom recoveries, and root devices.
To cancel your Fitcoach subscription on Android, follow the step-by-step instructions provided in how to cancel fitcoach subscription on android.
3. Precautions and Considerations
Rooting an Android device can void the warranty and increase security risks. It is important to carefully consider the potential risks before proceeding.
Before rooting, it is essential to backup all important data and perform a factory reset if necessary.
4. Advantages and Disadvantages of Rooting
The following table summarizes the advantages and disadvantages of rooting Android 14:
| Advantages | Disadvantages |
|---|---|
| Enhanced customization options | Increased security risks |
| Improved performance | Loss of warranty |
| Access to root-only apps | Potential for bricking the device |
5. Troubleshooting Common Issues: How To Root Android 14
The following are some common issues that may be encountered during the rooting process:
Boot loops
A boot loop occurs when the device repeatedly restarts without successfully booting. This can be caused by incompatible software or hardware modifications.
Soft bricking
Soft bricking occurs when the device is unable to boot due to a software issue. This can often be resolved by flashing the original firmware or installing a custom recovery.
Failed root attempts
Failed root attempts can be caused by a variety of factors, including incorrect rooting methods, incompatible software, or hardware issues.
If you’re experiencing issues with your Android keyboard, there are several troubleshooting steps you can take. Visit how to fix android keyboard for a detailed guide.
Final Summary
Whether you seek enhanced customization options, improved performance, or access to exclusive root-only apps, rooting Android 14 can transform your device into a truly personalized and powerful tool. However, it’s crucial to approach rooting with caution, carefully weighing the potential risks and taking necessary precautions to protect your device and data.
Questions Often Asked
What are the benefits of rooting Android 14?
Rooting Android 14 grants users a wide range of benefits, including enhanced customization options, improved performance, access to root-only apps, and the ability to remove bloatware and pre-installed apps.
Connecting Soundcore earbuds to your Android device is straightforward. Simply follow the instructions outlined in how to connect soundcore earbuds to android.
What are the risks of rooting Android 14?
Rooting Android 14 carries potential risks, such as voiding your device’s warranty, increasing security vulnerabilities, and the possibility of bricking your device if the rooting process is not performed correctly.
How can I prepare my Android 14 device for rooting?
Before rooting your Android 14 device, it’s essential to back up your data, unlock the bootloader, and install a custom recovery such as TWRP.
What are some common problems encountered during the rooting process?
Common problems during rooting include boot loops, soft bricking, and failed root attempts. These issues can often be resolved by following troubleshooting guides or seeking assistance from experienced Android developers.
Gadget
Unveiling Open Tabs on Android, A Guide to Enhanced Productivity and Seamless Browsing
How to see open tabs on android – Embark on a journey to master the art of open tabs on Android. Discover the secrets of accessing, managing, customizing, and troubleshooting open tabs, unlocking a world of enhanced productivity and seamless browsing. Get ready to elevate your Android experience to new heights!
Understanding Open Tabs on Android
Open tabs are a fundamental feature of the Android operating system, allowing users to keep multiple web pages open simultaneously. This functionality enhances productivity and browsing efficiency, enabling seamless navigation between different websites and tasks.
By utilizing open tabs, users can:
- Easily switch between multiple websites without losing context.
- Keep track of research or references for projects and assignments.
- Compare products or services from different websites side-by-side.
- Multitask by having multiple tabs open for different tasks.
Accessing Open Tabs
Accessing open tabs on Android devices is a straightforward process. The following methods are commonly used:
Chrome Browser
- Tap the “Tabs” icon (a square with a number inside) located at the top-right corner of the screen.
- Swipe up or down to scroll through open tabs.
Firefox Browser
- Tap the “Tabs” icon (three horizontal lines) located at the bottom-right corner of the screen.
- Swipe left or right to switch between open tabs.
Edge Browser
- Tap the “Tabs” icon (a circle with a number inside) located at the top-right corner of the screen.
- Tap the “Tabs” button (a square with a number inside) to view all open tabs.
Managing Open Tabs
Effective management of open tabs is crucial to optimize browsing performance and prevent tab overload. The following techniques can be employed:
Grouping Tabs, How to see open tabs on android
Organize tabs into groups or folders to keep related tabs together and declutter the tab interface. This can be done in Chrome and Firefox by:
- Dragging one tab on top of another to create a group.
- Right-clicking on a tab and selecting “Add to Group”.
Closing Unnecessary Tabs
Regularly review open tabs and close any that are no longer needed. This helps free up memory and improve device performance. To close a tab, simply tap the “X” icon on the tab or swipe it away.
To personalize your voicemail settings, it’s essential to know how to delete voicemail greetings on your Android device. The how to delete voicemail greeting on android guide provides clear instructions for removing existing greetings and recording new ones to suit your preferences.
Customizing Open Tabs: How To See Open Tabs On Android
Android devices offer various options to customize the appearance and functionality of open tabs. These include:
Changing Tab Appearance
In Chrome, users can change the color and shape of tabs by accessing the “Settings” menu and selecting “Customize Tabs”.
Adjusting Tab Size
To adjust the size of tabs, users can pinch and zoom in or out on the tab bar.
Rearranging Tabs
Open tabs can be rearranged by dragging and dropping them into the desired order.
Troubleshooting Open Tabs
While open tabs are generally reliable, certain issues may arise. Common problems and solutions include:
Lost Tabs
If tabs are accidentally closed, users can restore them by tapping the “Recently Closed Tabs” option in the “Tabs” menu.
Unresponsive Tabs
If a tab becomes unresponsive, try refreshing the page or closing and reopening the tab. If the issue persists, force-quit the browser and relaunch it.
To enhance your Android phone’s performance, it’s crucial to empty the trash regularly. The how to empty the trash on an android phone guide provides step-by-step instructions for removing accumulated files and freeing up storage space.
Excessive Tab Usage
Having too many open tabs can slow down the device. To prevent this, regularly close unnecessary tabs and consider using a tab manager app to optimize tab management.
Closing Notes
Harnessing the power of open tabs on Android is not just about managing your browsing sessions; it’s about transforming your device into a productivity powerhouse. With the techniques and insights provided in this guide, you’re now equipped to conquer the digital landscape, one open tab at a time.
To enhance your online browsing privacy and security, installing uBlock Origin on your Android device is highly recommended. Follow the how to get ublock origin on android guide for detailed steps on downloading and configuring this powerful ad blocker.
Embrace the possibilities and enjoy a browsing experience that’s both efficient and effortless.
If you’re seeking a more streamlined messaging experience, consider disabling Bubbles on your Android device. Refer to the how to turn off bubbles on android guide for comprehensive instructions on deactivating this feature and reverting to traditional notification settings.
Questions Often Asked
Can I group open tabs on Android?
Yes, most Android browsers allow you to group tabs into folders or collections. This feature helps organize related tabs and declutter your browsing interface.
How do I close all open tabs at once on Android?
In Chrome, tap the three-dot menu icon and select “Close all tabs.” In Firefox, tap the “Tabs” button and then the “Close all” option. In Edge, tap the “Tabs” button and then the “X” icon.
What should I do if my open tabs are lost or unresponsive?
Try refreshing the browser or restarting your Android device. If the issue persists, clear the browser’s cache and data. Additionally, check for any browser updates that may resolve the problem.
Gadget
How to See Android Messages on Mac, A Comprehensive Guide
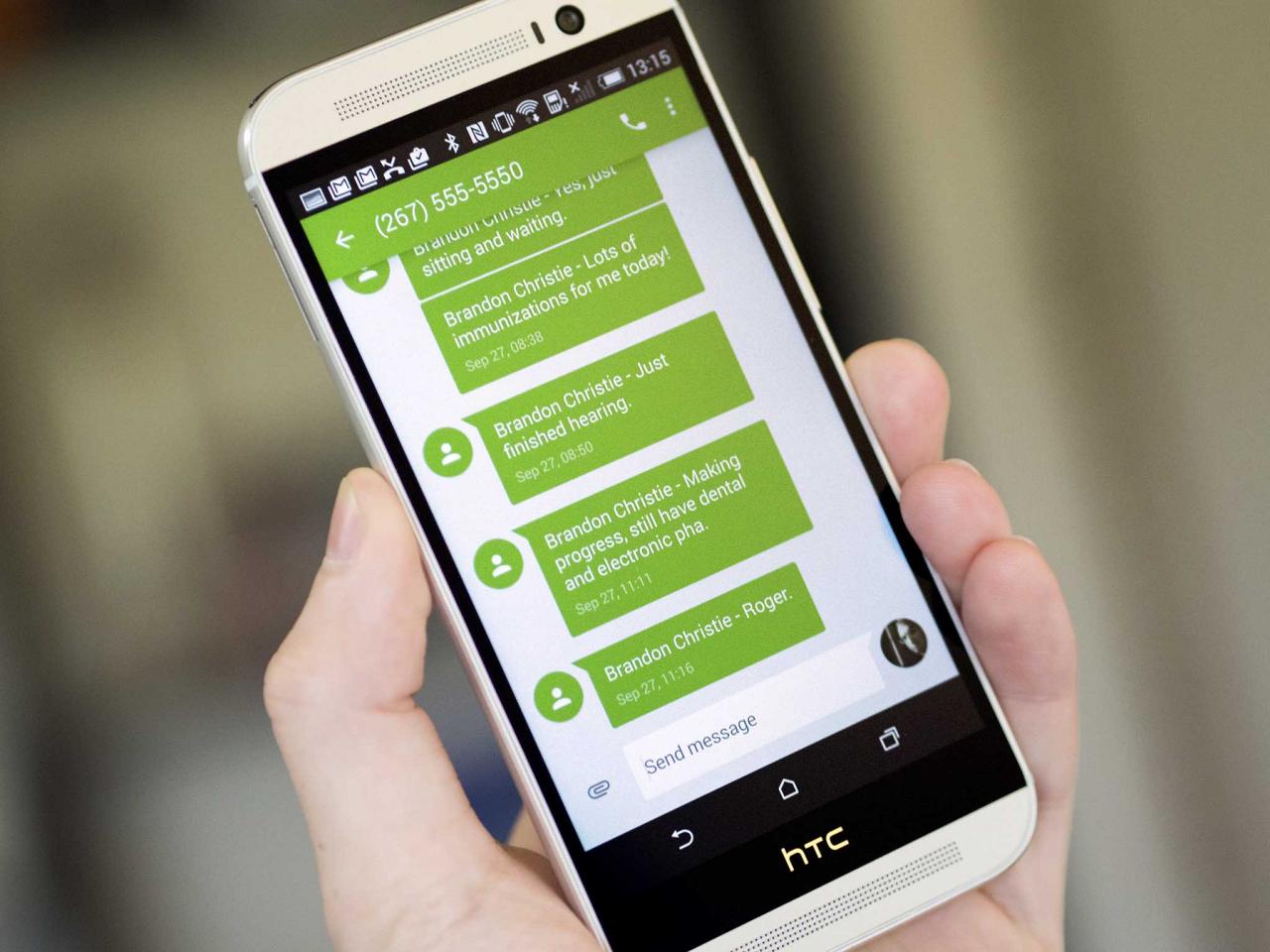
How to see android messages on mac – In the realm of cross-platform communication, the ability to access Android messages on Mac has become increasingly sought after. This guide delves into the various methods and considerations involved in bridging the gap between these two operating systems, empowering users with seamless messaging experiences.
Methods for Viewing Android Messages on Mac
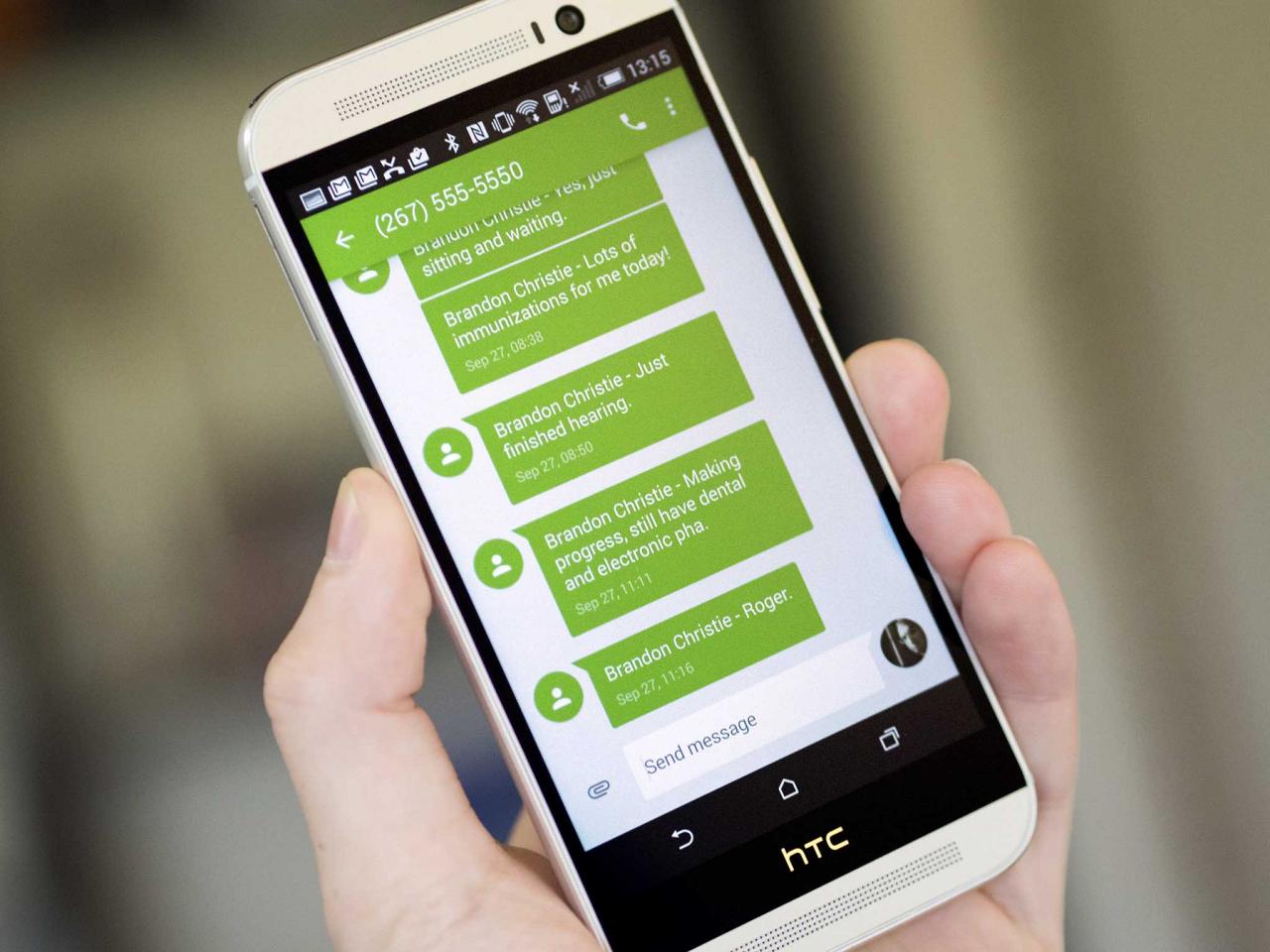
How to See Android Messages on Mac, A Comprehensive Guide
Accessing Android messages on a Mac requires specific methods or software. Here are two primary approaches:
Android Messages for Web
Android Messages for Web is a browser-based interface that allows users to view and send messages from their Android device on a Mac. To set it up:
- Open Android Messages on your Android device.
- Tap the three-dot menu and select “Messages for web”.
- Scan the QR code displayed on the Mac browser using your Android device.
Limitations:
- Requires an active internet connection on both devices.
- Only allows viewing and sending messages, not other features like group chats or file sharing.
Alternative Messaging Apps with Cross-Platform Support
Several messaging apps offer cross-platform support, allowing seamless message syncing between Android and Mac:
| App | Features | Compatibility | User Experience |
|---|---|---|---|
| Signal | End-to-end encryption, group chats, file sharing | Android, iOS, Mac, Windows | Privacy-focused, easy to use |
| Telegram | Large file sharing, group chats, bots | Android, iOS, Mac, Windows, Linux | Feature-rich, customizable |
| End-to-end encryption, group chats, voice/video calls | Android, iOS, Mac, Windows | Widely used, reliable |
Third-Party Software for Message Mirroring
Third-party software can enable message mirroring from Android to Mac:
AirDroid
Features:
- Remote access and control of Android device.
- Message mirroring, file transfer, screen recording.
How to use:
- Install AirDroid app on Android device and desktop software on Mac.
- Create an account and sign in on both devices.
- Enable message mirroring in the AirDroid settings.
Technical Considerations and Troubleshooting: How To See Android Messages On Mac
Viewing Android messages on Mac requires certain technical considerations:
Requirements:
- Android device running Android 5.0 or later.
- Mac with macOS 10.10 or later.
- Stable internet connection.
Troubleshooting:, How to see android messages on mac
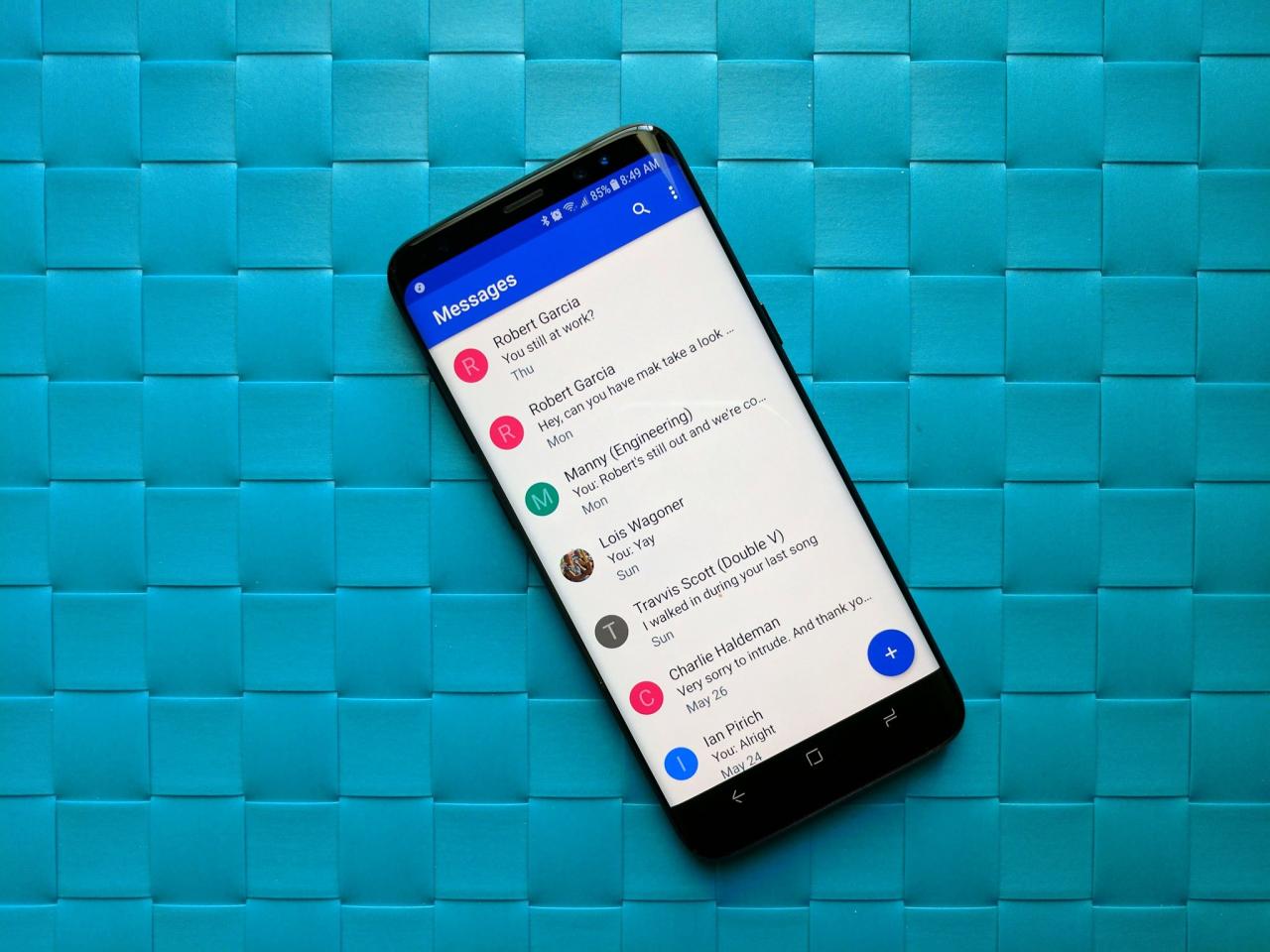
How to See Android Messages on Mac, A Comprehensive Guide
- Check internet connectivity on both devices.
- Restart the Android Messages app and Mac browser.
- Clear the browser cache and cookies.
- Reinstall the Android Messages app or third-party software.
Security Implications:
Using third-party software for message mirroring may involve potential security risks:
- Unauthorized access to messages.
- Data breaches or leaks.
Ultimate Conclusion
Whether utilizing the Android Messages for Web interface, leveraging alternative messaging apps with cross-platform support, or employing third-party software for message mirroring, the options presented in this guide provide comprehensive solutions for accessing Android messages on Mac. By understanding the technical requirements, troubleshooting common issues, and considering security implications, users can confidently navigate the complexities of cross-platform messaging and maintain seamless communication across devices.
When you need to locate your IMEI number without access to your Android phone, this guide provides clear instructions. Additionally, if you’re looking to share a captivating Live Photo with Android users, follow this comprehensive guide for step-by-step assistance. Furthermore, if you’re subscribed to Apple TV+ on your Android device and need to cancel, refer to this detailed guide for seamless cancellation.
Quick FAQs
Can I access Android messages on Mac without a third-party app?
Yes, you can use the Android Messages for Web interface, which allows you to send and receive messages from your Mac’s browser.
When using your Android device, ensuring that your GPS is enabled is crucial for location-based services. This comprehensive guide provides clear instructions on how to turn on Android GPS, ensuring optimal functionality.
Which third-party software is recommended for message mirroring?
Popular options include AirDroid, Pushbullet, and MightyText, each offering unique features and functionality.
Are there any security risks associated with using third-party software for message mirroring?
Yes, it’s important to choose reputable software and be aware of potential security implications, such as data breaches or unauthorized access.
Gadget
Unveiling the Secrets of Searching Messages on Instagram Android
How to search messages on instagram android – Unveiling the Secrets of Searching Messages on Instagram Android: A Comprehensive Guide
In the realm of social media, Instagram reigns supreme, connecting individuals and facilitating seamless communication. Among its myriad features, the ability to search messages on Instagram Android empowers users to effortlessly navigate their conversations and retrieve specific information. This guide delves into the intricacies of searching messages on Instagram Android, exploring various methods, filters, advanced techniques, and troubleshooting tips to enhance your messaging experience.
Search Methods
Searching for messages on Instagram Android can be done through various methods, each with its own advantages and disadvantages.
To perform a Control F search on your Android device, this tutorial explains how to use the Find in Page feature in various apps. It also covers how to use third-party apps for advanced search functionality. Furthermore, if you want to restrict access to specific apps on your Android phone, you can follow these steps to block them from the Play Store.
- Search Bar:The simplest method, located at the top of the app. Enter s or usernames to find related messages.
- Message Filter:Access via the search bar. Allows filtering messages by sender, group, or time period, providing more targeted results.
- Conversation List:Scroll through the list of conversations and tap on a specific contact to view messages. Can be used for quick access to recent conversations.
- Profile Search:From a user’s profile, tap the “Messages” tab to view messages exchanged with that user. Useful for accessing messages from specific individuals.
Search Filters
Instagram Android offers several search filters to refine search results and enhance accuracy:
- Sender:Filter messages by the sender’s username or full name.
- Group:Filter messages based on the group conversation they belong to.
- Time Period:Filter messages based on the date or time range when they were sent or received.
Combining multiple filters allows for even more precise search results, narrowing down the scope of the search.
Advanced Search Techniques
For more specific and complex searches, Instagram Android provides advanced search techniques:
- Boolean Operators:Use boolean operators (AND, OR, NOT) to combine search terms and refine results. For example, “text AND photo” finds messages containing both text and photos.
- Phrase Search:Enclose search terms in double quotes to search for an exact phrase. For example, “important meeting” finds messages containing the phrase “important meeting”.
- Wildcard Search:Use the asterisk (*) as a wildcard to match any number of characters. For example, “user*” finds messages from users whose usernames start with “user”.
Search Results Management: How To Search Messages On Instagram Android
Once search results are displayed, Instagram Android provides options for managing them:
- View:Tap on a message to open and view its contents.
- Save:Tap the “Save” icon to save a message for future reference.
- Share:Tap the “Share” icon to share a message with other users or apps.
- Filter and Sort:Use the filter and sort options to refine search results based on relevance, time, or sender.
Troubleshooting Search Issues
If encountering issues with search functionality, consider the following troubleshooting tips:
- Check Internet Connection:Ensure a stable internet connection for smooth search operations.
- Clear Search History:Go to Settings > Account > Clear Search History to remove any cached search data that may be causing conflicts.
- Update App:Check for updates to the Instagram app. The latest version may include bug fixes or improvements related to search functionality.
Summary
Mastering the art of searching messages on Instagram Android unlocks a wealth of possibilities. By leveraging the diverse search methods, employing filters judiciously, and utilizing advanced techniques, users can effortlessly locate specific messages, manage their conversations effectively, and troubleshoot any search-related issues.
Embracing these strategies empowers individuals to harness the full potential of Instagram’s messaging capabilities, fostering seamless communication and efficient information retrieval.
Query Resolution
Can I search messages based on s?
If you want to add an eSIM to your Android device, you can follow the steps outlined in this guide. It provides detailed instructions on how to activate and manage your eSIM. Alternatively, if you need to connect your Android phone to a projector via USB, you can refer to this article for step-by-step instructions.
Yes, you can use the search bar at the top of the Instagram Android app to search for specific s within your messages.
How do I filter messages by date?
To filter messages by date, tap on the “Filter” icon in the search bar and select the desired date range.
Can I search for messages from a specific contact?
Yes, you can enter the name of the contact in the search bar to view all messages exchanged with that individual.
-
Games6 months ago
Hoyoplay Download, A Comprehensive Guide to Downloading Games
-
Gadget6 months ago
Unlocking Your Android Phone, A Comprehensive Guide to Checking Status and Navigating Pros and Cons
-
Gadget5 months ago
Unveiling Your Digital Footprint, A Comprehensive Guide to Viewing History on Android
-
Gadget6 months ago
Remove Meta AI from WhatsApp Android, A Comprehensive Guide
-
Games6 months ago
Elden Ring Walkthrough, A Comprehensive Guide to Conquer the Lands Between
-
Gadget6 months ago
How to Play Pokémon Infinite Fusion on Android, A Comprehensive Guide to Endless Fusion and Evolution
-
Gadget6 months ago
How to Know If an Android Blocked You on iPhone, Unraveling the Signs
-

 Games6 months ago
Games6 months agoCaria Manor, A Guide to the Royal Ruins

