Gadget
How to Remove Process Restrictions in Android 12, A Comprehensive Guide
How to remove process restrictions android 12 – How to remove process restrictions in Android 12? This question has been plaguing Android users for some time now. In this article, we will provide a comprehensive guide on how to do just that. We will cover everything from the basics of process restrictions to the step-by-step instructions on how to remove them.
So, whether you’re a seasoned Android user or a complete newbie, this guide has got you covered.
Process restrictions are a set of limitations that are imposed on apps in Android 12. These restrictions are designed to improve security and performance, but they can also be a hindrance to users who want to get the most out of their devices.
With the ability to text an iCloud email from Android, staying connected with your Apple contacts is made seamless. For a detailed guide, visit how to text an iCloud email from android. Moreover, connecting your Android device to your PC wirelessly opens up a world of possibilities.
Refer to how to connect android to pc wireless for step-by-step instructions.
By removing process restrictions, you can give your apps more freedom to run and perform tasks. However, it’s important to note that removing process restrictions can also increase the risk of security vulnerabilities. Therefore, it’s important to weigh the benefits and risks before making a decision.
1. Background and Significance
Process restrictions in Android 12 are designed to enhance security and privacy by limiting the interactions between apps and system processes. However, these restrictions can also hinder app functionality and performance, particularly for apps that require access to sensitive system resources.
Unwanted background noise during phone calls can be a nuisance. To effectively reduce this issue on your Android device, explore how to reduce background noise in call android. Additionally, uninstalling app updates on Android can help regain storage space or revert to previous versions.
Find a comprehensive guide at how to uninstall apps updates in android.
Removing process restrictions can provide several benefits, including improved app performance, enhanced functionality, and greater flexibility for developers. However, it also introduces potential risks, such as increased vulnerability to malware and security breaches.
2. Technical Considerations
Process restrictions in Android 12 are implemented through a combination of SELinux policies and the AppOps framework. SELinux policies define the access permissions for each process, while AppOps provides a runtime mechanism for controlling app behavior.
Removing process restrictions involves modifying SELinux policies and granting additional permissions through AppOps. This can be done through various methods, including using the ADB shell or modifying system files.
3. Methods and Procedures: How To Remove Process Restrictions Android 12
ADB Shell Method
1. Connect your device to a computer via USB.
2. Open a command prompt or terminal window.
3. Type the following command to grant an app all permissions:
adb shell appops set package-nameRUN_ANY_IN_BACKGROUND allow 4. Replace package-namewith the package name of the app you want to grant permissions to.
System File Modification Method
1. Root your device.
2. Use a file explorer app to navigate to the following directory:
/system/etc/selinux/plat_app_property_contexts
3. Open the file platform.xmlin a text editor.
4. Search for the following line:
app_data_file 5. Add the following line below it:
app_data_file 6. Save the file and reboot your device.
4. Security and Optimization
Security Considerations
After removing process restrictions, it is important to take steps to enhance security, such as:
- Installing a reputable antivirus app.
- Granting permissions only to trusted apps.
- Keeping your device’s software up to date.
Optimization Tips
To optimize performance after removing process restrictions, consider the following:
- Use a task manager app to monitor and manage running apps.
- Disable unnecessary apps and services.
- Limit background app activity.
5. Troubleshooting and Support
Common Issues, How to remove process restrictions android 12
| Issue | Solution |
|---|---|
| App crashes after removing process restrictions | Reinstall the app or restore it from a backup. |
| Device performance decreases after removing process restrictions | Optimize your device by following the tips in the “Optimization Tips” section. |
| Security concerns after removing process restrictions | Take the security considerations Artikeld in the “Security Considerations” section. |
Support Resources
- XDA Developers Forum
- Android Developers Stack Overflow
- Google Support
Conclusion
In this guide, we have provided a comprehensive overview of how to remove process restrictions in Android 12. We have covered everything from the basics of process restrictions to the step-by-step instructions on how to remove them. We have also discussed the potential benefits and risks of removing process restrictions, so you can make an informed decision about whether or not to do so.
Furthermore, managing apps on Android can be simplified by learning how to uninstall apps updates in android. This process allows you to revert apps to their original versions, addressing any issues or incompatibilities that may arise with updates. The ability to connect Android devices to PCs wirelessly is also a valuable skill, enabling seamless data transfer and device management.
By following the steps outlined here , you can establish a wireless connection between your Android device and your PC.
If you have any further questions, please feel free to leave a comment below.
Q&A
What are process restrictions?
Process restrictions are a set of limitations that are imposed on apps in Android 12. These restrictions are designed to improve security and performance, but they can also be a hindrance to users who want to get the most out of their devices.
Why would I want to remove process restrictions?
There are a number of reasons why you might want to remove process restrictions. For example, you might want to:
- Improve the performance of your apps
- Allow apps to access more resources
- Enable features that are disabled by process restrictions
What are the risks of removing process restrictions?
There are a number of potential risks associated with removing process restrictions. For example, you might:
- Increase the risk of security vulnerabilities
- Decrease the stability of your device
- Reduce the battery life of your device
How do I remove process restrictions?
There are a number of ways to remove process restrictions. One way is to use a third-party app. Another way is to use a command-line tool. We will provide detailed instructions on how to do both in a future article.
Gadget
Remove Widgets from Lock Screen, A Comprehensive Guide for Android Users
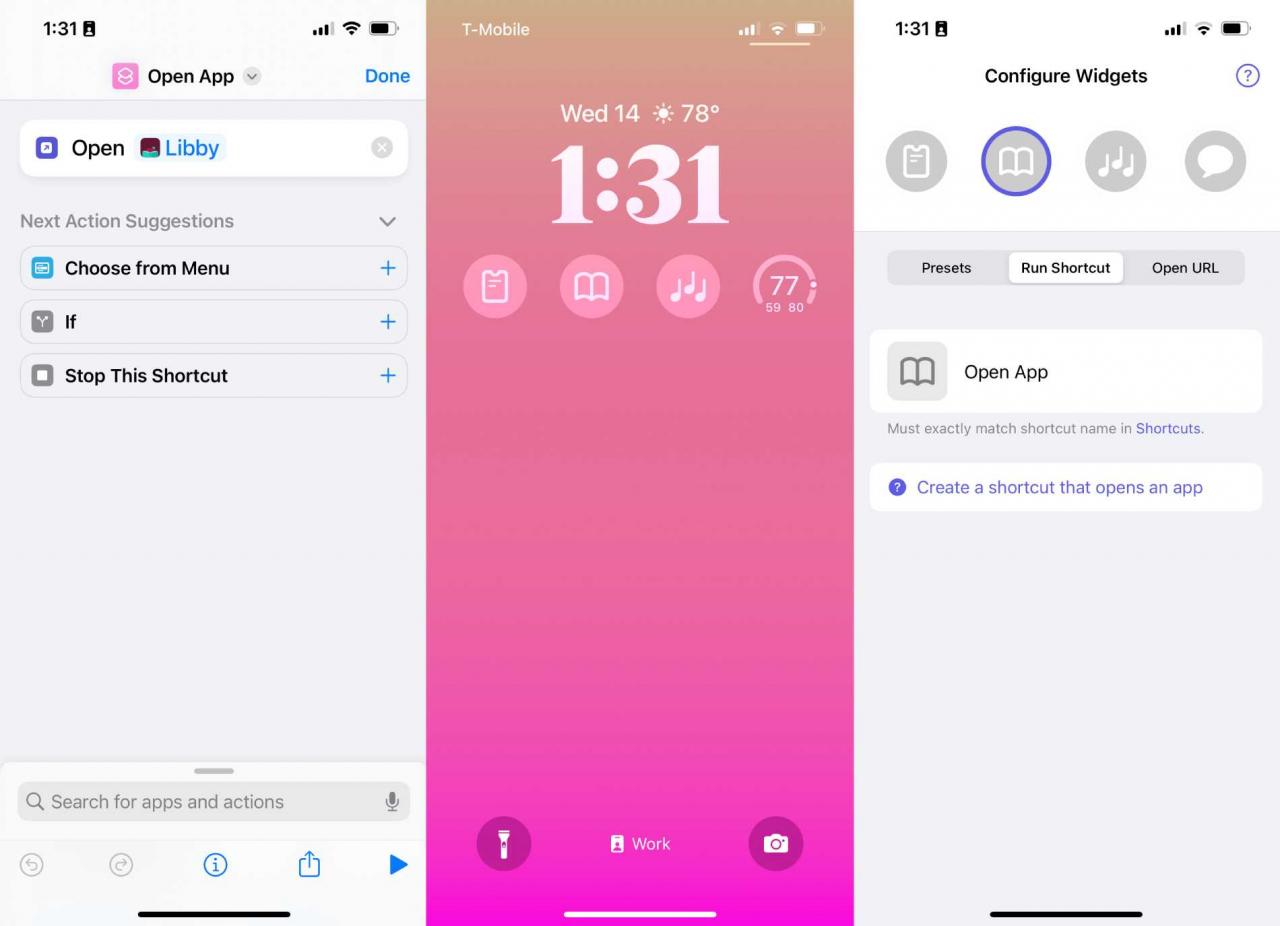
In the realm of Android devices, the lock screen serves as a gateway to our digital world. With the ability to display widgets, it offers a glimpse into our most essential information and apps. However, when these widgets become cluttered or unnecessary, it’s time to learn how to remove widgets from lock screen – android, a process that can streamline your device’s functionality and enhance its visual appeal.
This detailed analytical writing style guide will delve into the intricacies of widget removal, providing step-by-step instructions, troubleshooting tips, and insights into customizing your lock screen for an optimal user experience.
When you’re in a dark environment and need to illuminate your surroundings, you can easily turn on the flashlight on your Android phone. By accessing the Quick Settings panel or using a dedicated flashlight app, you can activate the built-in LED light to provide instant illumination.
Understanding the Lock Screen and Widgets
The lock screen is the first thing you see when you turn on your Android device. It’s designed to protect your device from unauthorized access and provide quick access to important information.
Widgets are small apps that can be placed on the lock screen to provide quick access to information and functionality. For example, you can add a widget to show the weather, your calendar appointments, or your favorite music.
The advancement of technology has made it possible to transfer eSIMs between different operating systems. If you’re wondering how to transfer eSIM from iPhone to Android , there are specific steps you can follow to ensure a seamless transition. Similarly, if you need to keep your messages private, you can hide messages on Android by enabling the “Hide Messages” feature.
Moreover, if you’re an Android user who wants to access Apple services, you can get an Apple ID on Android by creating an account through the App Store or iTunes.
There are both benefits and drawbacks to using widgets on the lock screen. Benefits include:
- Quick access to information
- Customization
- Convenience
Drawbacks include:
- Security concerns
- Clutter
- Battery drain
Identifying and Selecting Widgets: How To Remove Widgets From Lock Screen – Android
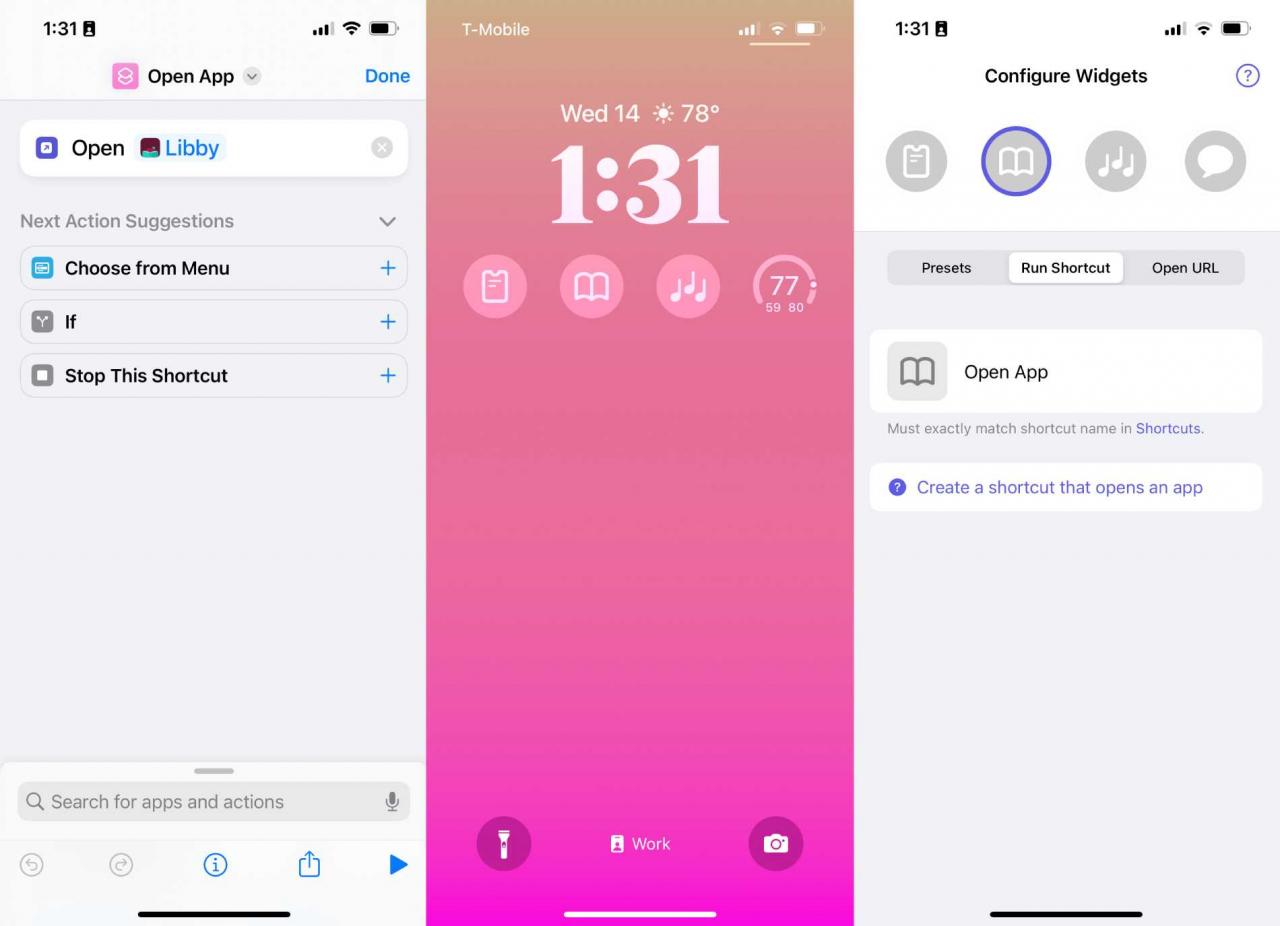
Remove Widgets from Lock Screen, A Comprehensive Guide for Android Users
To access the widget menu on Android devices, swipe down from the top of the screen. Then, tap the “Widgets” icon.
There are many different types of widgets available, including:
- Clocks
- Calendars
- Weather
- Music
- News
When choosing widgets, it’s important to consider your needs and preferences. For example, if you want to quickly check the weather, you might want to add a weather widget to your lock screen.
Removing Widgets from the Lock Screen
To remove a widget from the lock screen, follow these steps:
- Swipe down from the top of the screen.
- Tap the “Widgets” icon.
- Long-press on the widget you want to remove.
- Drag the widget to the “Remove” icon.
You can also remove widgets by going to the Settings menu and selecting “Lock screen & security.” Then, tap on “Widgets” and select the widget you want to remove.
Customizing the Lock Screen
In addition to removing widgets, you can also customize the lock screen in other ways. For example, you can change the wallpaper, add shortcuts, and modify other settings.
To change the wallpaper, go to the Settings menu and select “Display.” Then, tap on “Wallpaper” and select the image you want to use.
To add shortcuts, go to the Settings menu and select “Lock screen & security.” Then, tap on “Shortcuts” and select the apps you want to add.
Troubleshooting Common Issues
If you’re having trouble removing widgets from the lock screen, try the following:
- Make sure you’re swiping down from the top of the screen.
- Make sure you’re tapping the “Widgets” icon.
- Make sure you’re long-pressing on the widget you want to remove.
- Make sure you’re dragging the widget to the “Remove” icon.
If you’re still having trouble, you can try restarting your device.
Ultimate Conclusion
Mastering the art of widget removal empowers you to tailor your Android lock screen to your specific needs and preferences. By following the comprehensive steps Artikeld in this guide, you can declutter your lock screen, optimize its functionality, and create a personalized digital space that reflects your unique style.
Query Resolution
Can I remove all widgets from the lock screen?
Yes, you can remove all widgets from the lock screen by following the steps Artikeld in this guide.
What happens if I accidentally remove a widget I need?
Don’t worry! You can always re-add widgets to your lock screen by accessing the widget menu and selecting the desired widgets.
Can I customize the order of widgets on the lock screen?
Yes, you can rearrange the order of widgets on the lock screen by long-pressing on a widget and dragging it to the desired position.
Gadget
A Comprehensive Guide to Removing Tabs on Android Phones
How to remove tabs on android phone – Mastering the art of tab management on Android phones empowers users to optimize their browsing experience, unlocking a realm of enhanced performance, reduced memory consumption, and increased privacy. This guide unveils the intricacies of removing tabs on Android phones, empowering readers with step-by-step instructions, practical solutions, and advanced techniques to conquer the challenges of tab overload.
Embark on a journey to declutter your Android device, discover the benefits of a streamlined browsing experience, and unlock the full potential of your smartphone with this comprehensive guide.
Ways to Remove Tabs on Android Phones
Tabs are a convenient way to keep track of multiple websites in a single window, but they can also clutter up your screen and slow down your phone. If you’re finding yourself with too many tabs open, there are a few ways to remove them.
Close Individual Tabs
- In most browsers, you can close individual tabs by tapping the “X” button in the top-right corner of the tab.
- You can also close all tabs at once by tapping the “Close all tabs” button in the bottom-right corner of the browser.
Close Tabs in Bulk
- In Chrome, you can close multiple tabs at once by tapping and holding on one of the tabs. Then, tap the “Close all” button that appears.
- In Firefox, you can close multiple tabs at once by tapping the “Tabs” button in the bottom-right corner of the browser. Then, tap the “Close all tabs” button that appears.
Benefits of Removing Tabs on Android Phones: How To Remove Tabs On Android Phone
There are several benefits to removing tabs on your Android phone, including:
Improved Performance
When you have too many tabs open, it can slow down your phone’s performance. This is because each tab uses up memory and processing power.
Additionally, you can check the frequency band on your Android phone to ensure optimal network connectivity. For guidance on this, consult how to check frequency band on your android phone. Lastly, if you need to reset your Hisense Android TV to its factory settings, follow the instructions provided in how to factory reset hisense android tv.
Reduced Memory Usage, How to remove tabs on android phone
Tabs can also take up a lot of memory on your phone. If you’re running low on memory, closing tabs can help free up some space.
Increased Privacy
If you’re concerned about your privacy, closing tabs can help protect your data. This is because tabs can store information about your browsing history, cookies, and other data.
Common Issues When Removing Tabs on Android Phones
There are a few potential issues that you may encounter when removing tabs on your Android phone, including:
Accidentally Closing Tabs
If you’re not careful, you may accidentally close tabs that you didn’t mean to. This can be frustrating, especially if you were in the middle of reading something.
Losing Important Information
If you close a tab without saving the information on it, you may lose that information. This is especially important if you were working on a document or filling out a form.
Advanced Techniques for Managing Tabs on Android Phones
In addition to the basic methods for removing tabs, there are a few advanced techniques that you can use to manage tabs more effectively.
Trimming videos on Android is a straightforward process that can be accomplished with a few simple steps. For a detailed guide, refer to how to trim video in android. Furthermore, you can customize your Android device by changing the color of emojis.
Instructions for this can be found in how to change the color of emoji on android.
Tab Groups
Tab groups allow you to group related tabs together. This can help you keep your tabs organized and make it easier to find the tab you’re looking for.
Tab Hibernation
Tab hibernation puts tabs into a low-power state when you’re not using them. This can help save memory and improve performance.
Third-Party Tab Managers
There are a number of third-party tab managers available for Android phones. These apps can provide you with additional features for managing tabs, such as the ability to close all tabs at once, group tabs, and hibernate tabs.
Android devices offer a range of customization options, from changing emoji colors to resetting devices. For instance, you can effortlessly trim videos using built-in tools or third-party apps ( how to trim video in android ). Additionally, you can personalize your communication by customizing the hues of your emojis ( how to change the color of emoji on android ).
If you encounter network issues, you can check your phone’s frequency band ( how to check frequency band on your android phone ). Lastly, if your Hisense Android TV malfunctions, you can restore it to factory settings ( how to factory reset hisense android tv ).
Closing Notes
In conclusion, removing tabs on Android phones is a multifaceted endeavor that requires a combination of technical know-how and strategic planning. By understanding the various methods for tab removal, the advantages of a clutter-free browsing environment, and the potential pitfalls to avoid, users can effectively manage their tabs and elevate their overall Android experience.
Embrace the techniques Artikeld in this guide to transform your Android phone into a streamlined browsing powerhouse, where efficiency and productivity reign supreme.
FAQ
How can I quickly remove all tabs on my Android phone?
To swiftly remove all tabs on your Android phone, simply tap the “Close all tabs” option located at the bottom of the tab carousel.
Is there a way to recover tabs that I accidentally closed?
Yes, some Android browsers offer a “Recently closed” feature that allows you to restore tabs that you have accidentally closed. Check your browser’s settings to see if this feature is available.
Gadget
Remove YouTube Shorts from Your Android Home Feed and Search Results
How to remove shorts from youtube on android – YouTube Shorts have become a popular way to consume short-form video content on the go. However, if you’re not a fan of Shorts or find them distracting, there are several ways to remove them from your YouTube experience on Android devices.
This guide will provide detailed instructions on how to disable Shorts from your Home feed, delete individual Shorts, manage Shorts notifications, and filter Shorts out of search results. By following these steps, you can customize your YouTube app to focus on the content you’re most interested in.
Misplacing your Android phone can be a stressful experience, but there’s a solution. With this guide , you can easily locate your silent phone using Google’s Find My Device service. Additionally, if you’re an avid reader who enjoys listening to audiobooks, this article will show you how to enable Wattpad’s text-to-speech feature, allowing you to listen to your favorite stories on the go.
How to Remove Shorts from YouTube on Android
YouTube Shorts adalah video pendek berdurasi hingga 60 detik yang semakin populer di platform tersebut. Namun, jika Anda tidak tertarik dengan Shorts, ada beberapa cara untuk menghapusnya dari pengalaman YouTube Anda di perangkat Android.
Identifying Shorts on Android: How To Remove Shorts From Youtube On Android
Shorts memiliki indikator visual yang unik di aplikasi YouTube:
- Ikon Shorts (kamera film) di pojok kiri bawah video
- Bilah kemajuan berwarna biru di bagian bawah video
- Tab atau bagian “Shorts” khusus di aplikasi
Removing Shorts from Home Feed
Untuk menonaktifkan rak Shorts dari Home feed:
- Ketuk ikon profil Anda di pojok kanan atas.
- Ketuk “Pengaturan”.
- Ketuk “Preferensi”.
- Gulir ke bawah dan ketuk “Shorts”.
- Alihkan sakelar “Tampilkan rak Shorts di Home feed” ke posisi mati.
Deleting Individual Shorts
Untuk menghapus Shorts individual:
- Temukan Shorts yang ingin Anda hapus.
- Ketuk ikon tiga titik di pojok kanan atas video.
- Pilih “Hapus” atau “Sembunyikan”.
Managing Shorts Notifications
Untuk mematikan notifikasi Shorts:
- Ketuk ikon profil Anda di pojok kanan atas.
- Ketuk “Pengaturan”.
- Ketuk “Notifikasi”.
- Gulir ke bawah dan ketuk “Shorts”.
- Alihkan sakelar “Notifikasi Shorts” ke posisi mati.
Filtering Shorts in Search Results, How to remove shorts from youtube on android
Untuk memfilter Shorts dari hasil pencarian:
- Ketuk ikon pencarian di bagian atas aplikasi.
- Masukkan kueri pencarian Anda.
- Ketuk ikon filter di sudut kanan atas.
- Gulir ke bawah dan ketuk “Jenis”.
- Hapus centang pada kotak “Shorts”.
Conclusive Thoughts
Whether you want to declutter your Home feed, minimize distractions, or simply personalize your YouTube experience, the methods Artikeld in this guide will help you effectively remove Shorts from your Android device. By tailoring your settings and utilizing the available filtering options, you can create a YouTube experience that meets your preferences and enhances your enjoyment of the platform.
Navigating the intricacies of Android devices can be a daunting task, but mastering essential functions like voicemail customization is crucial. If you’re looking to modify your voicemail language, a comprehensive guide is available here. Alternatively, if you need to reroute incoming calls, this article provides detailed instructions on call forwarding for Android devices.
Q&A
Can I permanently delete YouTube Shorts?
No, you cannot permanently delete YouTube Shorts. However, you can remove them from your Home feed, delete individual Shorts, and filter them out of search results.
Why are YouTube Shorts appearing in my Home feed even though I’m not subscribed to any Shorts channels?
YouTube’s algorithm may recommend Shorts to you based on your watch history, search history, and other factors. To minimize the appearance of Shorts in your Home feed, you can disable the Shorts shelf or customize your Home feed to prioritize other types of content.
Can I turn off notifications for YouTube Shorts?
Yes, you can turn off notifications for Shorts in the YouTube app settings. Go to Settings > Notifications > Shorts and toggle off the “Shorts” option.
-
Games6 months ago
Hoyoplay Download, A Comprehensive Guide to Downloading Games
-
Gadget6 months ago
Unlocking Your Android Phone, A Comprehensive Guide to Checking Status and Navigating Pros and Cons
-
Gadget5 months ago
Unveiling Your Digital Footprint, A Comprehensive Guide to Viewing History on Android
-
Gadget6 months ago
Remove Meta AI from WhatsApp Android, A Comprehensive Guide
-
Games6 months ago
Elden Ring Walkthrough, A Comprehensive Guide to Conquer the Lands Between
-
Gadget6 months ago
How to Play Pokémon Infinite Fusion on Android, A Comprehensive Guide to Endless Fusion and Evolution
-
Gadget6 months ago
How to Know If an Android Blocked You on iPhone, Unraveling the Signs
-

 Games6 months ago
Games6 months agoCaria Manor, A Guide to the Royal Ruins



