Gadget
How to Get Roblox Studio on Android, A Comprehensive Guide
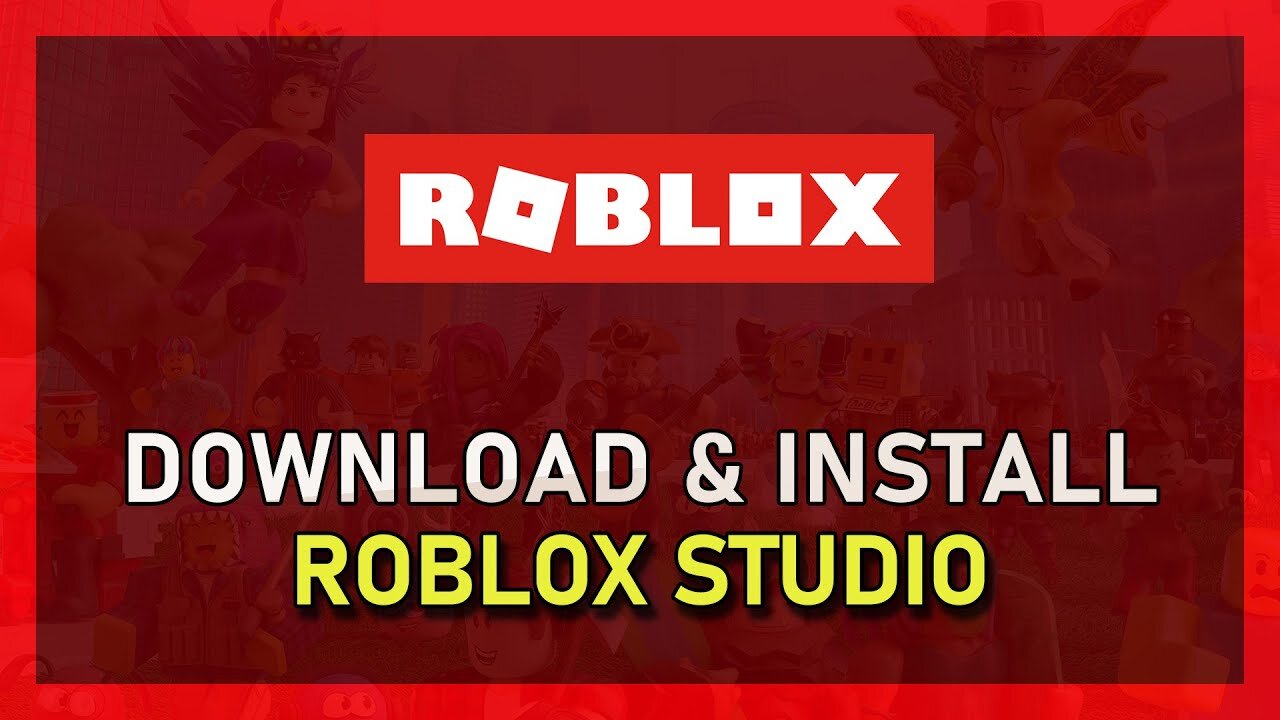
How to get roblox studio on android – In the realm of mobile game development, Roblox Studio emerges as a formidable tool, empowering users to unleash their creativity on Android devices. This guide delves into the intricacies of acquiring and utilizing Roblox Studio on Android, providing a comprehensive roadmap for aspiring game creators.
Overview of Roblox Studio and its Features
Roblox Studio is a powerful game development platform that allows users to create and publish their own games on the Roblox platform. It provides a comprehensive suite of tools and features designed specifically for game development, making it accessible to both beginners and experienced developers alike.Roblox Studio on Android offers a wide range of features, including:
- A user-friendly interface that makes it easy to navigate and use.
- A library of pre-built assets and templates to help you get started quickly.
- A powerful scripting engine that allows you to create custom game logic.
- The ability to collaborate with other developers on your projects.
- The ability to publish your games to the Roblox platform and share them with the world.
System Requirements for Roblox Studio on Android
To run Roblox Studio on Android, your device must meet the following minimum system requirements:
- Android 5.0 or later
- 1GB of RAM
- 1GB of free storage space
It is recommended that your device meets the following recommended system requirements for optimal performance:
- Android 8.0 or later
- 2GB of RAM
- 2GB of free storage space
Some Android devices may not be compatible with Roblox Studio due to hardware or software limitations.
In the realm of software, users seeking to revert to the previous Android 13 version can follow the step-by-step instructions provided here. Furthermore, Android users can streamline their mobile experience by creating website shortcuts directly on their home screens using the simplified method outlined here.
Installation Process for Roblox Studio on Android
To install Roblox Studio on Android, follow these steps:
- Open the Google Play Store on your Android device.
- Search for “Roblox Studio”.
- Tap on the “Install” button.
- Once the installation is complete, tap on the “Open” button.
You can also download Roblox Studio from the official Roblox website: https://www.roblox.com/create
To establish a seamless connection between your Android device and Roku TV, it’s essential to explore the comprehensive guide available at how to screen mirror to roku tv from android. Additionally, if you seek to project your iPhone’s display onto an Android tablet, the detailed instructions provided at how to screen mirror iphone to android tablet will prove invaluable.
Furthermore, for those who wish to revert to the previous version of Android 13, the step-by-step guide at how to downgrade to android 13 offers a clear and concise solution. Finally, if you’re looking to create convenient shortcuts to your favorite websites on your Android device, the tutorial at how to make website shortcut on android will provide you with the necessary knowledge and instructions.
User Interface and Navigation
The user interface of Roblox Studio on Android is designed to be user-friendly and easy to navigate. The main screen is divided into three main sections:
- The Explorer pane on the left-hand side contains a list of all the objects in your game.
- The Properties pane on the right-hand side shows the properties of the selected object.
- The Workspace pane in the center of the screen shows a 3D view of your game.
You can use the toolbar at the top of the screen to access the various tools and features of Roblox Studio.
Game Development Features in Roblox Studio, How to get roblox studio on android
Roblox Studio on Android offers a wide range of game development features, including:
- The ability to create and edit terrain.
- The ability to add and manipulate objects.
- The ability to create and edit scripts.
- The ability to create and edit animations.
- The ability to create and edit sound effects.
- The ability to create and edit particle effects.
You can use these features to create a wide variety of games, from simple platformers to complex RPGs.
Outcome Summary: How To Get Roblox Studio On Android
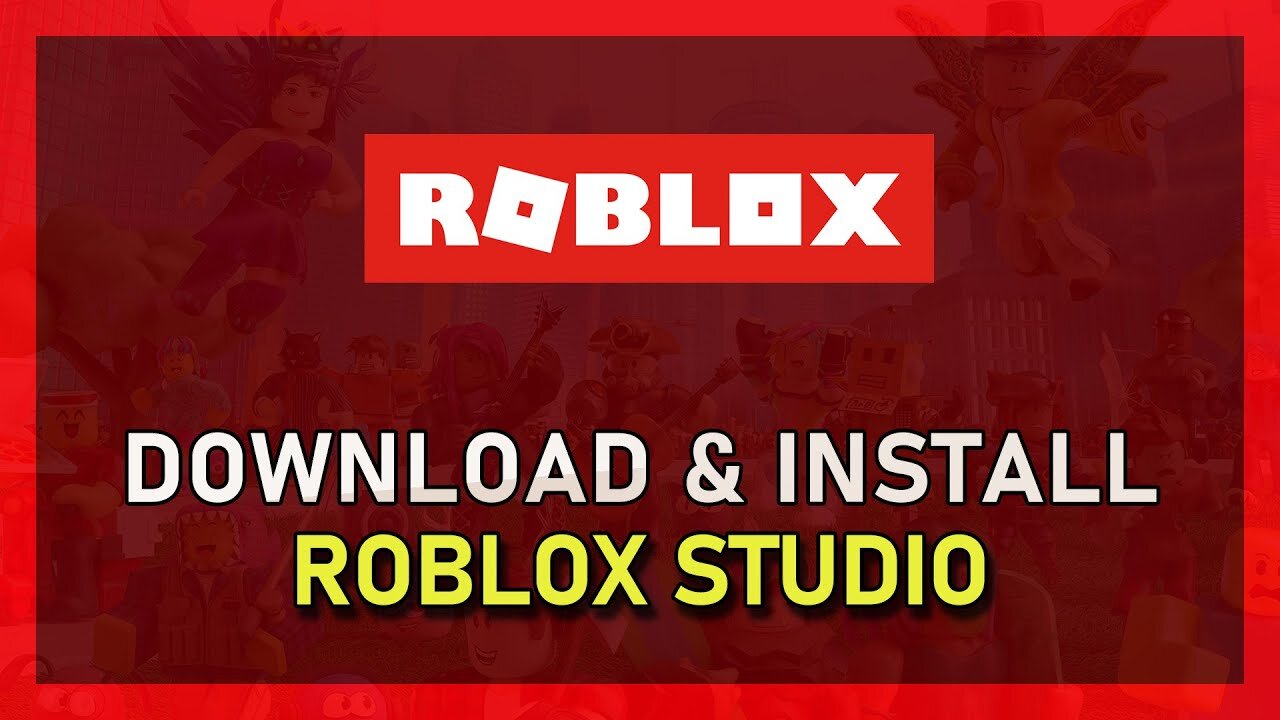
How to Get Roblox Studio on Android, A Comprehensive Guide
Mastering Roblox Studio on Android unlocks a world of possibilities for game enthusiasts. Whether you seek to create immersive experiences, collaborate with others, or simply explore the boundless realm of game design, this guide serves as your steadfast companion, guiding you every step of the way.
FAQs
Can I use Roblox Studio on any Android device?
Android users seeking to enhance their entertainment experience can effortlessly mirror their screens to Roku TVs by following the comprehensive guide provided here. Similarly, those looking to extend their iPhone’s functionality can seamlessly screen mirror to Android tablets with the aid of the detailed instructions found here.
While Roblox Studio is compatible with most Android devices, it is essential to ensure that your device meets the minimum system requirements for optimal performance.
How do I publish games created in Roblox Studio on Android?
Once your game is complete, you can publish it to the Roblox platform directly from within Roblox Studio on Android. The process involves uploading your game files and providing necessary details.
Are there any limitations to using Roblox Studio on Android compared to PC?
While Roblox Studio on Android offers a robust set of features, certain advanced functionalities and plugins may not be available due to the limitations of the mobile platform.
Gadget
How to Pair Beats Studio 3 Headphones to Your Android Device, A Comprehensive Guide

How to pair beats studio 3 to android – Discover the seamless connection between your Beats Studio 3 headphones and your Android device, unlocking an immersive audio experience. With this comprehensive guide, we’ll navigate the pairing process, ensuring you enjoy the full potential of your wireless headphones.
Step-by-step instructions, troubleshooting tips, and additional feature exploration await you, empowering you to maximize your listening experience.
How to Pair Beats Studio 3 to Android
Pairing Beats Studio 3 headphones to an Android device allows you to enjoy high-quality audio and access advanced features. The pairing process is straightforward and can be completed in a few simple steps.
For enhanced online privacy and security, you can establish a VPN connection on your Android device without the need for additional apps. Follow the instructions outlined in this article how to setup vpn on android without app.
Prerequisites
- Beats Studio 3 headphones
- Android device running Android 4.0 or later
- USB cable (if necessary for charging the headphones)
Pairing Methods
Method 1: Bluetooth Pairing
Enable Bluetooth on your Android device.
Put the Beats Studio 3 headphones into pairing mode by pressing and holding the power button for 5 seconds.
Stay organized and efficient by scheduling WhatsApp messages in advance. This helpful guide how to schedule whatsapp messages on android provides clear instructions for automating your messaging.
Open the Bluetooth settings on your Android device and search for available devices.
Select “Beats Studio 3” from the list of devices.
For seamless network connectivity, it is crucial to register your Android phone on a network. Refer to this comprehensive guide how to register android phone on network for step-by-step instructions.
Method 2: NFC Pairing (if supported)
Enable NFC on your Android device.
Tap the headphones to the NFC area of your Android device to initiate pairing.
Troubleshooting
- Pairing not successful?Ensure that both devices are in pairing mode and are within range of each other.
- Sound quality issues?Check the volume settings on both devices and ensure that the headphones are not connected to any other Bluetooth devices.
- Headphones not turning on?Charge the headphones using the provided USB cable.
Additional Features, How to pair beats studio 3 to android
- Audio controls:Use the volume buttons on the headphones to adjust the volume or skip tracks.
- Voice assistant integration:Press the “b” button on the headphones to activate the voice assistant on your Android device.
Closing Summary

How to Pair Beats Studio 3 Headphones to Your Android Device, A Comprehensive Guide
Whether you’re an audiophile seeking pristine sound or a casual listener desiring convenience, this guide has equipped you with the knowledge to effortlessly pair your Beats Studio 3 headphones with your Android device. Enjoy the freedom of wireless listening, enhanced by the exceptional audio quality and intuitive features these headphones offer.
Common Queries
Can I pair my Beats Studio 3 headphones with any Android device?
Yes, as long as your Android device has Bluetooth capabilities, you can pair your Beats Studio 3 headphones with it.
What if I encounter pairing issues?
If you encounter any issues with your IMEI number, you can modify it using this detailed tutorial how to change an imei number on android.
Check if both your headphones and Android device are in pairing mode, ensure they are within range, and try resetting the headphones or your device if necessary.
Can I use voice commands with my Beats Studio 3 headphones when paired with an Android device?
Yes, you can use voice commands through the headphones’ built-in microphone, accessing your device’s voice assistant.
Gadget
Effortlessly Pairing Probuds to Android, A Comprehensive Guide
How to pair probuds to android – Discover the seamless process of pairing Probuds to your Android device. This comprehensive guide will navigate you through every step, ensuring a flawless connection for an immersive audio experience.
Unveiling the intricacies of compatibility and requirements, we delve into the Bluetooth versions, operating system versions, and other factors that impact pairing success. Prepare your devices for a harmonious union.
Pairing Process for Android Devices
Pairing Bluetooth earbuds to an Android device is a straightforward process that typically involves a few simple steps. To ensure a successful pairing, follow these comprehensive instructions:
- Enable Bluetooth on your Android device by navigating to the Settings menu and selecting “Bluetooth”.
- Power on your Bluetooth earbuds and make them discoverable by following the manufacturer’s instructions. This usually involves holding down a button on the earbuds or placing them in a charging case.
- On your Android device, go back to the Bluetooth settings menu and select “Scan for devices”.
- Once your earbuds appear in the list of available devices, tap on their name to initiate the pairing process.
- If prompted, enter the pairing code provided by the earbuds manufacturer. The default pairing code is usually “0000”.
- Once the pairing is complete, your earbuds will be connected to your Android device and you can start listening to music or making calls.
If you encounter any issues during the pairing process, refer to the troubleshooting tips provided in the following section.
Transforming videos into GIFs on your Android device adds a touch of fun and creativity to your communication. Unleash your imagination with the how to make a gif on android from video guide, which provides a step-by-step approach to creating visually engaging GIFs.
Compatibility and Requirements: How To Pair Probuds To Android
To ensure successful pairing, it is important to consider the compatibility between your Android device and the Bluetooth earbuds you intend to pair. Here are some key factors to keep in mind:
- Bluetooth version:Most modern Android devices support Bluetooth 5.0 or later. Check the specifications of your earbuds to ensure that they are compatible with the Bluetooth version supported by your device.
- Operating system version:Android devices running Android 6.0 or later should be able to pair with most Bluetooth earbuds. However, some older Android versions may have limited compatibility.
- Earbud model:Not all Bluetooth earbuds are created equal. Some earbuds are specifically designed to work with certain Android devices or brands. Check the manufacturer’s website or product documentation to confirm compatibility.
Advanced Features and Troubleshooting
In addition to the basic pairing process, some Bluetooth earbuds offer advanced features that can enhance the user experience. Here are a few examples:
- Multi-point connections:Some earbuds allow you to connect to multiple devices simultaneously. This feature is useful if you want to listen to music on your phone while also taking calls on your laptop.
- Voice assistant integration:Some earbuds allow you to access your phone’s voice assistant (such as Google Assistant or Siri) directly from the earbuds.
- Customizable EQ settings:Some earbuds allow you to adjust the sound profile to your liking using a dedicated app.
If you encounter any issues with your Bluetooth earbuds, here are some troubleshooting tips:
- Check if the earbuds are powered on and in pairing mode:Make sure that the earbuds are turned on and that they are in pairing mode. Refer to the manufacturer’s instructions for specific instructions on how to put the earbuds in pairing mode.
- Ensure that the earbuds are within range:Bluetooth has a limited range, so make sure that the earbuds are within range of your Android device.
- Restart your Android device and the earbuds:Sometimes, a simple restart can resolve pairing issues. Restart your Android device and the earbuds, then try pairing them again.
- Forget the earbuds from your Android device:If you have previously paired the earbuds with your Android device but are now having trouble reconnecting, try forgetting the earbuds from your device’s Bluetooth settings. Then, try pairing the earbuds again.
Comparison of Pairing Methods
There are several different methods you can use to pair Bluetooth earbuds to an Android device. Here is a comparison of the most common methods:
| Method | Advantages | Disadvantages |
|---|---|---|
| NFC pairing | – Fast and easy
|
– Requires both devices to have NFC support |
| Bluetooth scanning | – Works with all Bluetooth devices
|
– Can be slow and tedious |
| QR code pairing | – Fast and easy
|
– Requires both devices to have a QR code scanner |
The best pairing method for you will depend on the specific devices you are using and your preferences.
Furthermore, retrieving saved Wi-Fi passwords on your Android device can be a lifesaver when you need to connect to a network without having to remember the password. Explore the detailed instructions how to get saved wifi password from android to seamlessly access this information.
Closing Notes
Master the art of pairing Probuds to your Android device with our expert guidance. From initial setup to troubleshooting, we empower you to enjoy uninterrupted audio bliss. Embrace the simplicity of seamless connectivity and elevate your listening experience.
Essential FAQs
Can I pair Probuds to multiple Android devices simultaneously?
Privacy is paramount, and Android allows you to conceal specific text messages from prying eyes. Discover the effective techniques how to hide certain text messages on android to protect your sensitive conversations.
Yes, some Probuds models support multi-point connections, allowing you to connect to two devices at once.
What should I do if my Probuds are not detected by my Android device?
Ensure that Bluetooth is enabled on your device, the Probuds are powered on and in pairing mode, and there are no physical obstructions between the devices.
Unlocking the capabilities of your Android device can unveil hidden functionalities. For instance, you can easily unsend messages that you may have regretted sending. Refer to this comprehensive guide how to unsend messages on android to learn the step-by-step process.
How do I troubleshoot pairing interruptions?
Check for software updates on your Probuds and Android device, move closer to the source device, and eliminate potential interference from other wireless devices.
Gadget
Mastering Multiple Tabs, A Comprehensive Guide to Opening, Customizing, and Managing Tabs on Android
How to open multiple tabs on android – Embark on a journey to unlock the power of multiple tabs on Android devices. With a myriad of browsers at your disposal, we’ll delve into the intricacies of opening, customizing, and managing tabs seamlessly, empowering you to navigate the digital landscape with efficiency and ease.
Prepare to discover the nuances of tab settings, master the art of organizing and grouping tabs, and troubleshoot common tab-related hiccups. Our detailed analytical writing style will guide you through every step, ensuring a comprehensive understanding of this essential aspect of mobile browsing.
When looking to enhance your gaming experience on Android, understanding how to mod games on Android can provide endless possibilities. By learning the methods for modifying game files, you can unlock new features, customize gameplay, and create a truly personalized gaming environment.
Opening Multiple Tabs in Android Browsers
Accessing multiple websites simultaneously is a crucial feature in modern web browsing. Android browsers offer various methods to open multiple tabs, allowing users to navigate and access different web pages efficiently. Here are the different approaches for opening multiple tabs in popular Android browsers:
Chrome
- Long-press the URL bar:Tap and hold the address bar at the top of the browser. Select “New tab” from the menu that appears.
- Tap the “Tabs” icon:Locate the square icon with a number in the bottom right corner. Tap on it to view all open tabs and create a new one by pressing the “+” button.
- Use keyboard shortcuts:For devices with a physical or virtual keyboard, press “Ctrl” + “T” (or “Command” + “T” on Mac) to open a new tab.
Firefox
- Long-press the URL bar:Similar to Chrome, tap and hold the address bar. Select “New Tab” from the context menu.
- Tap the “Tabs” icon:Locate the grid icon with a number in the bottom right corner. Tap on it to access the tab view and create a new tab.
- Use keyboard shortcuts:Press “Ctrl” + “T” (or “Command” + “T” on Mac) to open a new tab.
Samsung Internet
- Long-press the URL bar:Tap and hold the address bar. Select “New Tab” from the pop-up menu.
- Tap the “Tabs” icon:Locate the three vertical dots icon in the bottom right corner. Select “New Tab” from the menu.
- Use keyboard shortcuts:Press “Ctrl” + “T” (or “Command” + “T” on Mac) to open a new tab.
Customizing Tab Settings
Android browsers provide various customization options for tabs, allowing users to tailor their browsing experience to their preferences. Here are the key settings that can be adjusted:
Tab Size
Users can adjust the size of tabs to suit their needs. Larger tabs provide more space for previewing content, while smaller tabs conserve screen real estate.
Switching from an iPhone to an Android device doesn’t have to mean losing your precious notes. Discover how to transfer notes from iPhone to Android and seamlessly migrate your digital memos. Whether you use iCloud, third-party apps, or Google’s own services, there are multiple methods to ensure your notes make the transition without any hassle.
Tab Previews
Tab previews display a snapshot of the web page when hovering over a tab. This feature can be enabled or disabled based on user preference.
Tab Grouping
Tab grouping allows users to organize tabs into different groups. This helps in managing multiple tabs effectively and quickly switching between related web pages.
Managing your Android device’s storage can be a breeze with the right knowledge. If you’re looking to clear up space, learning how to delete PDF files from Android can help you efficiently remove unwanted documents. With a few simple steps, you can reclaim valuable storage space and keep your device running smoothly.
Managing Multiple Tabs
Effectively managing multiple tabs is essential for a seamless browsing experience. Here are some techniques to organize and manage tabs:
Organizing Tabs
Users can drag and drop tabs to reorder them or group them together. This helps in keeping frequently visited tabs close at hand.
Using Tab Groups
Tab groups provide a structured way to organize tabs into different categories. Users can create new groups, rename them, and move tabs between groups.
Closing Unnecessary Tabs
Regularly closing unnecessary tabs helps in freeing up memory and reducing browser clutter. Users can close individual tabs by tapping the “X” button on the tab or use the “Close All Tabs” option to close all open tabs.
Expressing your creativity on your Android device goes beyond just taking photos. By exploring how to draw on a picture Android , you can transform your images into works of art. With the right apps and techniques, you can add sketches, doodles, and annotations to your photos, giving them a unique and personal touch.
Troubleshooting Tab-Related Issues
Occasionally, users may encounter issues related to tabs in Android browsers. Here are some common problems and their solutions:
Tabs Crashing or Freezing, How to open multiple tabs on android
This can be caused by excessive memory usage or corrupted tabs. Try closing unnecessary tabs, restarting the browser, or clearing the browser cache.
Tabs Not Opening or Loading
Check your internet connection and ensure that the website is accessible. Try refreshing the tab or restarting the browser.
Tabs Disappearing or Closing Unexpectedly
This can be caused by a browser bug or a third-party app interfering with the browser. Update the browser to the latest version or try disabling recently installed apps.
Ending Remarks: How To Open Multiple Tabs On Android
In this comprehensive guide, we’ve explored the intricacies of opening, customizing, and managing multiple tabs on Android browsers. By harnessing the techniques Artikeld, you’ll transform your browsing experience, unlocking a new level of productivity and efficiency. Remember, mastering multiple tabs is not merely a technical skill; it’s an art form that empowers you to navigate the vast digital ocean with grace and precision.
FAQ Resource
Can I open multiple tabs simultaneously in different Android browsers?
Yes, most Android browsers, including Chrome, Firefox, and Samsung Internet, allow you to open and manage multiple tabs concurrently.
How do I adjust the size of tabs in my Android browser?
Tab size customization options vary depending on the browser. In Chrome, you can long-press on the tab bar and select “Customize tabs” to adjust the size.
Can I group tabs together for better organization?
Yes, tab grouping is available in many Android browsers. In Chrome, right-click on a tab and select “Add to group” to create and manage tab groups.
-
Gadget6 months ago
Unlocking Your Android Phone, A Comprehensive Guide to Checking Status and Navigating Pros and Cons
-
Games6 months ago
Hoyoplay Download, A Comprehensive Guide to Downloading Games
-
Gadget5 months ago
Unveiling Your Digital Footprint, A Comprehensive Guide to Viewing History on Android
-
Games6 months ago
Elden Ring Walkthrough, A Comprehensive Guide to Conquer the Lands Between
-
Gadget6 months ago
Remove Meta AI from WhatsApp Android, A Comprehensive Guide
-
Gadget6 months ago
How to Play Pokémon Infinite Fusion on Android, A Comprehensive Guide to Endless Fusion and Evolution
-
Gadget6 months ago
How to Know If an Android Blocked You on iPhone, Unraveling the Signs
-
Gadget6 months ago
How to Run EXE Files on Android, A Comprehensive Guide



