Gadget
Download Switch Games on Android, A Comprehensive Guide
How to download switch games on android – Unleash the thrilling world of Nintendo Switch gaming on your Android device! Discover the various methods, tools, and considerations involved in downloading and enjoying Switch games on Android. Whether you’re an avid gamer or simply curious about expanding your gaming horizons, this comprehensive guide will equip you with all the knowledge you need.
For those who regularly use YouTube on their Android devices, the constant stream of advertisements can be a major annoyance. However, there are several effective methods to block YouTube ads on Android. These methods range from using ad-blocking apps to modifying browser settings, allowing users to enjoy a more uninterrupted viewing experience.
Delving into the methods of downloading Switch games on Android, we’ll explore the pros and cons of each approach, providing step-by-step instructions to ensure a seamless experience. We’ll also identify the essential tools and resources, guiding you through their acquisition and use.
Another common problem faced by Android users is the need to uninstall app updates. Whether an update has introduced unexpected bugs or caused compatibility issues, knowing how to uninstall an app update on Android can save valuable time and effort.
The process is relatively simple and can be completed in a few easy steps.
Prepare to embark on an adventure where the boundaries between handheld and mobile gaming blur.
One of the most frequent issues encountered on Android devices is the presence of unwanted predictive text. This can be particularly frustrating when attempting to type sensitive information or when the suggested words are inaccurate. Fortunately, deleting predictive text on Android is a straightforward process that can be completed in a matter of seconds.
Final Review
As you embark on your journey to download Switch games on Android, remember to navigate the legal and ethical implications with care. Understanding copyright laws and piracy risks is crucial for responsible gaming. Embrace the benefits of expanded gaming options while adhering to ethical practices.
Ultimately, the decision of whether or not to download Switch games on Android lies in your hands. Weigh the advantages and disadvantages carefully, and make an informed choice that aligns with your gaming needs and values.
Commonly Asked Questions: How To Download Switch Games On Android
Is it legal to download Switch games on Android?
Downloading Switch games on Android may infringe on copyright laws. It’s important to obtain games legally through authorized channels.
Can I play all Switch games on Android?
Not all Switch games are compatible with Android devices. Compatibility depends on the game’s requirements and the capabilities of your Android device.
What are the risks of downloading Switch games from untrustworthy sources?
Downloading from untrustworthy sources may expose your device to malware, viruses, or compromised game files.
Finally, refreshing a browser on Android can be a quick and effective way to resolve minor issues or improve performance. Whether encountering slow loading times or unexpected errors, knowing how to refresh a browser on Android can be a valuable skill.
The process varies slightly depending on the browser being used, but it typically involves clearing the cache and cookies.
Gadget
Disable End-to-End Encryption on Android, A Comprehensive Guide
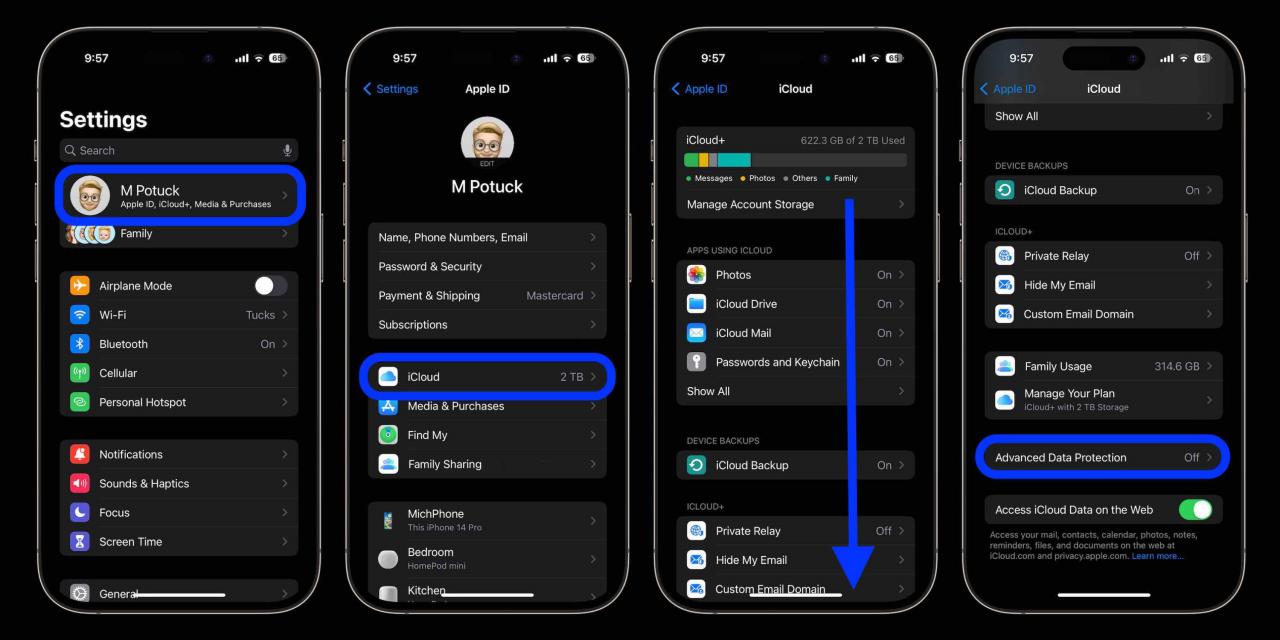
In the realm of digital communication, end-to-end encryption (E2EE) has emerged as a cornerstone of privacy and security. However, understanding how to turn off end-to-end encryption on Android can be crucial for certain scenarios. This guide delves into the intricacies of E2EE, providing step-by-step instructions for disabling it on various Android messaging apps and exploring alternative encryption options.
Understanding End-to-End Encryption (E2EE): How To Turn Off End-to-end Encryption On Android
End-to-end encryption (E2EE) is a security measure that ensures that only the sender and intended recipient can read the contents of a message. It works by encrypting the message using a key that is known only to the sender and recipient.
Sharing videos via text message on Android is a convenient way to communicate with friends and family. If you need to send a video, this article provides step-by-step instructions for different messaging apps, such as the default Messages app, WhatsApp, and Telegram.
This means that even if the message is intercepted by a third party, they will not be able to read it without the key.
E2EE is an important security feature because it protects messages from being intercepted and read by unauthorized individuals. This is especially important for sensitive messages, such as those containing financial information or personal data.
Disabling E2EE on Android, How to turn off end-to-end encryption on android
There are several different Android messaging apps that support E2EE. The steps for disabling E2EE will vary depending on the app that you are using.
- Open WhatsApp and tap on the three dots in the top right corner.
- Select “Settings” and then “Account”.
- Tap on “Privacy” and then uncheck the box next to “End-to-end encryption”.
Signal
- Open Signal and tap on the three dots in the top right corner.
- Select “Settings” and then “Privacy”.
- Uncheck the box next to “End-to-end encryption”.
Telegram
- Open Telegram and tap on the three lines in the top left corner.
- Select “Settings” and then “Privacy and Security”.
- Uncheck the box next to “End-to-end encryption”.
Considerations Before Disabling E2EE
Before you disable E2EE, it is important to weigh the risks and benefits. E2EE provides a high level of security, but it can also make it more difficult to recover your messages if you lose your phone or forget your password.
If you are concerned about the security of your messages, you should keep E2EE enabled. However, if you are more concerned about the convenience of being able to recover your messages, you may want to disable E2EE.
With the rise of digital communication, sharing photos and videos has become an essential part of our daily lives. If you need to transfer pictures from your Android phone to your tablet, this guide provides step-by-step instructions on various methods, including Bluetooth, Wi-Fi Direct, and cloud services.
Alternative Encryption Options
If you are not comfortable with the risks of disabling E2EE, there are other encryption options available. These options include:
- Password protection:You can password-protect your messages so that they can only be read by someone who knows the password.
- Device encryption:You can encrypt your entire device so that all of the data on it is protected, including your messages.
- Third-party encryption apps:There are a number of third-party encryption apps available that can be used to encrypt your messages.
The best encryption option for you will depend on your individual needs and preferences.
Security Best Practices
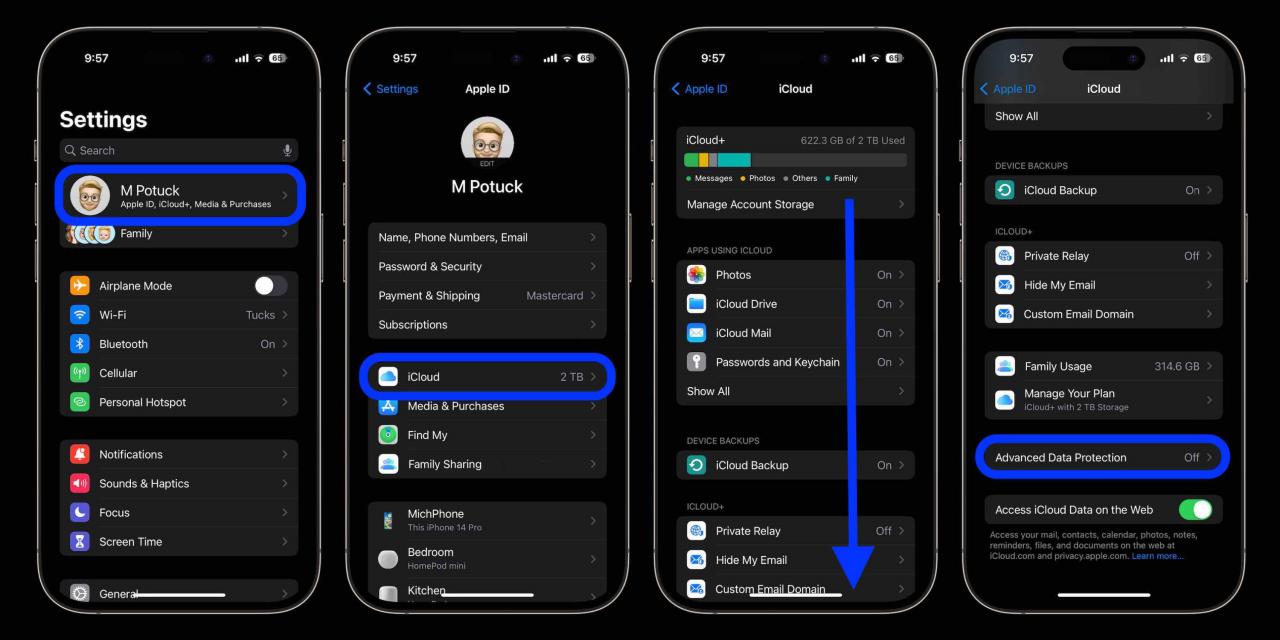
Disable End-to-End Encryption on Android, A Comprehensive Guide
In addition to using encryption, there are a number of other security best practices that you can follow to protect your privacy while communicating online. </ These best practices include:
- Use strong passwords:Your passwords should be at least 12 characters long and contain a mix of upper and lower case letters, numbers, and symbols.
- Enable two-factor authentication:Two-factor authentication adds an extra layer of security to your accounts by requiring you to enter a code from your phone or email in addition to your password when you log in.
- Keep your software up to date:Software updates often include security patches that can help to protect your devices from malware and other threats.
- Be careful about what you share online:Do not share personal information, such as your address or phone number, with people you do not know.
By following these best practices, you can help to protect your privacy and keep your communications safe.
Last Point
Navigating the delicate balance between privacy and convenience, this guide empowers you to make informed decisions regarding end-to-end encryption on Android. Whether seeking to enhance privacy or optimize communication efficiency, this comprehensive resource equips you with the knowledge and tools to tailor your messaging experience.
Helpful Answers
What are the potential risks of disabling E2EE?
Pop-up blockers can prevent unwanted ads and notifications from disrupting your browsing experience. However, if you need to disable the pop-up blocker on your Android device, this guide provides detailed instructions for various browsers, including Chrome, Firefox, and Samsung Internet.
Disabling E2EE can compromise the privacy and security of your messages, making them vulnerable to interception and unauthorized access.
Are there alternative encryption methods available on Android?
Yes, various encryption protocols such as SMS encryption and Transport Layer Security (TLS) provide alternative levels of protection for your messages.
What are some general security best practices to enhance privacy without E2EE?
Implementing strong passwords, enabling two-factor authentication, and securing your device with antivirus software are essential measures to safeguard your privacy.
Android’s clipboard allows you to copy and paste text and images across apps. To access your clipboard history and retrieve previously copied items, this article explains the hidden feature and how to enable it on your device.
Gadget
Disable Device Control in Android 12, A Comprehensive Guide
How to turn off device control in android 12 – In the realm of Android 12, the topic of device control takes center stage. With its advanced features and granular permissions, understanding how to disable device control is crucial for optimizing your device’s security and privacy. This detailed analytical guide will delve into the intricacies of device control, providing a comprehensive roadmap to help you navigate its complexities.
Through a step-by-step exploration, we will uncover the mechanisms of disabling device control, examining its implications and potential risks. Additionally, we will explore alternative approaches using third-party apps and delve into the consequences of performing a factory reset. By the end of this journey, you will be fully equipped to make informed decisions regarding device control, ensuring your Android 12 experience is tailored to your specific needs.
How to Disable Device Control in Android 12
Android 12 introduces Device Controls, a new feature that allows you to quickly access and manage settings for connected devices. While this feature can be useful, you may want to disable it for privacy or security reasons. This guide will provide detailed instructions on how to disable Device Controls in Android 12, as well as discuss the consequences of doing so.
Another useful customization feature is the ability to change a IMEI number on android. This unique identifier can be modified for various reasons, such as repairing a device or using a dual SIM setup. The guide explains the process clearly, ensuring a safe and effective IMEI change.
Disable Device Controls, How to turn off device control in android 12
To disable Device Controls in Android 12, follow these steps:
- Open the Settings app on your device.
- Tap on “Connected devices”.
- Tap on the “Device Controls” option.
- Toggle the “Use Device Controls” switch to the “Off” position.
Once you have disabled Device Controls, you will no longer be able to quickly access and manage settings for connected devices from the Quick Settings panel.
Android customization offers a wide range of options to personalize your device, including setting multiple wallpapers. How to set multiple wallpapers on android provides a step-by-step guide to achieve this, allowing you to have different images for your home screen and lock screen.
Modify Device Controls Permissions
In addition to disabling Device Controls entirely, you can also modify the permissions that are associated with it. This allows you to grant or revoke permissions for specific apps to access Device Controls.
To modify Device Controls permissions, follow these steps:
- Open the Settings app on your device.
- Tap on “Apps & notifications”.
- Tap on the “See all apps” option.
- Select the app that you want to modify permissions for.
- Tap on the “Permissions” option.
- Toggle the “Device Controls” permission to the “Allow” or “Deny” position.
It is important to note that granting permissions to untrusted apps can pose a security risk. Only grant permissions to apps that you trust.
Use Third-Party Apps
There are a number of third-party apps that can be used to control device permissions, including Device Controls. These apps can provide additional features and functionality, such as the ability to schedule permissions or to create custom rules.
Some popular third-party apps for controlling device permissions include:
- AppOps
- Bouncer
- Permission Manager
To use a third-party app to disable Device Controls, follow the instructions provided by the app.
For those seeking a more visually appealing Android experience, how to get round icons on android offers a solution. By following the guide, you can customize your app icons to have a rounded shape, giving your device a unique and modern look.
Factory Reset
If you are unable to disable Device Controls using the methods described above, you may need to perform a factory reset on your device. This will erase all of the data on your device, so it is important to back up your data before performing a factory reset.
To perform a factory reset, follow these steps:
- Open the Settings app on your device.
- Tap on “System”.
- Tap on “Reset options”.
- Tap on the “Erase all data (factory reset)” option.
- Tap on the “Reset phone” button.
Once you have performed a factory reset, you will need to set up your device again. You will no longer be able to use Device Controls.
Managing calls on Android is made easier with the ability to put a call on hold. This feature allows you to temporarily pause a conversation while attending to other tasks. The guide provides detailed instructions for different Android versions, helping you handle calls efficiently.
Ending Remarks
In conclusion, the ability to disable device control in Android 12 empowers users with greater autonomy over their devices. By understanding the various methods and implications discussed in this guide, you can effectively manage permissions, protect your privacy, and optimize your device’s performance.
Whether you choose to disable device control completely, modify permissions, or utilize third-party apps, the knowledge gained from this comprehensive analysis will serve as a valuable asset in your Android 12 journey.
FAQ Compilation: How To Turn Off Device Control In Android 12
How do I access the Device Controls settings in Android 12?
To access Device Controls settings, navigate to Settings > Privacy Dashboard > Device Controls.
What are the potential risks of granting permissions to untrusted apps?
Granting permissions to untrusted apps can compromise your device’s security and privacy. These apps may access sensitive data, track your activities, or even install malware.
How can I use third-party apps to disable Device Controls?
There are several third-party apps available on the Google Play Store that allow you to control device permissions. Some popular options include Permission Manager, App Manager, and Privacy Dashboard.
Gadget
Disable Double Tap on Android, A Comprehensive Guide
How to turn off double tap on android phone – Navigating the intricate settings of Android phones can be a daunting task, especially when it comes to customizing gestures like double-tap. This comprehensive guide delves into the intricacies of disabling double-tap functionality, empowering users to tailor their devices to their unique preferences.
Whether you’re seeking to conserve battery life, prevent accidental actions, or simply streamline your user experience, this guide provides step-by-step instructions and troubleshooting tips to effectively turn off double tap on your Android phone.
How to Turn Off Double Tap on Android Phone
Double-tap functionality, which allows users to perform certain actions by tapping the screen twice, can be a convenient feature. However, it may not be desirable in all situations, and users may prefer to disable it. This guide provides a comprehensive overview of how to turn off double tap on Android phones, covering various settings and methods.
Device Settings
To disable double tap through device settings, follow these steps:
- Open the “Settings” app on your Android phone.
- Navigate to “Accessibility” or “Advanced features.”
- Locate the “Gestures” or “Motion” section.
- Find the “Double-tap to wake screen” or “Double-tap to open apps” option.
- Toggle the switch to disable double tap.
Accessibility Options
Some Android phones provide additional options for controlling double-tap functionality through accessibility settings:
Screen Off
Unlocking new possibilities with your Android device, it’s essential to master essential functions like copying images. For seamless image sharing, explore the step-by-step guide on how to copy an image on Android. Moreover, preserving important voicemails is made easy with Android’s intuitive features.
Learn how to save a voicemail on Android and safeguard your conversations.
Disable double-tap to wake the screen.
Interaction Controls
Adjust the sensitivity of double-tap gestures.
AssistiveTouch
Enable an on-screen button that can be used instead of double-tap.
Specific Device Models
| Device Model | Steps to Disable Double Tap |
|---|---|
| Samsung Galaxy S22 | Settings > Advanced features > Motions and gestures > Double tap to wake screen |
| Google Pixel 6 | Settings > System > Gestures > Double-tap to check phone |
| OnePlus 10 Pro | Settings > Utilities > Quick gestures > Double tap to wake |
| Xiaomi Redmi Note 11 | Settings > Additional settings > Gesture shortcuts > Double tap to wake screen |
| OPPO Find X5 Pro | Settings > Convenience tools > Gestures & motions > Double tap to wake |
Alternative Methods
If disabling double tap is not an option, consider alternative methods for performing actions typically associated with it:
Power Button
Use the power button to wake the screen.
AssistiveTouch Button
Enable the AssistiveTouch button to access shortcuts for opening apps and other functions.
Gesture Navigation
Swipe up from the bottom of the screen to open the app drawer or recent apps.
Troubleshooting, How to turn off double tap on android phone
If you encounter issues disabling double tap, try these troubleshooting tips:
Check for Updates
Ensure your phone’s software is up to date.
Restart Your Phone
Transferring photos between Android devices is a breeze with the right techniques. Discover the most efficient methods for how to transfer photos from Android to Android. This allows you to share memories and keep your photo library synchronized across multiple devices.
Additionally, safeguarding your Facebook profile is crucial for online privacy. Explore how to lock Facebook profile on Android and protect your personal information from unauthorized access.
Restarting the device can resolve temporary glitches.
Factory Reset
As a last resort, consider performing a factory reset, but be aware that this will erase all data.
Final Summary
Mastering the art of disabling double tap on Android phones not only enhances the user experience but also opens up a world of customization possibilities. By following the detailed instructions and leveraging the troubleshooting tips Artikeld in this guide, you can effortlessly tailor your device to your specific needs and preferences.
Remember, the journey of technological exploration is an ongoing one, and as new Android models emerge, this guide will continue to evolve, ensuring that you stay abreast of the latest techniques for optimizing your mobile experience.
FAQ: How To Turn Off Double Tap On Android Phone
Can I disable double tap on all Android phones?
Yes, the methods described in this guide are applicable to a wide range of Android phone models.
What are the alternative methods to double tap?
Alternative methods include using the power button to wake the screen, long-pressing app icons to open them, and utilizing assistive touch features.
What if I encounter issues while disabling double tap?
Refer to the troubleshooting section of this guide for common issues and their corresponding solutions.
-
Gadget6 months ago
Remove Meta AI from WhatsApp Android, A Comprehensive Guide
-
Gadget6 months ago
Unlocking Your Android Phone, A Comprehensive Guide to Checking Status and Navigating Pros and Cons
-
Games7 months ago
Hoyoplay Download, A Comprehensive Guide to Downloading Games
-
Gadget5 months ago
Unveiling Your Digital Footprint, A Comprehensive Guide to Viewing History on Android
-
Gadget6 months ago
How to Play Pokémon Infinite Fusion on Android, A Comprehensive Guide to Endless Fusion and Evolution
-
Games7 months ago
Elden Ring Walkthrough, A Comprehensive Guide to Conquer the Lands Between
-
Gadget6 months ago
How to Know If an Android Blocked You on iPhone, Unraveling the Signs
-
Gadget6 months ago
How to Run EXE Files on Android, A Comprehensive Guide



