Gadget
Disable TTY Mode on Android Phones, A Comprehensive Guide
How to disable tty on android phone – Navigating the complexities of Android phone settings can be a daunting task, especially when it comes to accessibility features. One such feature, TTY mode, serves a specific purpose but may not be necessary for all users. This guide provides a detailed walkthrough of how to disable TTY mode on Android phones, ensuring a seamless user experience.
Disabling TTY Mode on Android Phones
TTY (Teletypewriter) mode on Android phones is a feature designed to assist individuals with hearing or speech impairments by enabling text-based communication during phone calls. This mode converts speech to text, and vice versa, facilitating communication with individuals who use TTY devices or relay services.
One of the most convenient ways to communicate on Android devices is through messaging apps. If you’re looking to master the basics of messaging, you can find helpful instructions on how to reply to messages on Android at this link.
Additionally, for those seeking a free Android tablet, a comprehensive guide is available here. Furthermore, if you’re facing issues with the Pandora app on your Android device, you can find step-by-step instructions on how to close the app here.
Lastly, if you need assistance in locating saved text messages on your Android device, a detailed guide is available here.
Identifying the Teletypewriter (TTY) Mode
TTY mode provides several accessibility features, including:
- Text-to-speech conversion for incoming calls
- Speech-to-text conversion for outgoing calls
- Support for TTY devices, which connect to the phone via a headphone jack or Bluetooth
TTY mode is commonly used in situations where traditional voice communication is not feasible, such as in noisy environments, or for individuals with severe hearing loss or speech impairments.
Disabling TTY Mode: Step-by-Step Instructions
To disable TTY mode on your Android phone, follow these steps:
- Open the “Settings” app on your phone.
- Scroll down and tap on “Accessibility”.
- Under the “Hearing” section, tap on “TTY Mode”.
- Select “TTY Off” from the options.
TTY mode will now be disabled on your phone.
Troubleshooting Common Issues, How to disable tty on android phone
If you encounter any issues while disabling TTY mode, try the following:
- Restart your phone.
- Ensure that your phone is not connected to a TTY device.
- Reset your phone’s accessibility settings to default.
Considerations for Accessibility
While disabling TTY mode may improve the phone’s functionality for some users, it is important to consider the accessibility needs of others. If you are unsure whether TTY mode should be disabled, consult with an accessibility specialist or the individual who requires TTY assistance.
Android users have a wide range of options for staying connected, from messaging to video calling. Replying to messages is a key part of communication, and Android offers several ways to do it. For those looking for a detailed guide, Synklab’s article on how to reply to messages on android provides step-by-step instructions and helpful tips.
There are alternative accessibility features available on Android phones that can be enabled to support individuals with hearing or speech impairments, such as closed captioning and text-to-speech output. By carefully considering accessibility requirements and balancing them with the desired functionality of the phone, you can ensure that your device meets the needs of all users.
Conclusive Thoughts
By following the steps Artikeld in this guide, you can effectively disable TTY mode on your Android phone, ensuring that your device functions optimally for your specific needs. Remember to consider accessibility requirements and explore alternative accessibility features to maintain a balanced user experience.
Questions and Answers: How To Disable Tty On Android Phone
What is TTY mode?
TTY (Teletypewriter) mode is an accessibility feature that allows users with hearing or speech impairments to communicate via text messages on their phones.
Why would I want to disable TTY mode?
TTY mode may not be necessary for all users, and disabling it can simplify the phone’s settings and potentially improve battery life.
How do I know if TTY mode is enabled?
Look for the TTY icon in the phone’s status bar. If it’s present, TTY mode is enabled.
What should I do if I encounter problems disabling TTY mode?
Restart your phone and try again. If the issue persists, contact your phone’s manufacturer or carrier for assistance.
Gadget
How to Download DraftKings Sportsbook on Android, A Comprehensive Guide
How to download draftkings sportsbook on android – If you’re an Android user looking to dive into the thrilling world of sports betting, the DraftKings Sportsbook app is your gateway to a seamless and exciting experience. This comprehensive guide will walk you through every step of downloading and installing the DraftKings Sportsbook app on your Android device, ensuring you’re ready to place your bets and chase those big wins.
How to Download DraftKings Sportsbook on Android
DraftKings Sportsbook is one of the most popular sports betting apps available for Android users. With its user-friendly interface, extensive betting options, and live streaming capabilities, it’s no wonder that many Android users are eager to download the app. This comprehensive guide will provide step-by-step instructions on how to download the DraftKings Sportsbook app on Android devices.
For Android users, disabling the camera’s shutter sound is a simple yet effective way to enhance privacy. Refer to this comprehensive guide on how to turn off camera sound on android for step-by-step instructions.
Step-by-Step Guide
- Open the Google Play Store on your Android device.
- Search for “DraftKings Sportsbook” in the search bar.
- Tap on the official DraftKings Sportsbook app and select “Install.”
- Once the installation is complete, tap on “Open” to launch the app.
Alternative Download Methods
If you’re unable to download the DraftKings Sportsbook app from the Google Play Store, there are a few alternative methods you can try:
- DraftKings Website:You can download the APK file directly from the DraftKings website. However, this method is not recommended as it may not be as secure as downloading from the Google Play Store.
- APK Files:You can also download APK files from third-party websites. However, this method is not recommended as it may contain malware or viruses.
Compatibility and System Requirements
The DraftKings Sportsbook app is compatible with Android devices running Android 5.0 or later. However, some features may not be available on older devices.
Accidental damage to Android devices can result in lost text messages. Fortunately, how to recover text messages from broken android provides expert guidance on recovering these crucial communications, ensuring you stay connected even in the face of device failure.
Troubleshooting Common Issues
If you encounter any problems during the download process, try the following:
- Make sure your Android device is connected to a stable internet connection.
- Clear the cache and data for the Google Play Store app.
- Restart your Android device.
- If the problem persists, contact DraftKings customer support.
Security Considerations, How to download draftkings sportsbook on android
It’s important to download the DraftKings Sportsbook app from a trusted source, such as the Google Play Store or the DraftKings website. The app uses industry-standard security measures to protect user data, including encryption and fraud detection systems.
App Features and Functionality
The DraftKings Sportsbook app offers a wide range of features and functionality, including:
- Extensive betting options on a variety of sports, including football, basketball, baseball, hockey, and more.
- Live streaming of select sporting events.
- In-play betting, allowing you to place bets while the game is in progress.
- Cash out feature, allowing you to withdraw your winnings before the event is over.
- My Bets section, where you can track your bets and winnings.
Final Summary: How To Download Draftkings Sportsbook On Android
With the DraftKings Sportsbook app on your Android device, you’ll have access to a vast selection of betting options, live streaming, and exclusive promotions. Whether you’re a seasoned pro or just starting your sports betting journey, this guide has provided you with all the necessary knowledge to download and get started with the DraftKings Sportsbook app.
Upgrading from Android 12 to 13 on Samsung devices offers enhanced features and improved performance. Follow the comprehensive guide in how to update android 12 to 13 samsung to seamlessly transition to the latest Android version.
So, grab your device, follow the steps Artikeld above, and get ready to experience the thrill of sports betting at your fingertips.
Clarifying Questions
Is the DraftKings Sportsbook app available on all Android devices?
No, the DraftKings Sportsbook app is only compatible with Android devices running Android 5.0 or later.
Retrieving deleted apps on Android devices can be crucial for restoring important data. Explore the detailed instructions provided in how to check deleted apps on android to effortlessly recover your lost applications.
Can I download the DraftKings Sportsbook app from the Google Play Store?
Yes, the DraftKings Sportsbook app is available for download from the Google Play Store.
Is it safe to download the DraftKings Sportsbook app from third-party sources?
No, it is not recommended to download the DraftKings Sportsbook app from third-party sources. Always download the app from the official Google Play Store or the DraftKings website.
Gadget
Download the Amazon Flex App for Android, A Step-by-Step Guide
How to download amazon flex app android – In this detailed guide, we’ll provide a comprehensive overview of the Amazon Flex app for Android, covering its purpose, benefits, and step-by-step instructions for downloading and using the app. Whether you’re a seasoned delivery driver or new to the gig economy, this guide will equip you with all the information you need to get started with Amazon Flex on your Android device.
Protecting your privacy on an Android phone is crucial. If you have sensitive photos or videos, consider locking the gallery. This ensures that only authorized individuals can access your private media. The guide provides step-by-step instructions on setting up gallery locks using various methods.
Overview of the Amazon Flex App
The Amazon Flex app is a mobile platform designed to facilitate on-demand delivery services for Amazon customers. It empowers individuals to become independent contractors and earn money by delivering packages in their spare time.
Android Studio provides a powerful tool for developers, but it can be challenging to debug errors. One common issue is understanding the output of System.out.println(). For a comprehensive explanation, refer to the guide on how to see System.out.println() in Android Studio.
It covers various methods to display the output, including using the Logcat window and setting breakpoints.
The app offers a flexible and convenient way for people to supplement their income or explore a career in delivery. It provides a user-friendly interface, real-time tracking capabilities, and a variety of delivery options to cater to different schedules and preferences.
One of the most common tasks performed on an Android phone is managing images. To keep your gallery organized, it’s essential to know how to delete unwanted PicsArt images. A detailed guide on how to delete PicsArt image files on Android phone can help you remove specific images or entire albums quickly and efficiently.
Step-by-Step Guide to Downloading the Amazon Flex App on Android
Downloading the Amazon Flex app on Android devices is a straightforward process:
- Open the Google Play Store on your Android device.
- Search for “Amazon Flex” in the search bar.
- Locate the official Amazon Flex app and tap on “Install”.
- Once the installation is complete, tap on “Open” to launch the app.
- You will be prompted to create an account or sign in if you already have one.
- Follow the on-screen instructions to complete your registration and start delivering.
System Requirements and Compatibility
The Amazon Flex app has specific system requirements to ensure optimal performance:
- Android operating system version 5.0 or later
- A smartphone with a GPS and camera
- A stable internet connection
While the app is compatible with most Android devices, certain older models or devices with outdated software may not be supported.
Leaving an Android group chat on an iPhone can be confusing. However, there’s a simple solution explained in the guide on how to leave an Android group chat on iPhone. It provides clear instructions on how to remove yourself from group conversations, whether you’re the creator or just a participant.
Features and Functionality of the Amazon Flex App
The Amazon Flex app boasts a range of features designed to enhance the delivery experience:
- Delivery Management:Track assigned deliveries, view delivery details, and optimize routes for efficient time management.
- Route Optimization:Utilize the app’s advanced algorithms to plan the most efficient delivery routes, saving time and fuel.
- Earnings Tracking:Monitor earnings, view payment history, and track progress towards delivery goals.
- Support and Communication:Access 24/7 support through the app, chat with Amazon Flex representatives, and receive updates on delivery-related matters.
Troubleshooting Common Issues: How To Download Amazon Flex App Android
Users may occasionally encounter issues while downloading or using the Amazon Flex app:
- Unable to Download the App:Ensure that your device meets the system requirements and has a stable internet connection. Clear the Google Play Store cache and try again.
- App Crashes or Freezes:Close the app and restart it. If the issue persists, uninstall and reinstall the app. Ensure your device’s operating system is up to date.
- GPS Issues:Check if your device’s GPS is enabled and has a clear view of the sky. Restart your device or try moving to a different location with better GPS reception.
- Payment Issues:Contact Amazon Flex support through the app or visit the Amazon Flex website for assistance with payment-related inquiries.
Final Conclusion
By following the steps Artikeld in this guide, you’ll be able to download and use the Amazon Flex app seamlessly on your Android device. With its user-friendly interface, robust features, and flexible earning opportunities, the Amazon Flex app empowers you to take control of your work schedule and earn extra income on your own terms.
FAQ Overview
What are the minimum system requirements for running the Amazon Flex app on Android?
The Amazon Flex app requires Android 6.0 or later and a stable internet connection.
Can I use the Amazon Flex app on my iOS device?
No, the Amazon Flex app is currently only available for Android devices.
How do I troubleshoot issues with downloading or using the Amazon Flex app?
If you encounter any issues, try restarting your device, checking your internet connection, or contacting Amazon Flex support.
Gadget
How to Disable Video Call on Android, A Comprehensive Guide**
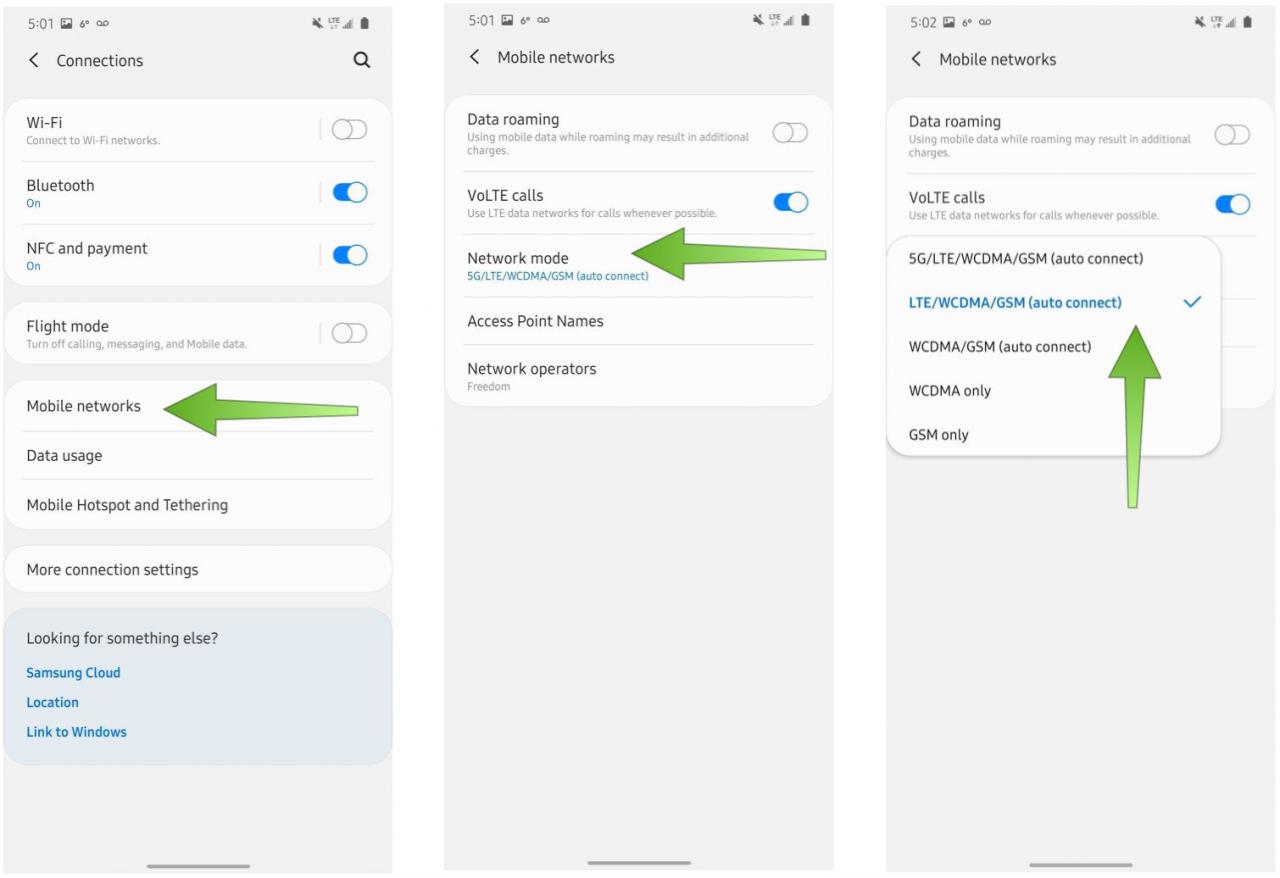
In the era of digital communication, video calls have become ubiquitous, but there are times when you may prefer to disable them. Whether for privacy, bandwidth concerns, or personal preference, this guide will provide a step-by-step walkthrough on how to disable video call on Android devices, empowering you with control over your communication preferences.
*
Understanding the Feature: How To Disable Video Call On Android
How to Disable Video Call on Android, A Comprehensive Guide**
The video call disable feature on Android devices allows users to prevent their devices from receiving or making video calls. This can be useful for conserving data usage, improving battery life, or maintaining privacy in certain situations.
While disabling video calls can offer benefits, it also has some potential drawbacks. For instance, it may limit communication options, especially when video calls are the preferred method for remote interactions.
Access Settings
To access the video call settings on an Android device, follow these steps:
- Open the “Settings” app.
- Tap on “Apps & notifications”.
- Select “See all apps”.
- Find the app for which you want to disable video calls and tap on it.
- Tap on “Permissions”.
- Locate the “Camera” permission and toggle it off.
Disable Video Call Option
Once you have accessed the permissions settings, you can disable the video call option by following these steps:
| Android Version | Method |
|---|---|
| Android 12 and above | Toggle the “Allow video calls” switch to the “Off” position. |
| Android 11 and below | Uncheck the “Allow video calls” checkbox. |
Exceptions and Considerations
There are some exceptions and limitations to disabling video calls on Android devices:
- Some apps may override the system-wide video call disable setting. For example, video calls may still be possible in certain video conferencing apps even if the feature is disabled in the system settings.
- Disabling video calls may not prevent apps from accessing the device’s camera for other purposes, such as taking photos or recording videos.
- Ensure that the video call disable setting is enabled in the system settings and the app permissions.
- Restart the device and try again.
- Check for updates to the operating system or the app.
- If the issue persists, contact the app developer or device manufacturer for further assistance.
- Third-party apps:There are numerous apps available on the Google Play Store that allow users to block or disable video calls. These apps may offer additional features such as call filtering and scheduling.
- Modifying system settings:Advanced users may be able to modify system settings to disable video calls. However, this approach is not recommended as it may affect other system functions.
Troubleshooting
If you encounter any issues related to disabling video calls, try the following troubleshooting tips:
Alternative Methods
In addition to the built-in video call disable feature, there are alternative methods for blocking or disabling video calls on Android devices:
Summary
By following the detailed instructions Artikeld in this guide, you will gain the ability to effortlessly disable video call on your Android device, ensuring that your communication experience aligns with your needs and preferences. Remember to consider the exceptions and limitations discussed, and explore alternative methods if necessary.
With this knowledge at your fingertips, you can confidently manage your communication settings and tailor them to your unique requirements.
FAQ
Can I disable video call on all Android devices?
Navigating the complexities of an Android device can be daunting, but with a few simple steps, you can master essential tasks like closing all tabs, emailing text messages, and removing your number from private mode. To close all tabs on your Android browser, follow the steps outlined in this guide: how to close all tabs on android.
Similarly, if you need to email text messages, refer to this comprehensive tutorial: how to email text messages on android.
Yes, the steps Artikeld in this guide are applicable to most Android devices, regardless of the manufacturer or version.
What are the potential drawbacks of disabling video calls?
Additionally, you may encounter situations where you need to remove your number from private mode. This process varies depending on your device and carrier, but you can find detailed instructions here: how to remove my number from private number on android.
Finally, if you need to rotate a photo on your Android device, follow these simple steps: how to rotate a photo on android.
Disabling video calls may limit your ability to communicate effectively in certain situations, especially if the other party relies on visual cues.
Are there any alternative methods for disabling video calls?
Yes, you can explore third-party apps or modify system settings to achieve this, but these methods may vary depending on your device and may have additional implications.
-*
-
Gadget4 months ago
Unveiling Your Digital Footprint, A Comprehensive Guide to Viewing History on Android
-
Gadget5 months ago
Unlocking Your Android Phone, A Comprehensive Guide to Checking Status and Navigating Pros and Cons
-
Games5 months ago
Hoyoplay Download, A Comprehensive Guide to Downloading Games
-
Games5 months ago
Elden Ring Walkthrough, A Comprehensive Guide to Conquer the Lands Between
-
Gadget5 months ago
How to Play Pokémon Infinite Fusion on Android, A Comprehensive Guide to Endless Fusion and Evolution
-

 Games5 months ago
Games5 months agoCaria Manor, A Guide to the Royal Ruins
-
Gadget5 months ago
Remove Meta AI from WhatsApp Android, A Comprehensive Guide
-
Gadget5 months ago
How to Disconnect Android Auto, A Comprehensive Guide



