Gadget
Effortless Screen Mirroring, A Comprehensive Guide to Roku TV from Android
How to screen mirror to roku tv from android – In the realm of home entertainment, screen mirroring has emerged as a game-changer, allowing seamless content sharing between devices. With this detailed analytical guide, we unravel the intricacies of screen mirroring from Android to Roku TV, empowering you to unlock a world of enhanced entertainment.
To pair Oticon hearing aids with an Android device, follow the steps outlined in this comprehensive guide: how to pair oticon hearing aids to android. If you encounter any issues with your hearing aids, consider troubleshooting them before proceeding.
Screen mirroring, a technology that enables wireless display of your Android device’s screen on your Roku TV, opens up a plethora of possibilities. Whether it’s sharing vacation photos, streaming movies, or playing immersive games, screen mirroring elevates your viewing experience to new heights.
Screen Mirroring from Android to Roku TV: How To Screen Mirror To Roku Tv From Android
Screen mirroring allows you to wirelessly display the screen of your Android device on your Roku TV. This provides a convenient way to share content, play games, and enjoy other apps on a larger screen.
If you’re looking to retrieve previously scanned QR codes on your Android device, this helpful guide can assist you: how to find previously scanned qr codes android. It offers step-by-step instructions and tips for accessing your scanned history, making it easy to revisit and manage your QR codes.
Roku TVs are compatible with screen mirroring from most Android devices running Android 4.2 or later.
To transfer numbers from Android to iPhone, consult this informative article: how do i transfer numbers from android to iphone. It covers various methods for seamlessly migrating your contacts between different platforms, ensuring a smooth transition.
Methods of Screen Mirroring
There are two main methods for screen mirroring from Android to Roku TV:
- Via Wi-Fi Direct: This method does not require an internet connection and allows you to connect your devices directly to each other.
- Using Third-Party Apps: There are several third-party apps available that allow you to screen mirror from Android to Roku TV. These apps may offer additional features, such as the ability to control your Roku TV using your Android device.
Troubleshooting Common Issues, How to screen mirror to roku tv from android
If you are having trouble screen mirroring from Android to Roku TV, try the following:
- Check that your devices are compatible and that both are running the latest software updates.
- Ensure that both devices are connected to the same Wi-Fi network.
- Restart both devices and try again.
- Adjust your firewall or router settings if necessary.
Advanced Features
In addition to basic screen mirroring, you can also use your Android device to:
- Mirror specific apps or content: Some apps allow you to mirror only certain content, such as videos or photos.
- Control Roku TV using your Android device: Some apps allow you to use your Android device as a remote control for your Roku TV.
- Optimize mirroring quality: There are several settings you can adjust to improve the quality of your screen mirroring experience.
Comparison with Other Mirroring Options
Screen mirroring is one of several ways to display the screen of your Android device on a larger screen. Other options include:
- Casting: Casting allows you to send content from your Android device to a compatible TV or streaming device. Unlike screen mirroring, casting does not require your devices to be on the same Wi-Fi network.
- HDMI cables: HDMI cables provide a wired connection between your Android device and your TV. This method is generally more reliable than wireless methods, but it is less convenient.
Ending Remarks
Mastering the art of screen mirroring from Android to Roku TV empowers you to transcend the limitations of your mobile screen and immerse yourself in a boundless entertainment experience. With the methods and insights Artikeld in this guide, you can effortlessly share content, control your Roku TV remotely, and enjoy optimized mirroring quality.
If you need to unblock apps on your Android device, refer to this detailed tutorial: how to unblock apps on android. It provides clear instructions on removing app restrictions and regaining access to your desired applications.
Embrace the transformative power of screen mirroring and unlock a world of entertainment possibilities.
Essential FAQs
What are the prerequisites for screen mirroring from Android to Roku TV?
Both devices must be connected to the same Wi-Fi network, and your Android device must support Miracast technology.
Can I mirror specific apps or content to my Roku TV?
Yes, certain apps and content support screen mirroring. Check the app’s settings or documentation for compatibility.
One can easily connect Oticon hearing aids to an Android device by following the steps outlined in this guide: how to pair oticon hearing aids to android. Similarly, if certain apps have been blocked on an Android device, this comprehensive guide: how to unblock apps on android provides detailed instructions on how to unblock them.
Furthermore, for those who need to transfer numbers from an Android device to an iPhone, this informative article: how do i transfer numbers from android to iphone offers a step-by-step process. Lastly, this helpful guide: how to find previously scanned qr codes android provides clear instructions on how to locate previously scanned QR codes on an Android device.
How can I control my Roku TV using my Android device?
Some screen mirroring apps allow you to use your Android device as a remote control for your Roku TV.
What are some troubleshooting tips if screen mirroring is not working?
Ensure both devices are updated to the latest software, restart your devices, and check your firewall or router settings.
Gadget
How to Transfer Your Gallery from Android to Android, A Comprehensive Guide
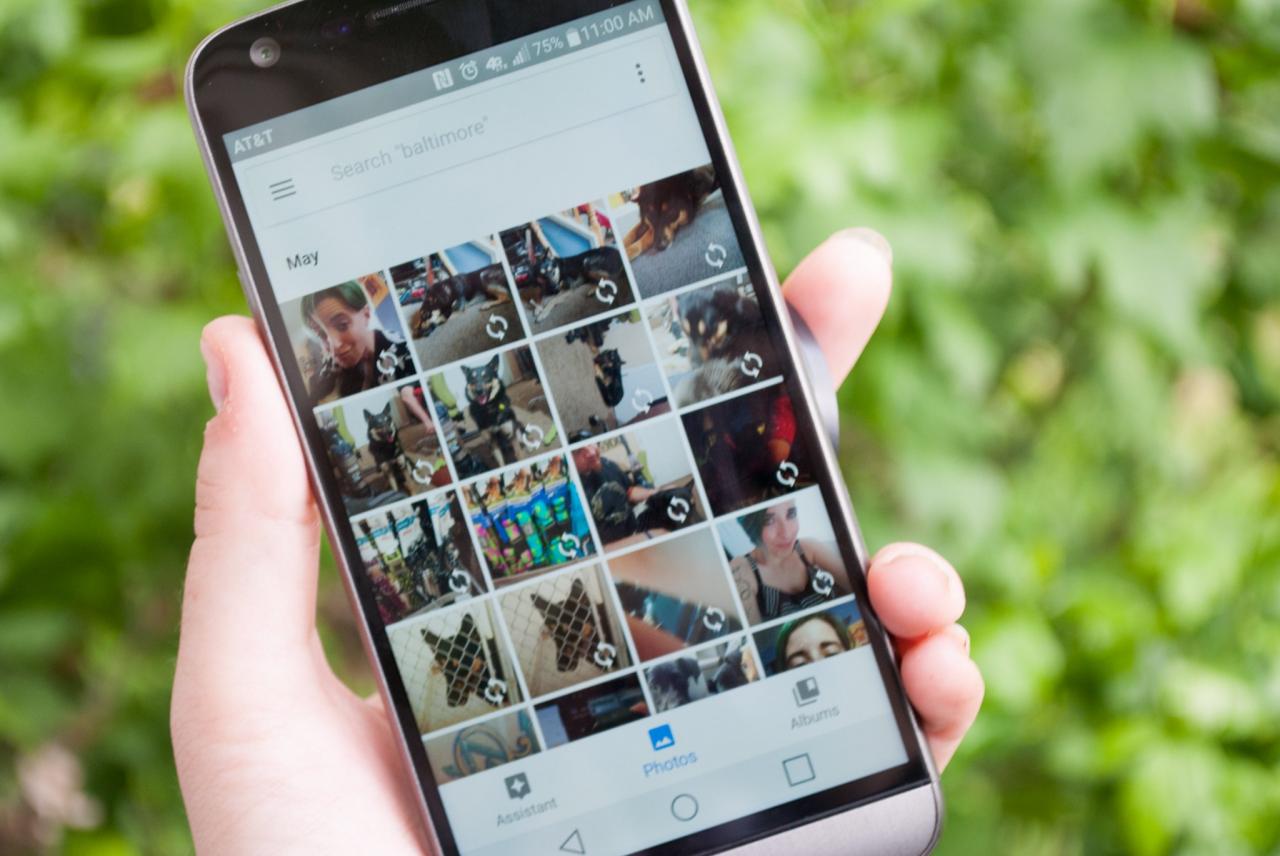
How to transfer gallery from android to android – Transferring your gallery from one Android device to another can be a daunting task, but it doesn’t have to be. With a variety of methods available, you can easily move your precious photos and videos to your new phone without losing a single memory.
In this detailed guide, we will explore the different methods of transferring your gallery from Android to Android, including Bluetooth, Wi-Fi Direct, NFC, and cloud storage. We will provide step-by-step instructions for each method, as well as a comparison table to help you choose the best option for your needs.
Methods for Transferring Gallery from Android to Android
Transferring your gallery from one Android device to another can be a simple and straightforward process. There are several methods you can use, each with its own advantages and disadvantages. In this article, we will explore the different methods for transferring your gallery, including Bluetooth, Wi-Fi Direct, NFC, and cloud storage.
Using Bluetooth for Gallery Transfer
Bluetooth is a wireless technology that allows devices to connect over short distances. It is a convenient option for transferring files between two Android devices that are in close proximity.
Advantages:
- Easy to set up and use
- No need for an internet connection
- Supports file transfer between most Android devices
Disadvantages:
- Relatively slow transfer speeds
- Limited range
- Security concerns
Transferring Gallery via Wi-Fi Direct
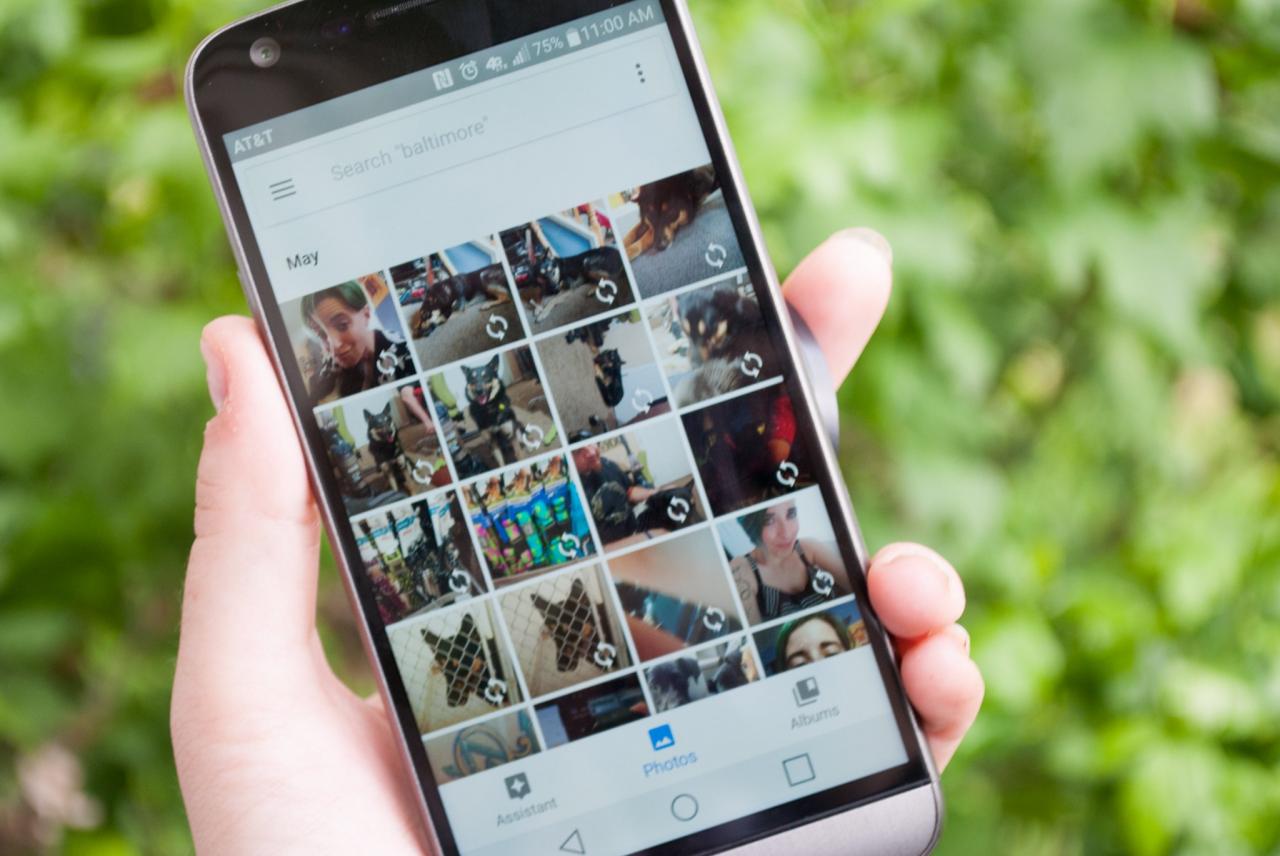
How to Transfer Your Gallery from Android to Android, A Comprehensive Guide
Wi-Fi Direct is a wireless technology that allows devices to connect directly to each other without the need for a router or access point. It offers faster transfer speeds than Bluetooth and is also more secure.
Advantages:
- Faster transfer speeds than Bluetooth
- More secure than Bluetooth
- No need for an internet connection
Disadvantages:
With the advent of Android’s advanced capabilities, users can now easily manage their voicemail greetings. To delete an existing greeting, simply follow the steps outlined in this guide. Additionally, Android users can conveniently save images received via text messages by employing the methods described in this tutorial.
Moreover, those seeking to optimize their download experience can modify the default download location on their Android device by referring to this helpful guide. Lastly, while Android does not natively support Siri, users can explore alternative voice assistants by following the instructions in this article.
- Not as widely supported as Bluetooth
- May require additional setup
- Limited range
Gallery Transfer Using NFC, How to transfer gallery from android to android
NFC (Near Field Communication) is a wireless technology that allows devices to exchange data when they are brought into close proximity. It is a convenient option for transferring small amounts of data, such as photos and contacts.
Furthermore, if you’re downloading a lot of files on your Android device and want to change the default download location, you can do so by following the steps here. And if you’re an Apple user who misses Siri, you can actually get a similar voice assistant on your Android device by following the instructions here.
Advantages:
- Very fast transfer speeds
- Easy to set up and use
- Secure
Disadvantages:
- Limited range
- Not all Android devices support NFC
- May require additional setup
Cloud Storage for Gallery Transfer
Cloud storage services, such as Google Drive and Dropbox, allow you to store your files online and access them from any device. This makes them a convenient option for transferring your gallery between Android devices.
Advantages:
- Convenient and accessible from any device
- Fast transfer speeds
- Secure
Disadvantages:
- Requires an internet connection
- May have storage limits
- May require a subscription
Summary
With the knowledge gained from this guide, you can now effortlessly transfer your gallery from Android to Android, ensuring that your cherished memories are always with you. Whether you choose Bluetooth, Wi-Fi Direct, NFC, or cloud storage, there is a method that will meet your specific needs and provide a seamless transfer experience.
In today’s digital age, our smartphones have become indispensable tools for communication and entertainment. However, navigating their settings and features can sometimes be daunting. If you’re looking to customize your Android device, there are a few key tricks you should know.
For instance, if you’re tired of your voicemail greeting, you can easily delete it by following the steps outlined here. Additionally, if you’re an avid text messager and want to save the images you receive, you can do so by following the instructions here.
Answers to Common Questions: How To Transfer Gallery From Android To Android
Can I transfer my gallery using a USB cable?
Yes, you can connect your Android devices using a USB cable and transfer your gallery using a file manager app.
What is the fastest method for transferring my gallery?
Wi-Fi Direct is generally the fastest method for transferring large amounts of data, including your gallery.
Can I transfer my gallery wirelessly?
Yes, you can use Bluetooth, Wi-Fi Direct, or cloud storage to transfer your gallery wirelessly.
Gadget
Texting iCloud Emails from Android, A Comprehensive Guide
How to text an icloud email from android – Navigating the intricacies of texting iCloud emails from Android can be a daunting task, but with the right approach, it becomes a seamless experience. This guide delves into the intricacies of setting up email apps, composing and sending emails, managing incoming messages, and exploring advanced features to enhance your email workflow.
Prepare to unlock the secrets of effective iCloud email management on Android, empowering you to stay connected and organized.
If you’re looking to retrieve old tweets from someone else’s account, there are specific steps you can follow. Here’s a detailed guide that provides a step-by-step process to help you find the tweets you’re searching for.
How to Text an iCloud Email from Android
Accessing and managing iCloud email on an Android device requires setting up an email app with the correct configurations. This article provides a detailed guide on how to set up an email app, compose and send emails, manage incoming emails, and explore advanced features for a seamless iCloud email experience on Android.
Playing RPG Maker games on Android is possible with the right emulator. This article provides detailed instructions on how to set up the emulator, install the game, and start playing your favorite RPG Maker titles on your Android device.
1. Setup an Email App

To access iCloud email on Android, you need to configure an email app with the appropriate settings. Here are the steps:
- Open the email app on your Android device.
- Tap on the “Add account” or “Settings” option.
- Select “Other” or “Manual setup” to enter the email account details manually.
- Enter your iCloud email address and password.
- Configure the incoming and outgoing server settings as follows:
- Incoming server: imap.mail.me.com
- Port: 993
- Security type: SSL/TLS
- Outgoing server: smtp.mail.me.com
- Port: 587
- Security type: STARTTLS
- Tap on “Next” or “Save” to complete the setup.
2. Compose and Send an Email
Once the email app is configured, you can compose and send emails using your iCloud account:
- Tap on the “Compose” or “New message” icon.
- Enter the recipient’s email address in the “To” field.
- Type the subject of the email in the “Subject” field.
- Compose the body of the email in the text box.
- To attach files, tap on the paperclip icon and select the files from your device.
- Tap on the “Send” button to send the email.
3. Manage Incoming Emails
Managing incoming emails in the email app involves organizing and responding to messages:
- Emails are displayed in a list view by default.
- You can use folders, labels, and filters to organize emails.
- To respond to an email, tap on it and choose “Reply” or “Reply all”.
- You can also use the “Archive” or “Delete” buttons to manage emails.
4. Advanced Features, How to text an icloud email from android
Most email apps offer advanced features to enhance the iCloud email experience:
- Calendar integration allows you to view and manage your iCloud calendar events.
- Contact management lets you access and edit your iCloud contacts.
- Customizable settings allow you to personalize the email experience, such as changing the theme or notification settings.
Conclusive Thoughts
Mastering the art of texting iCloud emails from Android opens up a world of possibilities. By embracing the techniques Artikeld in this guide, you can streamline your email communication, enhance productivity, and stay connected effortlessly. Remember, with a little technical finesse and a dash of patience, you can conquer the challenges of cross-platform email management.
FAQ Section
Can I use any email app to text iCloud emails from Android?
Yes, you can use various email apps, such as Gmail, Outlook, or the default email app on your Android device, to access and send iCloud emails.
How do I troubleshoot issues when adding my iCloud account to an email app?
Duplicate icons on your Android device can be a nuisance. To remove them, follow these instructions. They will guide you through the process of identifying and eliminating the duplicate icons, restoring order to your home screen.
Check your internet connection, ensure you’re using the correct iCloud credentials, and verify that IMAP is enabled in your iCloud settings.
Replying to a specific text message on Android can be done in a few simple steps. This tutorial will show you how to select the message you want to reply to, ensuring that your response is directed to the correct conversation.
Can I customize the appearance and functionality of the email app?
Yes, most email apps offer customization options, allowing you to change themes, set up notifications, and adjust other settings to suit your preferences.
If you’re interested in reliving nostalgic moments, you can easily find old tweets from someone else on Android by following a simple process outlined in this guide: how to find old tweets from someone else on android. Alternatively, if you’re looking to reply to a specific text message on Android, there’s a convenient method explained here: how to reply to a specific text message on android.
For those facing duplicate icons on their Android devices, a solution can be found in this article: how to remove duplicate icons in android. Finally, if you’re a fan of RPG Maker games, you’ll be pleased to know that there’s a way to play them on Android, as described in this guide: how to play rpg maker games on android.
Gadget
How to Transfer Photos from Android to Android via Bluetooth, A Comprehensive Guide
In the realm of wireless data transfer, Bluetooth stands out as a convenient and efficient solution for sharing photos between Android devices. This comprehensive guide will delve into the intricacies of how to transfer photos from Android to Android via Bluetooth, empowering you with the knowledge to seamlessly exchange your precious memories.
To enhance the functionality of your Android device, it is essential to understand how to customize and utilize various features. For instance, if you prefer a more concise time format, you can learn how to change your time to military time on Android.
Additionally, if you are an avid gamer, you may be interested in discovering how to play flash games on Android. Furthermore, to keep track of weather conditions at a glance, you can find instructions on how to show weather on home screen Android.
Delve into the world of Bluetooth photo transfer, where we unravel the benefits, prerequisites, and step-by-step instructions, ensuring a smooth and successful experience.
1. Introduction
Transferring photos via Bluetooth offers a convenient and wireless way to share images between Android devices. It’s a simple and reliable method that requires minimal setup and is widely supported across various Android smartphones and tablets.
The process involves establishing a Bluetooth connection between the two devices, selecting the photos to be transferred, and initiating the transfer. Bluetooth technology ensures secure and efficient data transmission, making it an ideal choice for sharing photos.
2. Prerequisites
To transfer photos via Bluetooth between Android devices, you’ll need the following:
- Two Android devices with Bluetooth capabilities
- Bluetooth enabled on both devices
- Compatible Bluetooth versions on both devices (e.g., Bluetooth 4.0 or higher)
- Sufficient battery life on both devices
Additionally, consider the Bluetooth range and ensure the devices are within a reasonable distance to maintain a stable connection.
3. Step-by-Step Instructions
| Device 1: Sender | Device 2: Receiver | Bluetooth Setup | Photo Transfer |
|---|---|---|---|
| Go to Settings > Bluetooth | Go to Settings > Bluetooth | Turn on Bluetooth on both devices | Select photos to be transferred |
| Make the device visible to other devices | Make the device discoverable | Scan for available devices and pair with Device 2 | Initiate the transfer by selecting the “Share” or “Send” option |
| Select “Receive files” on Device 2 | Accept the incoming file transfer request | Monitor the transfer progress and ensure successful completion |
4. Troubleshooting: How To Transfer Photos From Android To Android Via Bluetooth
- Bluetooth not turning on:Check if Bluetooth is supported on both devices and if it’s enabled in the device settings.
- Devices not pairing:Ensure both devices are discoverable and within Bluetooth range. Restart Bluetooth on both devices and try again.
- Transfer not initiating:Verify that both devices are paired and connected. Select the correct photos for transfer and check if there’s sufficient storage space on the receiving device.
- Slow transfer speed:Move closer to each other to improve Bluetooth signal strength. Close other Bluetooth connections or background processes that may interfere with the transfer.
- Transfer interrupted:Check for any physical obstacles between the devices and ensure there’s no interference from other wireless devices. Restart the transfer process.
5. Advanced Features
Bluetooth offers additional features for enhanced photo transfer:
- Transfer multiple photos simultaneously:Select multiple photos in the gallery and initiate the transfer to send them in a batch.
- Optimize transfer speed:Ensure both devices have strong Bluetooth signal strength and close any unnecessary apps that may consume Bluetooth bandwidth.
- Transfer high-quality photos:Adjust the image quality settings before transferring to maintain the original resolution and clarity of the photos.
6. Alternatives to Bluetooth
While Bluetooth is a convenient option for photo transfer, there are alternative methods to consider:
- Wi-Fi Direct:A faster and more stable wireless connection for transferring large files between nearby devices.
- Cloud storage:Upload photos to a cloud service and share the link with the recipient for easy access and download.
- USB cable:A direct and reliable way to transfer photos, but requires a physical connection between the devices.
The choice of method depends on factors such as speed, convenience, file size, and the availability of compatible hardware.
End of Discussion
With this guide as your compass, you can confidently navigate the world of Bluetooth photo transfer, sharing your cherished moments with ease. Embrace the power of wireless connectivity and bridge the gap between your Android devices, allowing your memories to flow effortlessly from one screen to another.
FAQ Section
What are the prerequisites for Bluetooth photo transfer between Android devices?
For a more streamlined experience, it is possible to install the DJI Fly app on Android devices. Instructions on how to do this can be found at this link. Additionally, Android users can switch to military time by following the steps outlined here.
Furthermore, this article provides a comprehensive guide on playing Flash games on Android devices. Lastly, to conveniently display the weather on the home screen of an Android device, users can refer to this resource.
Both devices must have Bluetooth enabled and be within range of each other. Ensure that the Bluetooth versions on both devices are compatible.
How do I troubleshoot common errors encountered during Bluetooth photo transfer?
Check if Bluetooth is enabled on both devices, ensure they are paired and connected, and verify that there are no physical obstructions blocking the Bluetooth signal.
Can I transfer multiple photos simultaneously via Bluetooth?
Yes, select the desired photos and use the share function to send them via Bluetooth. The transfer time will vary depending on the number and size of the photos.
What are some alternatives to Bluetooth for transferring photos between Android devices?
NFC, Wi-Fi Direct, and cloud-based file sharing services offer alternative methods for photo transfer, each with its own advantages and limitations.
-
Gadget4 months ago
Unveiling Your Digital Footprint, A Comprehensive Guide to Viewing History on Android
-
Gadget5 months ago
Unlocking Your Android Phone, A Comprehensive Guide to Checking Status and Navigating Pros and Cons
-
Games5 months ago
Elden Ring Walkthrough, A Comprehensive Guide to Conquer the Lands Between
-
Games5 months ago
Hoyoplay Download, A Comprehensive Guide to Downloading Games
-
Gadget5 months ago
How to Play Pokémon Infinite Fusion on Android, A Comprehensive Guide to Endless Fusion and Evolution
-

 Games5 months ago
Games5 months agoCaria Manor, A Guide to the Royal Ruins
-

 Games5 months ago
Games5 months agoMiquella, The enigmatic demigod of Elden Ring
-
Gadget5 months ago
How to Run EXE Files on Android, A Comprehensive Guide

