Gadget
Unveiling the Secrets, How to Recover Saved Wi-Fi Passwords on Android
How to get saved wifi password from android – As the quest to recover saved Wi-Fi passwords on Android takes center stage, this comprehensive guide delves into the intricate world of Android security measures, root access, third-party applications, wireless network analysis tools, and social engineering techniques. With meticulous attention to detail and analytical rigor, we unravel the complexities of retrieving forgotten passwords, empowering you with the knowledge to access secure Wi-Fi networks effortlessly.
For those looking to connect their Onn earbuds to their Android devices, this comprehensive guide provides detailed instructions on how to pair the devices successfully. By following the steps outlined in the article, you can establish a stable connection between your earbuds and your Android device, allowing you to enjoy your music or podcasts without interruptions.
Additionally, if you need to perform fraction calculations on your Android phone calculator, this helpful tutorial provides clear and concise instructions on how to enter and solve fractions using the calculator’s built-in functions.
Understanding the encryption mechanisms employed by Android and the potential vulnerabilities within these security measures is paramount. By exploring the intricacies of rooting an Android device and utilizing custom recovery tools, we uncover the possibilities for accessing saved Wi-Fi passwords.
Furthermore, we delve into the realm of third-party applications, scrutinizing their effectiveness and assessing the inherent security risks and privacy concerns.
Understanding Android Security Measures
Android devices employ robust security mechanisms to protect Wi-Fi passwords. These measures include:
- Encryption:Wi-Fi passwords are encrypted using strong algorithms, such as WPA2 and WPA3, making them difficult to intercept or decrypt.
- Password Complexity Requirements:Android enforces password complexity requirements to prevent weak or easily guessable passwords.
- Network Access Control:Android devices implement network access control measures to restrict unauthorized access to Wi-Fi networks.
Potential Vulnerabilities and Limitations
While Android’s security measures are generally effective, there are some potential vulnerabilities and limitations:
- Exploiting Weaknesses in Encryption Algorithms:Sophisticated attackers may exploit weaknesses in encryption algorithms to recover Wi-Fi passwords.
- Side-Channel Attacks:Side-channel attacks, such as timing attacks, can reveal information about Wi-Fi passwords without directly decrypting them.
- Compromised Devices:If an Android device is compromised by malware or a malicious app, Wi-Fi passwords can be stolen.
Root Access and Recovery Options
Rooting an Android Device, How to get saved wifi password from android
Rooting an Android device grants administrative privileges, allowing access to protected system files and settings. This can be used to retrieve Wi-Fi passwords stored on the device.
- Superuser App:After rooting, the Superuser app can be installed to manage root permissions and access protected files.
- File Explorer:Using a file explorer with root access, navigate to the “/data/misc/wifi” directory to find the Wi-Fi password file.
Custom Recovery Tools
Custom recovery tools, such as TWRP, allow users to boot into a recovery environment and access the device’s file system. This can be used to retrieve Wi-Fi passwords from the device’s backup.
For users seeking to personalize their communication, understanding how to change emoji color on Android devices can be a valuable skill. By following the steps outlined in this guide , you can easily modify the hues of your favorite emojis, adding a touch of individuality to your messages.
Similarly, transferring contacts from an iPhone to an Android device is a common task that can be simplified by utilizing the methods described in this article. By following the step-by-step instructions, you can ensure a seamless transition of your valuable contacts.
- TWRP Recovery:Boot into TWRP recovery and mount the “/data” partition. Navigate to the “/data/misc/wifi” directory to find the Wi-Fi password file.
- ADB Backup:Connect the device to a computer via ADB and create a backup using the “adb backup” command. The Wi-Fi password file can be found in the backup.
Third-Party Applications
There are several third-party applications that claim to recover Wi-Fi passwords from Android devices. However, these applications often rely on vulnerabilities in the Android system or require root access.
Security Risks and Privacy Concerns
- Malware:Some third-party applications may be malicious and can compromise the device’s security.
- Data Leakage:These applications often require access to sensitive device information, including Wi-Fi passwords, which raises privacy concerns.
It is generally recommended to avoid using third-party applications for recovering Wi-Fi passwords.
Wireless Network Analysis Tools
Wireless network analysis tools can be used to capture and analyze Wi-Fi traffic. This can potentially reveal Wi-Fi passwords if the network is not properly secured.
Wireshark and Aircrack-ng
- Wireshark:Wireshark is a powerful network analyzer that can capture and inspect Wi-Fi traffic. It can be used to identify Wi-Fi passwords if the network is using WEP encryption.
- Aircrack-ng:Aircrack-ng is a suite of tools for cracking Wi-Fi passwords. It can be used to attack WPA and WPA2 networks if the attacker has access to a captured handshake.
Brute-Force Attacks
Brute-force attacks involve trying every possible password combination until the correct one is found. This approach is time-consuming and has a low success rate for complex passwords.
Limitations and Consequences
- Time-Consuming:Brute-force attacks can take a long time, especially for complex passwords.
- Increased Risk of Detection:Repeated failed login attempts can trigger security measures, such as account lockout or IP address blocking.
- Ethical Concerns:Brute-force attacks are often considered unethical and can be illegal in some jurisdictions.
Social Engineering Techniques
Social engineering techniques can be used to obtain Wi-Fi passwords from unsuspecting users. These techniques rely on human interaction and manipulation.
Ethical Implications and Legal Consequences
- Privacy Violations:Social engineering techniques can violate users’ privacy by obtaining their Wi-Fi passwords without their consent.
- Legal Consequences:Using social engineering techniques to obtain Wi-Fi passwords can be considered a crime in some jurisdictions.
It is important to be aware of these techniques and take precautions to protect against them.
Final Conclusion
In conclusion, recovering saved Wi-Fi passwords on Android requires a multifaceted approach, encompassing a deep understanding of Android security measures, the judicious use of root access and recovery options, the careful evaluation of third-party applications, the mastery of wireless network analysis tools, and the ethical application of social engineering techniques.
By navigating this intricate landscape, you gain the power to unlock the secrets of secure Wi-Fi networks, empowering you to stay connected in a world where wireless connectivity is indispensable.
Query Resolution: How To Get Saved Wifi Password From Android
Can I recover saved Wi-Fi passwords without rooting my Android device?
Certain third-party applications claim to recover Wi-Fi passwords without root access, but their effectiveness and security are questionable.
Is it legal to use brute-force attacks to guess Wi-Fi passwords?
The legality of brute-force attacks varies depending on local laws and regulations. It is generally not recommended due to potential ethical and legal implications.
What are the risks of using social engineering techniques to obtain Wi-Fi passwords?
Social engineering techniques can be unethical and may violate the privacy of others. Additionally, they may not always be successful and can damage relationships.
Gadget
Add Google Maps to Android Auto, Enhance Your Driving Experience

How to add google maps to android auto – In today’s tech-driven world, integrating Google Maps with Android Auto offers a seamless and convenient way to navigate while driving. By connecting these two powerful platforms, you can access real-time traffic updates, voice-guided navigation, and a host of other features designed to enhance your driving experience.
Whether you’re a seasoned road tripper or a daily commuter, this guide will provide you with comprehensive instructions on how to add Google Maps to Android Auto, customize its settings, and troubleshoot any issues that may arise.
One common issue faced by Android users is the inability to access iCloud email. Fortunately, there are straightforward steps to resolve this issue, as outlined in this comprehensive guide: how to access icloud email from android. Additionally, users may encounter background app issues, such as Pandora running incessantly.
This article provides detailed instructions on how to stop pandora from running in the background android.
Connecting Android Auto to a Vehicle
Android Auto is a smartphone app that brings a range of features and apps to your vehicle’s dashboard, including navigation, music, and messaging. To use Android Auto, you’ll need a compatible vehicle and an Android smartphone running Android 6.0 or later.
Once you have a compatible vehicle and smartphone, follow these steps to connect Android Auto:
Compatibility Requirements

Add Google Maps to Android Auto, Enhance Your Driving Experience
- Vehicle must support Android Auto.
- Android smartphone running Android 6.0 or later.
- USB cable (preferably the one that came with your phone).
Connecting Android Auto
- Start your vehicle and put it in park.
- Connect your Android smartphone to your vehicle’s USB port using the USB cable.
- On your phone, you’ll be prompted to allow Android Auto. Tap “Allow”.
- Follow the on-screen prompts to complete the setup process.
Adding Google Maps to Android Auto: How To Add Google Maps To Android Auto
Google Maps is a popular navigation app that can be added to Android Auto. Using Google Maps with Android Auto offers several benefits, including:
- Turn-by-turn navigation with real-time traffic updates.
- Voice search for destinations and commands.
- Integration with other Android Auto apps, such as music and messaging.
Adding Google Maps to Android Auto
- Make sure Google Maps is installed on your Android smartphone.
- Connect your smartphone to your vehicle’s USB port.
- On your vehicle’s dashboard, tap the “Apps” icon.
- Scroll down and tap on “Google Maps”.
- Google Maps will now be added to your Android Auto home screen.
Customizing Google Maps Settings
You can customize Google Maps settings to optimize your experience with Android Auto. Some of the settings you can adjust include:
- Map view (standard, satellite, or terrain).
- Navigation options (voice guidance, turn-by-turn directions, etc.).
- Traffic information (show real-time traffic updates, avoid tolls, etc.).
Adjusting Map Settings, How to add google maps to android auto
- Tap the “Settings” icon in Google Maps.
- Tap on “Navigation settings”.
- Adjust the settings to your preference.
Using Google Maps Features
Google Maps offers a variety of features that can be used with Android Auto. Some of the most useful features include:
- Voice search: Use your voice to search for destinations, get directions, or control playback.
- Traffic updates: Get real-time traffic updates and avoid delays.
- Destination searches: Search for destinations by address, business name, or type of place.
Using Voice Search
- Tap the microphone icon in Google Maps.
- Speak your destination or command.
- Google Maps will process your request and provide the results.
Troubleshooting Google Maps Issues
If you’re experiencing problems using Google Maps with Android Auto, there are a few things you can try to troubleshoot the issue:
- Make sure your Android smartphone is running the latest version of Android.
- Make sure Google Maps is up to date.
- Restart your Android smartphone and your vehicle.
- Try using a different USB cable.
Common Problems and Solutions
| Problem | Solution |
|---|---|
| Google Maps is not showing up on Android Auto | Make sure Google Maps is installed on your smartphone and added to Android Auto. |
| Voice search is not working | Make sure the microphone is not muted and that your vehicle’s audio system is working properly. |
| Traffic updates are not showing up | Make sure traffic information is enabled in Google Maps settings. |
Closure
In conclusion, adding Google Maps to Android Auto is a transformative upgrade that empowers drivers with unparalleled navigation capabilities. By following the steps Artikeld in this guide, you can unlock a world of convenience, safety, and enhanced driving experiences.
Embrace the seamless integration of Google Maps and Android Auto and elevate your journeys to a whole new level.
Another common query pertains to image editing, specifically how to put a picture on another picture android. This guide offers clear steps for achieving this effect. Furthermore, users may experience difficulties unblocking notifications on their Android devices. A comprehensive solution to how to unblock notifications on android is provided, ensuring seamless communication and timely updates.
FAQs
Can I use Google Maps with Android Auto without a data connection?
Yes, you can download offline maps for specific regions within the Google Maps app, allowing you to access navigation even without an active internet connection.
How do I update Google Maps on Android Auto?
Google Maps updates automatically when connected to Wi-Fi. You can also manually check for updates by opening the Google Maps app on your phone and tapping on your profile picture > Settings > Update Maps.
What if I encounter any issues connecting Google Maps to Android Auto?
Check that both your phone and vehicle are compatible with Android Auto, ensure a stable Bluetooth or USB connection, and restart both devices if necessary.
Gadget
How to Block Mature Websites on Android, A Comprehensive Guide for Parents
In the digital age, protecting children from inappropriate online content is paramount. This guide delves into the topic of how to block mature websites on Android devices, empowering parents with the knowledge and tools to safeguard their children’s online experiences.
With detailed analytical writing style, this guide explores various methods to effectively block mature content, including built-in parental controls, third-party apps, and web browser configurations. By providing a comprehensive overview, parents can make informed decisions to ensure a safe and enriching online environment for their children.
Introduction: How To Block Mature Websites On Android
Protecting children from inappropriate content online is crucial. Blocking mature websites on Android devices helps safeguard them from potential risks and consequences of accessing such material.
Children’s exposure to inappropriate content can lead to emotional distress, cognitive harm, and behavioral problems. Therefore, it’s essential for parents to take proactive steps to block mature websites on their children’s devices.
Methods to Block Mature Websites
There are several effective methods to block mature websites on Android devices, including:
- Using built-in parental controls
- Installing third-party apps
- Configuring web browsers
Using Built-in Parental Controls
Most Android devices have built-in parental controls that allow parents to restrict access to inappropriate content. These controls can be found in the device’s settings menu under “Parental Controls” or “Family Link.”
Once enabled, parents can set up restrictions on specific websites, apps, and content categories. They can also limit screen time and monitor their children’s online activity.
However, it’s important to note that built-in parental controls may not be comprehensive and may not block all inappropriate content. They also require parents to have access to their children’s devices to set up and manage the controls.
Installing Third-Party Apps, How to block mature websites on android
There are numerous third-party apps available on the Google Play Store that can be used to block mature websites on Android devices. These apps typically offer more advanced features and customization options than built-in parental controls.
Some reputable third-party apps include:
- Norton Family: Offers comprehensive parental controls, including website blocking, app monitoring, and location tracking.
- Qustodio: Provides detailed activity reports, time limits, and the ability to block specific s.
- Screen Time: Focuses on limiting screen time and blocking inappropriate content, with customizable settings for each child.
When choosing a third-party app, it’s important to consider the features, cost, and user reviews to find the best option for your needs.
For managing notifications, you can mute conversations to silence alerts from specific contacts or groups. A step-by-step guide on how to mute conversations can be found here. Furthermore, you can send incoming calls directly to voicemail if you’re unavailable or want to avoid interruptions.
Detailed instructions on how to send a call to voicemail can be found here.
Configuring Web Browsers
Another method to block mature websites is by configuring web browsers on Android devices. Most browsers have built-in parental control features that can be used to restrict access to certain websites.
In the browser settings, parents can set up content filters, block specific URLs, and enable safe search. While this method is less comprehensive than using built-in parental controls or third-party apps, it can be a convenient option for parents who want to quickly block certain websites.
Closure
Blocking mature websites on Android devices is an essential step in protecting children from harmful online content. By implementing the methods Artikeld in this guide, parents can create a safer digital space for their children, fostering their online growth and well-being.
FAQ Resource
What are the potential risks of children accessing mature websites?
Exposure to inappropriate content can negatively impact children’s emotional, psychological, and cognitive development. It can also increase their vulnerability to online predators and cyberbullying.
What are the limitations of using built-in parental controls?
Built-in parental controls may not be as comprehensive as third-party apps and may not offer advanced features such as content filtering and monitoring.
How do I choose the right third-party app for blocking mature websites?
Managing your Android device’s settings can enhance your user experience significantly. If you’re an AirPod user, you can customize your settings by following the guide provided here. Additionally, you can enable Wi-Fi texting for seamless messaging when cellular connectivity is limited, as described here.
Consider the app’s features, reputation, user reviews, and compatibility with your Android device.
Gadget
Mastering Android Contacts, A Comprehensive Guide to Adding, Managing, and Syncing
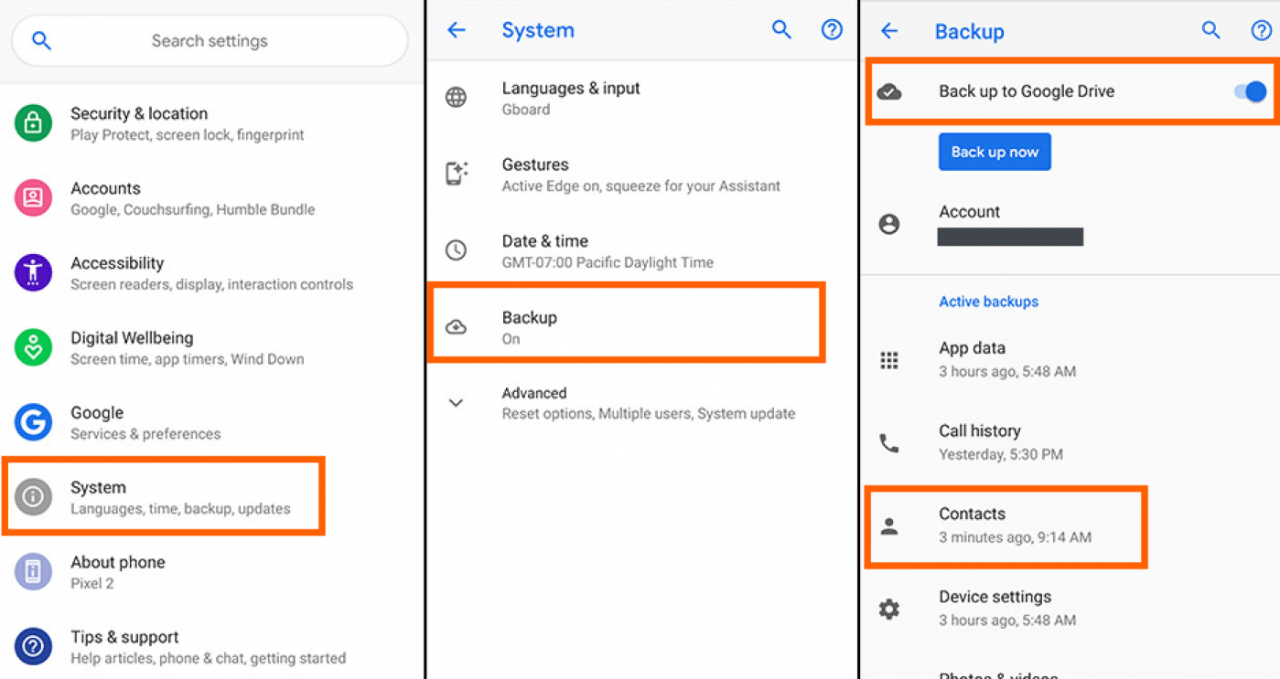
In the digital realm, managing contacts is crucial for staying connected. With Android devices dominating the smartphone market, understanding how to add contacts android is essential. This detailed guide delves into the various methods, options, and best practices for adding, managing, and syncing contacts on Android devices, empowering users to optimize their communication experience.
From leveraging the default Android Contacts app to exploring Google Contacts and other popular contact management apps, this guide provides a comprehensive overview of the available tools. It offers step-by-step instructions on manually adding contacts, including personal details, phone numbers, and other information, as well as guidance on saving contacts to different accounts.
For those seeking to modify the playback speed of videos on their Android devices, a comprehensive guide can be found here. The tutorial provides step-by-step instructions, ensuring that users can easily adjust the speed of their videos, whether they desire faster or slower playback.
Methods to Add Contacts on Android
Managing contacts is essential for staying connected with family, friends, and colleagues. Android offers various methods to add contacts to your device, including using the default Contacts app, Google Contacts, and other popular contact management apps.
Using the Default Android Contacts App
The default Contacts app on Android devices allows you to create and manage contacts locally on your device. It offers basic features such as adding personal details, phone numbers, and email addresses.
Using Google Contacts
Google Contacts is a cloud-based contact management service that syncs your contacts across all your devices. It provides advanced features like contact sharing, merging duplicates, and automatic backups.
Other Popular Contact Management Apps
There are several third-party contact management apps available on the Google Play Store. These apps offer a range of additional features, such as:
- Customizable contact fields
- Bulk import and export options
- Integration with social media accounts
Adding Contacts Manually
To add a new contact manually using the default Contacts app:
- Open the Contacts app.
- Tap the “Add” button.
- Enter the contact’s name, phone number, and other relevant information.
- Tap “Save” to add the contact.
You can also choose to save the contact to a specific account, such as your Google account or your SIM card.
Importing and Exporting Contacts
Android allows you to import and export contacts to and from your device. This is useful for transferring contacts between devices or backing up your contacts.
Importing Contacts, How to add contacts android
To import contacts from a file (e.g., CSV, vCard):
- Open the Contacts app.
- Tap the “Menu” button (three dots).
- Select “Import/Export Contacts.”
- Select the source of the import file.
- Select the file to import.
Exporting Contacts
To export contacts to a file:
- Open the Contacts app.
- Tap the “Menu” button (three dots).
- Select “Import/Export Contacts.”
- Select the destination of the export file.
- Select the contacts to export.
Managing and Organizing Contacts
Once you have added contacts to your device, you can manage and organize them to make them easier to find and use.
Editing and Deleting Contacts
To edit a contact:
- Open the Contacts app.
- Tap on the contact you want to edit.
- Make the necessary changes to the contact’s information.
- Tap “Save” to save the changes.
To delete a contact:
- Open the Contacts app.
- Tap and hold on the contact you want to delete.
- Tap “Delete.”
- Confirm the deletion.
Merging Contacts
If you have duplicate contacts, you can merge them to create a single, updated contact.
For those concerned about privacy on Facebook, a valuable resource is available here. The tutorial provides instructions on how to lock your Facebook profile on Android devices, restricting access to your profile information and posts to only those you approve.
- Open the Contacts app.
- Tap on one of the duplicate contacts.
- Tap the “Menu” button (three dots).
- Select “Merge with another contact.”
- Select the other duplicate contact.
- Tap “Merge.”
Creating Groups and Favorites
To organize your contacts, you can create groups (e.g., “Family,” “Friends,” “Colleagues”) and add contacts to them. You can also mark contacts as favorites for quick access.
- Open the Contacts app.
- Tap the “Menu” button (three dots).
- Select “Groups” or “Favorites.”
- Create a new group or add contacts to an existing group/favorites list.
Syncing Contacts with Cloud Services
Syncing your contacts with a cloud service ensures that your contacts are backed up and accessible from any device. Google Contacts is the default cloud service for Android devices, but there are other options available as well.
Syncing with Google Contacts
To sync your contacts with Google Contacts:
- Open the Settings app.
- Tap on “Accounts.”
- Select your Google account.
- Enable the “Contacts” sync option.
Other Cloud Services
There are other cloud services that offer contact syncing, such as:
- Microsoft Exchange
- iCloud
- Dropbox
Benefits and Considerations of Syncing Contacts
Syncing your contacts with a cloud service offers several benefits:
- Backup: Your contacts are stored securely in the cloud, protecting them from data loss.
- Accessibility: You can access your contacts from any device connected to your cloud account.
- Sharing: You can easily share contacts with other people who have access to your cloud account.
However, it’s important to consider the following before syncing your contacts:
- Privacy: Syncing your contacts with a cloud service means that your contact information will be stored on their servers.
- Security: Ensure that you trust the cloud service you choose and that it has strong security measures in place.
Troubleshooting Common Issues: How To Add Contacts Android
When adding contacts to your Android device, you may encounter some common issues.
Duplicate Contacts
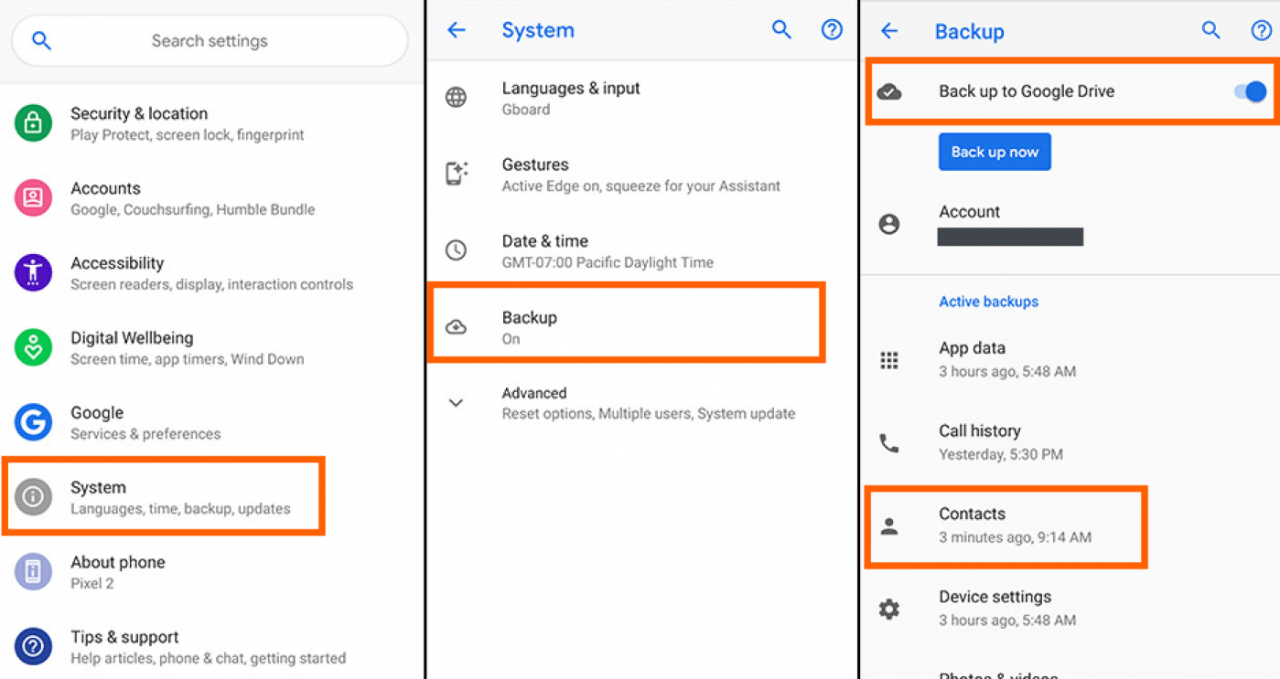
Mastering Android Contacts, A Comprehensive Guide to Adding, Managing, and Syncing
Duplicate contacts can occur due to importing contacts from multiple sources or manually creating duplicates. To resolve this issue:
- Use the “Merge contacts” feature to combine duplicate contacts.
- Disable contact syncing from any sources that may be creating duplicates.
Missing Information
If some contact information is missing, it could be due to the following reasons:
- The information was not provided when the contact was created.
- The information was lost during an import or export.
To resolve this issue, try to obtain the missing information from the contact or re-import the contact from a reliable source.
Sync Errors
Sync errors can occur due to connectivity issues or server problems. To resolve this issue:
- Check your internet connection.
- Restart your device.
- Re-enable contact syncing.
- Contact the support team of the cloud service you are using.
Advanced Troubleshooting
For more advanced troubleshooting, consider the following:
- Check the permissions granted to the Contacts app.
- Clear the cache and data of the Contacts app.
- Use a third-party contact management app that provides additional troubleshooting tools.
Conclusive Thoughts
By understanding how to add contacts android, users gain the ability to seamlessly manage their communication networks. The ability to import and export contacts, create groups and favorites, and troubleshoot common issues ensures that contacts are organized, accessible, and up-to-date.
In the realm of cybersecurity, Android users may encounter situations where they need to retrieve the password of a saved Wi-Fi network. For such instances, a detailed explanation of the process is available here. The guide covers various methods, including using the device’s settings, third-party apps, and even rooting the device.
Whether it’s for personal or professional use, mastering these techniques empowers individuals to stay connected and organized in the digital age.
Helpful Answers
How do I add a new contact manually on my Android device?
Open the Contacts app, tap the “+” button, enter the contact’s details, and save.
Can I import contacts from a CSV file?
Yes, go to the Contacts app, tap the “Import” option, and select the CSV file.
Android users seeking to enhance their device’s functionality without parental consent can find guidance in the comprehensive article how to download apps without parent permission android. Those seeking to access saved Wi-Fi passwords can refer to the informative guide how to view a saved wifi password on android.
Additionally, users concerned about privacy can explore the article how to lock fb profile on android for effective methods to secure their Facebook profiles. For those seeking to adjust video playback speed, the detailed guide how to speed up a video on android provides valuable insights and step-by-step instructions.
How do I sync my contacts with Google?
Go to Settings, tap “Accounts,” select your Google account, and enable “Contacts.”
-
Gadget4 months ago
Unveiling Your Digital Footprint, A Comprehensive Guide to Viewing History on Android
-
Gadget5 months ago
Unlocking Your Android Phone, A Comprehensive Guide to Checking Status and Navigating Pros and Cons
-
Games5 months ago
Hoyoplay Download, A Comprehensive Guide to Downloading Games
-
Games5 months ago
Elden Ring Walkthrough, A Comprehensive Guide to Conquer the Lands Between
-
Gadget5 months ago
How to Play Pokémon Infinite Fusion on Android, A Comprehensive Guide to Endless Fusion and Evolution
-

 Games5 months ago
Games5 months agoCaria Manor, A Guide to the Royal Ruins
-

 Games5 months ago
Games5 months agoMiquella, The enigmatic demigod of Elden Ring
-
Gadget5 months ago
Remove Meta AI from WhatsApp Android, A Comprehensive Guide


