Gadget
Master the Art of File Management, A Comprehensive Guide to Moving Files to an SD Card on Android
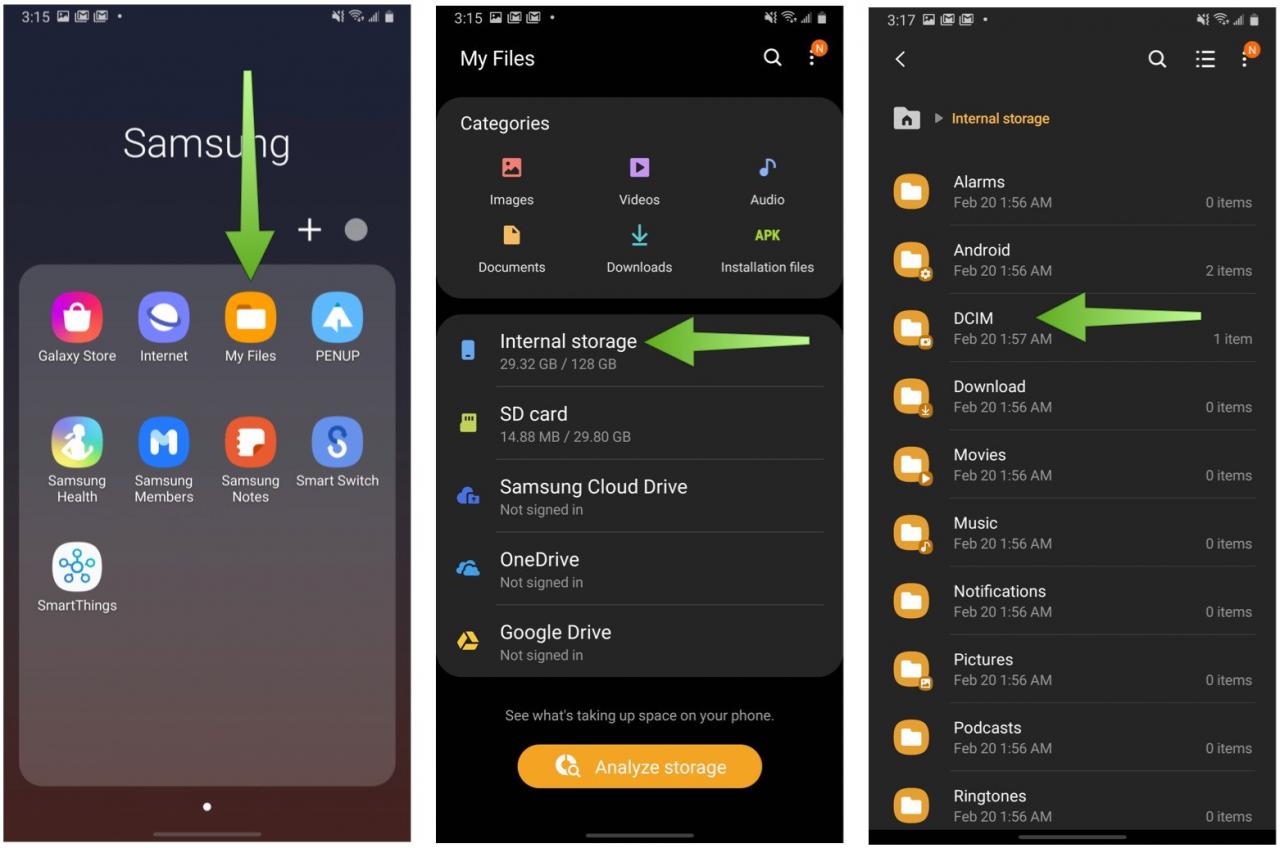
As how to move files to an sd card on android takes center stage, this opening passage beckons readers with detailed analytical writing style into a world crafted with good knowledge, ensuring a reading experience that is both absorbing and distinctly original.
Understanding file management on Android devices is crucial for optimizing storage capacity and organizing your digital assets. This comprehensive guide delves into the intricacies of moving files to an SD card, empowering you with the knowledge and techniques to seamlessly manage your files and enhance your Android experience.
Understanding File Management on Android
Android devices typically come with two main storage locations: internal storage and external storage. Internal storage is built into the device and is used to store the operating system, apps, and their data. External storage, usually in the form of an SD card, provides additional storage capacity for expanding the device’s capabilities.
SD cards are removable storage devices that can be inserted into a dedicated slot on the device. They come in various capacities, allowing users to store large amounts of data, including photos, videos, music, documents, and more.
Different File Types on SD Cards
- Photos: JPEG, PNG, GIF
- Videos: MP4, MOV, AVI
- Music: MP3, WAV, AAC
- Documents: PDF, DOCX, XLSX
- Other: ZIP, APK, etc.
Methods for Moving Files to SD Card
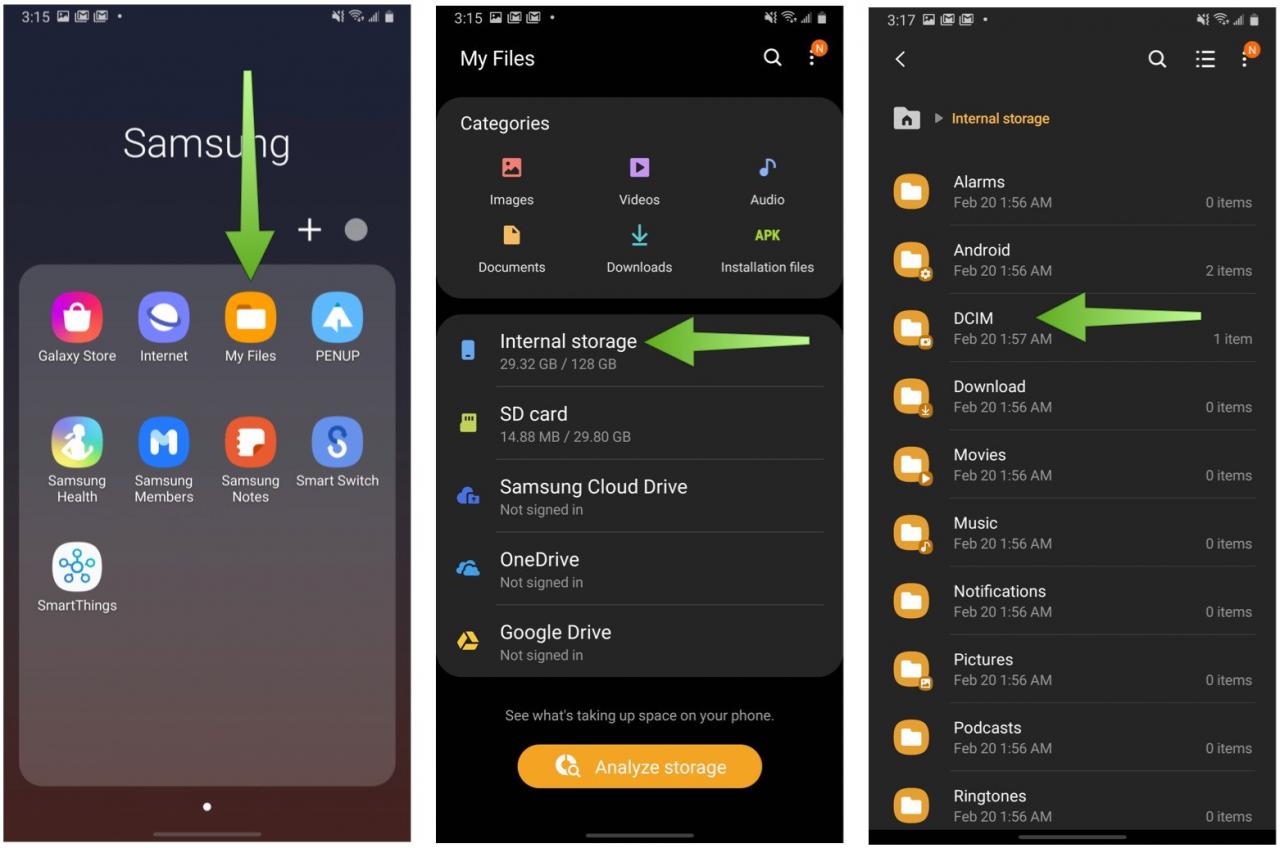
Master the Art of File Management, A Comprehensive Guide to Moving Files to an SD Card on Android
Using Built-in File Manager
- Open the Files app on your Android device.
- Navigate to the folder containing the files you want to move.
- Long-press on the files to select them.
- Tap the “Move” button.
- Select the SD card as the destination.
Using Third-Party File Management Apps
Third-party file management apps offer additional features and customization options for moving files to an SD card. Some popular apps include ES File Explorer, File Commander, and Solid Explorer.
Using USB Cables or Wireless Connections
If your device supports USB OTG (On-the-Go), you can connect it to a computer or external storage device using a USB cable. Alternatively, you can use wireless file transfer methods such as Bluetooth or Wi-Fi Direct.
If you’ve ever wondered how to transfer notes from your iPhone to your Android device, you’re not alone. Fortunately, there are several methods you can use to accomplish this task. One popular option is to use a third-party app like Synklab, which allows you to seamlessly transfer notes, contacts, and other data between iOS and Android devices.
For a more detailed guide, visit how to transfer notes from iPhone to Android.
Troubleshooting Common Issues
Compatibility Errors
Ensure that the file format is compatible with the SD card. Some older SD cards may not support certain file types.
Insufficient Storage Space

Master the Art of File Management, A Comprehensive Guide to Moving Files to an SD Card on Android
Check the available storage space on the SD card. If it is full, you will need to transfer some files to another storage location or upgrade to a larger SD card.
Managing storage space on your Android device can be a challenge, especially if you have a limited amount. One way to free up some space is to move apps to your SD card. This process can vary depending on the device you’re using, but there are generally two methods: using the built-in storage settings or using a third-party app.
For step-by-step instructions, visit how to move apps Android to SD card.
Optimizing File Transfer Performance
For faster file transfer speeds, use a high-quality SD card with a fast read/write speed. Avoid transferring large files during peak network usage times.
In the realm of mobile gaming, modding has become increasingly popular. If you’re looking to modify a game on your Android device, there are several approaches you can take. One common method involves using a modding tool like Lucky Patcher.
However, it’s important to note that modding can have potential risks, so proceed with caution. For a comprehensive guide on how to mod a game on Android, refer to how to mod a game on Android.
Advanced File Management Techniques
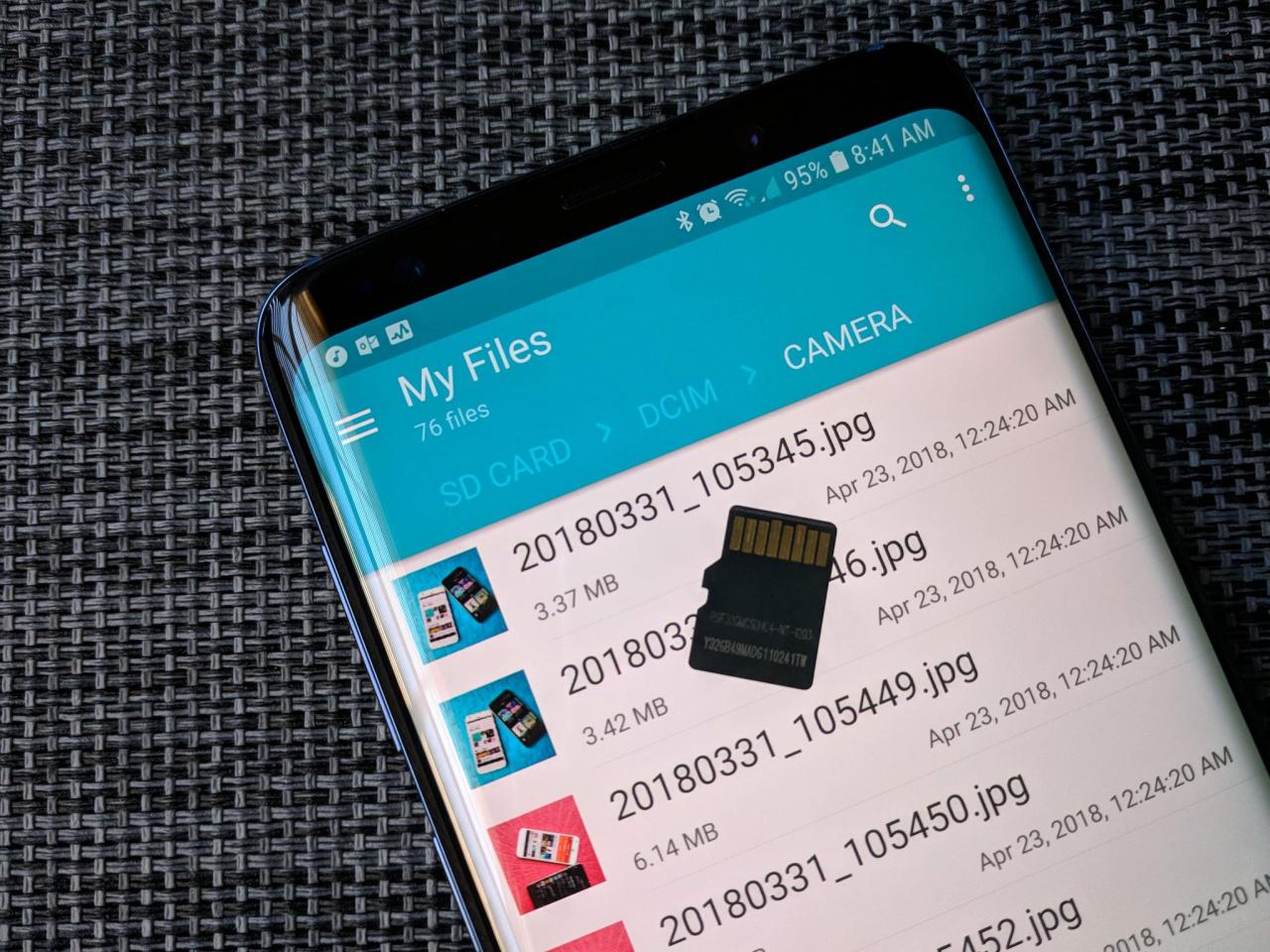
Master the Art of File Management, A Comprehensive Guide to Moving Files to an SD Card on Android
Batch Operations
Select multiple files at once using the “Select all” option or long-pressing on individual files. Then, use the “Move” button to transfer them to the SD card in a single operation.
While Android devices are known for their versatility, running EXE files is not natively supported. However, there are ways to work around this limitation. One method involves using a third-party app like EXA Gear, which allows you to emulate a Windows environment on your Android device.
This can be useful for running specific programs or games that require an EXE file. For a detailed guide on how to open EXE on Android, check out how to open EXE on Android.
Custom File Paths
Create custom folders on the SD card to organize your files. You can move files to specific folders by navigating to the desired destination and using the “Move” button.
Cloud Storage Services
Consider using cloud storage services like Google Drive or Dropbox to back up your files and access them from multiple devices. This provides additional data protection and convenience.
Examples and Case Studies
Moving Photos and Videos to SD Card
To move photos and videos from your device’s internal storage to an SD card, use the built-in file manager or a third-party app. Select the desired photos and videos, tap the “Move” button, and choose the SD card as the destination.
Managing Large Files on SD Card
For large files, such as movies or archives, it is recommended to use a high-capacity SD card with a fast read/write speed. Consider using a file manager app that supports batch operations to move multiple large files simultaneously.
Best Practices for File Storage, How to move files to an sd card on android
- Regularly clean up your storage by deleting unnecessary files.
- Use a cloud storage service to back up important files.
- Avoid storing critical files exclusively on an SD card, as they may be lost if the card is damaged or lost.
Final Thoughts
In conclusion, moving files to an SD card on Android is a straightforward process that can significantly enhance your device’s storage capabilities. By understanding the methods, troubleshooting common issues, and employing advanced file management techniques, you can optimize your file storage and access your important data with ease.
Embrace the power of SD cards and unlock the full potential of your Android device.
Common Queries: How To Move Files To An Sd Card On Android
Can I move all types of files to an SD card?
Yes, you can move most types of files to an SD card, including photos, videos, music, documents, and apps.
What are the benefits of moving files to an SD card?
Moving files to an SD card frees up internal storage space, improves device performance, and provides a backup option for your data.
How do I troubleshoot issues when moving files to an SD card?
Ensure the SD card is compatible, check for sufficient storage space, and format the card if necessary. If issues persist, try using a different file manager or contact the device manufacturer.
Gadget
How to Effortlessly Add a Hebrew Keyboard to Your Android Device
How to add hebrew keyboard on android – Embark on a linguistic journey as we delve into the intricacies of adding a Hebrew keyboard to your Android device. This comprehensive guide will empower you with the knowledge and techniques to seamlessly type in the ancient language of Hebrew, unlocking a world of communication and cultural exploration.
Adding Hebrew Keyboard on Android
To add the Hebrew keyboard on your Android device, follow these steps:
- Go to Settings > System > Languages & Input.
- Tap on “Virtual Keyboard” and then on “Manage Keyboards.”
- Toggle the switch next to “Hebrew” to enable it.
Alternatively, you can also use third-party keyboard apps like Gboard or SwiftKey to add the Hebrew keyboard.
Hebrew Keyboard Features
The Hebrew keyboard on Android offers several features and capabilities:
- Layout:The keyboard follows the standard Hebrew QWERTY layout, with additional keys for special characters and symbols.
- Autocorrect and Predictive Text:The keyboard provides autocorrect and predictive text suggestions to help you type faster and more accurately.
- Customization:You can customize the keyboard’s theme, font, and other settings to suit your preferences.
Customizing Hebrew Keyboard
To customize the Hebrew keyboard:
- Open the Settings app and go to System > Languages & Input.
- Tap on “Virtual Keyboard” and then on “Hebrew.”
- Here, you can change the keyboard theme, font, and other settings.
You can also add custom words or phrases to the dictionary by tapping on “Dictionary” and then on “Add.”
Using Hebrew Keyboard
To use the Hebrew keyboard:
- Open any app where you can type text.
- Tap on the text field and then on the keyboard icon.
- Select the Hebrew keyboard from the list of available keyboards.
You can then start typing in Hebrew using the keyboard’s layout.
For users who wish to switch between multiple Discord accounts on their Android devices, detailed instructions are available. Similarly, those seeking guidance on updating their carrier settings can refer to this comprehensive guide. Additionally, if you’re facing storage constraints on your Android device, this article provides valuable insights on how to reduce the size of installed apps.
Furthermore, for those who encounter persistent notification bubbles on their Android devices, this helpful resource offers effective solutions to eliminate this issue.
Tips:
- Use shortcuts to quickly access special characters and symbols.
- Enable voice input to dictate text instead of typing.
Troubleshooting Hebrew Keyboard: How To Add Hebrew Keyboard On Android
If you encounter any issues while using the Hebrew keyboard, try the following troubleshooting steps:
- Restart your device:This can often resolve minor software glitches.
- Clear the keyboard’s cache and data:Go to Settings > Apps & Notifications > Hebrew Keyboard > Storage & Cache.
- Reinstall the keyboard:Uninstall the Hebrew keyboard and then reinstall it from the Google Play Store.
If the issue persists, you may need to contact the keyboard’s developer for further assistance.
Final Thoughts
In conclusion, adding a Hebrew keyboard to your Android device is a straightforward process that opens up a gateway to the Hebrew language. Embrace the rich tapestry of Hebrew characters and symbols, customize your keyboard to suit your preferences, and enjoy the convenience of typing in Hebrew with ease.
Whether you’re a seasoned polyglot or a curious explorer, this guide has equipped you with the tools to navigate the Hebrew keyboard with confidence.
User Queries
Q: What are the different methods for enabling the Hebrew keyboard on Android?
A: You can enable the Hebrew keyboard through the Settings menu or by downloading third-party keyboard apps from the Google Play Store.
Q: Can I customize the layout and appearance of the Hebrew keyboard?
If you’re experiencing persistent bubbles on your Android device, you can eliminate them by disabling the Chat Heads feature within the Messenger app. Alternatively, you can prevent bubbles from appearing entirely by following the steps outlined here. Switching accounts on Discord mobile for Android is straightforward; simply tap your profile icon, select “Add Account,” and follow the on-screen instructions.
Updating carrier settings on Android ensures optimal network connectivity; to do this, refer to the guide here. Additionally, if you’re concerned about storage space, you can reduce the size of Android apps by following the techniques described here.
A: Yes, most Android devices allow you to change the keyboard theme, font, and other settings to personalize your typing experience.
Q: How do I type special characters and symbols using the Hebrew keyboard?
A: Long-press on the corresponding key to access a menu of special characters and symbols.
Gadget
Easily Personalize Your Contacts with Pictures on Android
How to add picture to contact on android – Enhancing your contact list with personalized pictures is a breeze on Android. Learn how to add pictures from your gallery, capture new ones, or leverage third-party apps. Discover how to edit, manage, and troubleshoot any issues you may encounter, along with advanced customization options like adding multiple pictures or custom frames.
Cleaning temp files on your Android device can help improve performance and free up storage space. To do this, you can follow the steps outlined in this article. Additionally, if you’re concerned about privacy, you may want to disable the camera on your Android phone.
You can find instructions on how to do this in this article.
With clear step-by-step instructions and detailed explanations, this guide will empower you to create a visually appealing and organized contact list that reflects your personal style.
Adding Pictures to Contacts on Android
Adding pictures to contacts on Android helps personalize your address book and make it easier to identify callers and messages. Here are the methods to add pictures to contacts on Android:
Methods for Adding Pictures to Contacts on Android, How to add picture to contact on android
- From Device Gallery:Open the Contacts app, select a contact, tap on the profile picture, and choose “Select from gallery” to select a picture from your device.
- Capture New Picture:Tap on the camera icon in the profile picture section to capture a new picture using your device’s camera.
- Using Third-Party Apps:Download and install a third-party contact manager app from the Google Play Store. These apps often provide additional features for adding and managing contact pictures.
Editing and Managing Contact Pictures
Once you have added a picture to a contact, you can edit or manage it:
- Edit or Replace Picture:Tap on the contact’s profile picture and select “Edit” to crop, rotate, or adjust the size of the picture. You can also replace the picture with a new one.
- Remove Picture:Tap on the contact’s profile picture and select “Remove” to delete the picture from the contact.
Troubleshooting Common Issues
- Picture Not Displaying:Ensure that the picture is saved in a compatible format (e.g., JPEG, PNG) and is not too large (e.g., over 2MB).
- Picture Too Large:Resize the picture using a photo editing app or the “Edit” option in the Contacts app.
- Picture Corruption:Delete the contact and re-add it to remove any potential corruption issues.
Advanced Customization Options
- Multiple Pictures:Some third-party apps allow you to add multiple pictures to a single contact, enabling you to set different pictures for different communication channels.
- Custom Frames:Use custom picture frames or backgrounds to enhance the visual appeal of your contact pictures.
Outcome Summary: How To Add Picture To Contact On Android
Mastering the art of adding pictures to contacts on Android not only enhances the aesthetics of your contact list but also makes it easier to identify contacts quickly. Whether you prefer using pictures from your gallery, capturing new ones, or exploring advanced customization options, this guide has equipped you with the knowledge and techniques to personalize your contacts effortlessly.
Expert Answers
Can I add multiple pictures to a single contact?
If you’ve accidentally removed the settings icon from your Android home screen, you can restore it by following the steps in this article. Finally, if you want to record your screen on an Android phone, you can use the built-in screen recording feature.
This article provides a detailed guide on how to do this.
Yes, you can add multiple pictures to a single contact by creating a linked contact group.
What if the picture I want to add is too large?
Android automatically resizes large pictures to fit the contact’s profile. However, if the picture is still too large, you can use a third-party app to resize it.
One of the most convenient features of modern Android phones is the ability to screen record. This allows users to capture videos of their screen, which can be useful for creating tutorials, sharing gameplay, or reporting bugs. To screen record on an Android phone, simply swipe down from the top of the screen and tap on the “Screen record” icon.
You can also access screen recording by going to the Settings app and searching for “Screen record.” For more detailed instructions on how to screen record on an Android phone, refer to this guide.
Why is the picture I added not displaying?
Ensure that the contact’s visibility settings allow for picture display. Additionally, check if the picture file is corrupted or if there are any storage issues on your device.
Gadget
Seamlessly Integrate Netflix into Your Android Auto Experience, A Comprehensive Guide
How to add netflix to android auto – In the realm of in-car entertainment, the integration of Netflix into Android Auto has revolutionized the driving experience, allowing users to seamlessly enjoy their favorite shows and movies on the go. This comprehensive guide delves into the intricacies of adding Netflix to Android Auto, empowering you with the knowledge to elevate your automotive entertainment to new heights.
Embark on a journey of cinematic exploration as we unveil the compatibility requirements, provide a step-by-step walkthrough, troubleshoot common issues, explore the captivating features and benefits, and compare Netflix to other streaming services available on Android Auto. Immerse yourself in the ultimate guide to unlocking the cinematic wonders of Netflix on your Android Auto system.
Compatibility and Prerequisites: How To Add Netflix To Android Auto
Adding Netflix to Android Auto requires compatibility with both your vehicle and your Android device. Here are the key requirements:
Vehicle Compatibility
- Your vehicle must have an infotainment system that supports Android Auto.
- The Android Auto version on your vehicle’s system must be up-to-date.
Android Device Compatibility, How to add netflix to android auto
- Your Android device must be running Android 8.0 or later.
- The Netflix app must be installed and updated to the latest version.
Other Requirements
- A stable internet connection is required for streaming Netflix content.
- You must have a Netflix subscription.
Step-by-Step Guide to Adding Netflix
Follow these steps to add Netflix to Android Auto:
- Connect your Android device to your vehicle’s infotainment system via USB cable.
- Open the Android Auto app on your device.
- On the Android Auto home screen, tap the “Apps” button.
- Scroll down and find the Netflix app icon.
- Tap the Netflix icon to launch the app.
- Sign in to your Netflix account.
- Once signed in, you can start browsing and streaming Netflix content.
Troubleshooting Potential Issues
- Netflix app not appearing on Android Auto:Ensure your Android device and vehicle are compatible, and the Netflix app is updated.
- Unable to sign in to Netflix:Check your internet connection and ensure your Netflix account credentials are correct.
- Video playback issues:Ensure you have a stable internet connection and try restarting the Netflix app.
Features and Benefits of Netflix on Android Auto
Using Netflix on Android Auto offers several benefits:
- Hands-free streaming:Control Netflix using voice commands or the vehicle’s touchscreen, allowing you to keep your eyes on the road.
- Personalized recommendations:Netflix provides personalized recommendations based on your viewing history, making it easy to find content you’ll enjoy.
- Enhanced user experience:The Android Auto interface is optimized for use in vehicles, providing a seamless and convenient experience.
- Safe and legal:Using Netflix on Android Auto is safer and more legal than watching videos on your phone while driving.
Comparison with Other Streaming Services
Netflix is one of the most popular streaming services available on Android Auto. Here’s how it compares to other options:
| Service | Strengths | Weaknesses |
|---|---|---|
| Netflix |
|
|
| YouTube |
|
|
| Amazon Prime Video |
|
|
Final Summary
With this detailed guide, you now possess the expertise to effortlessly add Netflix to your Android Auto, transforming your daily commutes and road trips into immersive entertainment experiences. Whether you seek thrilling action sequences, captivating dramas, or heartwarming comedies, Netflix on Android Auto has something for every taste.
Managing your text messages effectively on Android requires knowing how to delete them permanently. Discover the best practices for removing messages securely, ensuring your privacy and freeing up storage space. Additionally, controlling who can contact you via text is essential for maintaining your communication boundaries.
Explore this guide to learn how to block texting on Android, preventing unwanted messages from reaching your inbox.
Embrace the convenience and cinematic delights that await you on the road ahead.
Expert Answers
Is Netflix compatible with all Android Auto systems?
If you’re looking to capture a memorable moment on Snapchat, understanding how to screenshot on Android is crucial. Refer to this guide for detailed instructions on taking screenshots without notifying the sender. Moreover, if you’re an Android user with AirPods, customizing your audio experience is essential.
Learn how to change AirPod settings on Android here to enhance your listening preferences.
Netflix is compatible with Android Auto systems running Android 8.0 or later.
Do I need a Netflix subscription to use Netflix on Android Auto?
Yes, you will need an active Netflix subscription to access content on Android Auto.
Can I download Netflix content for offline viewing on Android Auto?
No, offline viewing is not currently supported for Netflix on Android Auto.
What are some common issues when adding Netflix to Android Auto?
Common issues include compatibility issues, outdated software, and network connectivity problems. Refer to the troubleshooting section of this guide for solutions.
How do I troubleshoot Netflix playback issues on Android Auto?
Check your internet connection, restart the Netflix app and Android Auto system, and ensure your software is up to date.
-
Gadget4 months ago
Unveiling Your Digital Footprint, A Comprehensive Guide to Viewing History on Android
-
Gadget5 months ago
Unlocking Your Android Phone, A Comprehensive Guide to Checking Status and Navigating Pros and Cons
-
Games5 months ago
Hoyoplay Download, A Comprehensive Guide to Downloading Games
-
Games5 months ago
Elden Ring Walkthrough, A Comprehensive Guide to Conquer the Lands Between
-
Gadget5 months ago
How to Play Pokémon Infinite Fusion on Android, A Comprehensive Guide to Endless Fusion and Evolution
-

 Games5 months ago
Games5 months agoCaria Manor, A Guide to the Royal Ruins
-

 Games5 months ago
Games5 months agoMiquella, The enigmatic demigod of Elden Ring
-
Gadget5 months ago
Remove Meta AI from WhatsApp Android, A Comprehensive Guide
