Gadget
Connecting Laptop to Android Hotspot, A Comprehensive Guide
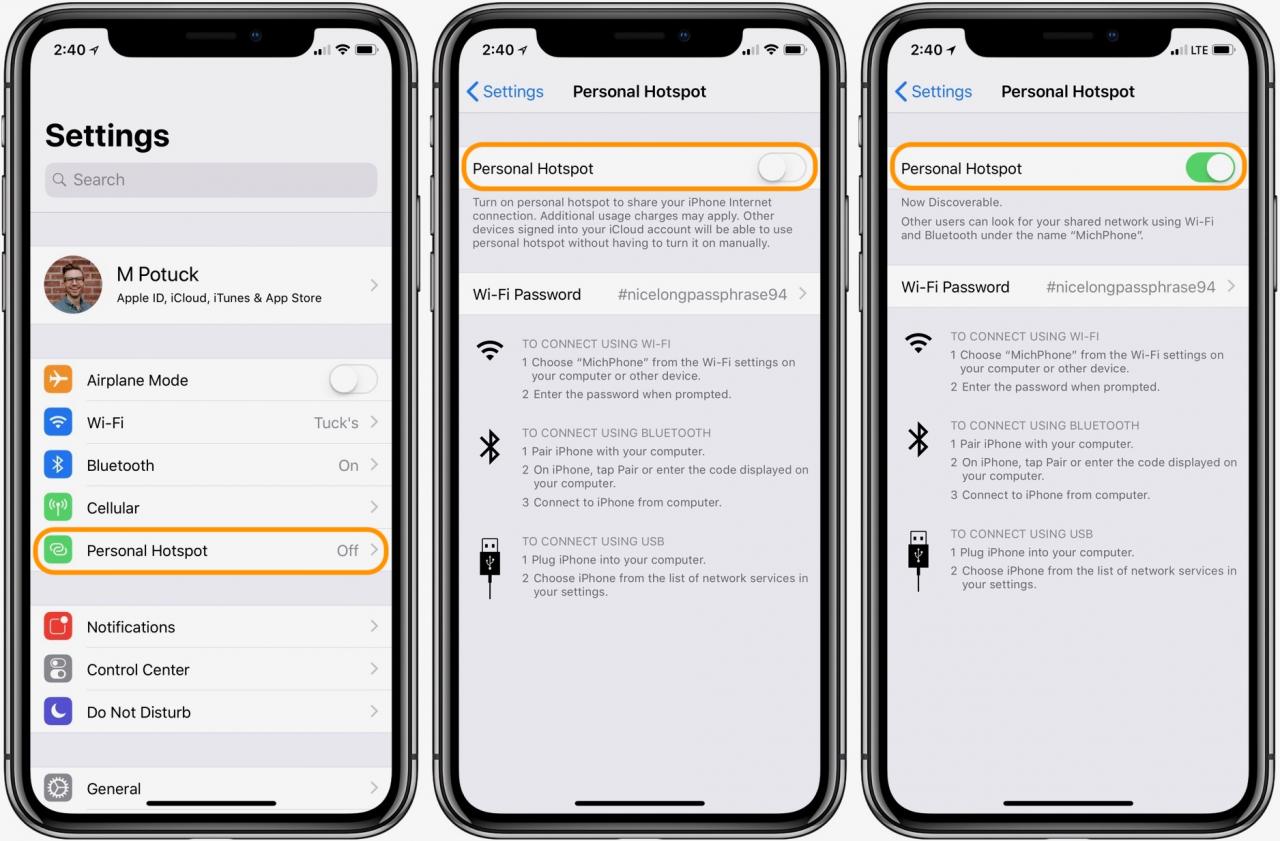
How to connect laptop to hotspot android – Navigating the realm of wireless connectivity, this comprehensive guide unveils the intricacies of connecting a laptop to an Android hotspot. With step-by-step instructions, troubleshooting tips, and advanced feature exploration, we delve into the intricacies of this essential technological skill.
If you’ve forgotten or lost your voicemail message, you can easily reset it. Our guide on how to reset voicemail message on Android walks you through the process, ensuring you can regain access to your personalized voicemail greeting.
From enabling the hotspot on your Android device to optimizing its performance, this guide equips you with the knowledge and techniques to establish a seamless and secure connection between your laptop and Android hotspot.
To optimize storage management, you can adjust the default download location on your Android device. Our detailed tutorial on how to change download path in Android provides step-by-step instructions to redirect downloads to a preferred folder.
Connecting Laptop to Android Hotspot: How To Connect Laptop To Hotspot Android
In today’s fast-paced world, reliable internet access is essential. While Wi-Fi networks are widely available, there are times when you may need to connect your laptop to a mobile hotspot. This article will provide a comprehensive guide on how to establish a stable and secure connection between your laptop and an Android hotspot.
For a more personalized messaging experience, consider customizing your text notification sound. Follow our comprehensive guide on how to change text notification sound on Android to create a unique auditory alert for incoming messages.
1. Enable Hotspot on Android Device
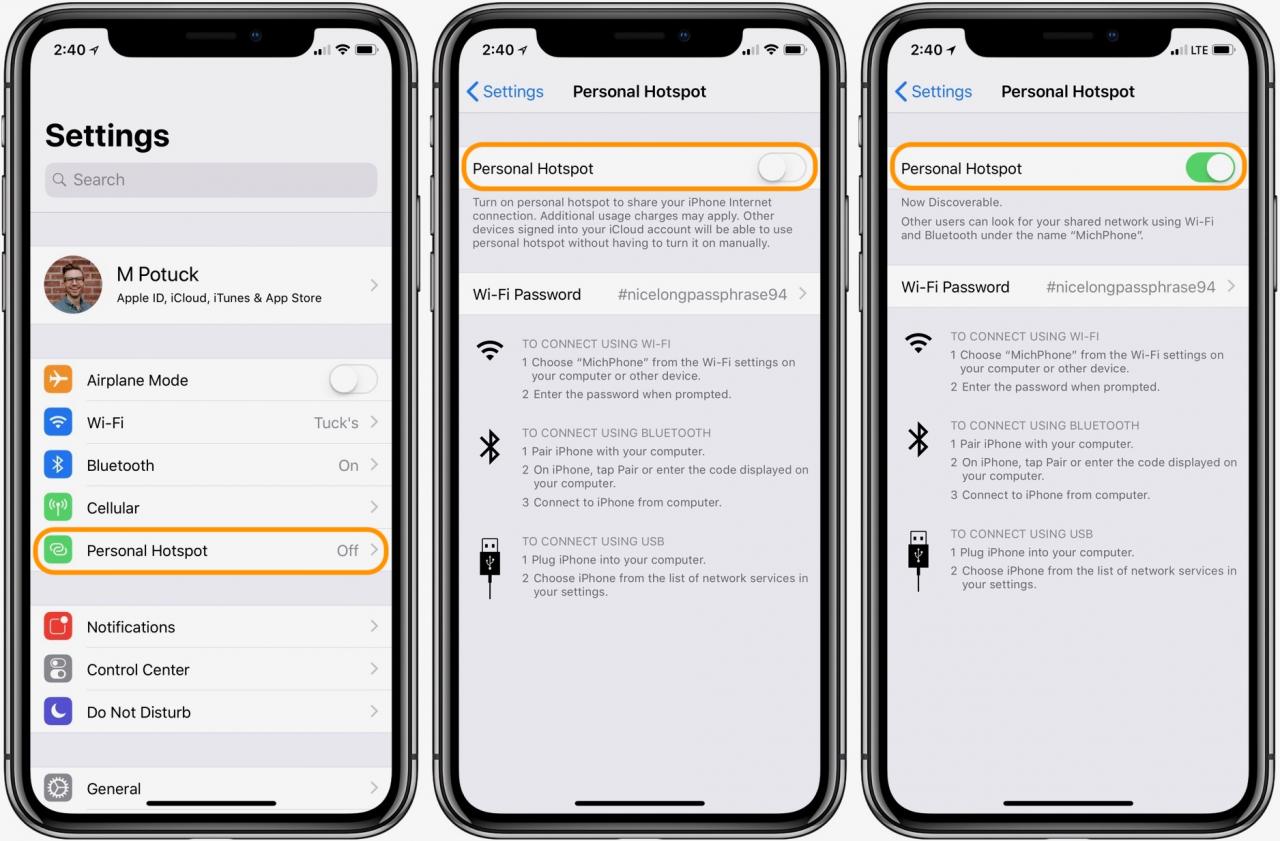
Connecting Laptop to Android Hotspot, A Comprehensive Guide
To begin, you need to activate the hotspot feature on your Android device. Here are the steps:
- Go to the Settings app on your Android device.
- Tap on “Network & Internet” or “Connections”.
- Select “Hotspot & Tethering” or “Mobile Hotspot”.
- Toggle the switch to “On” to enable the hotspot.
Some devices may require you to configure additional settings, such as the hotspot name (SSID) and password. Ensure that you choose a strong password to protect your hotspot from unauthorized access.
2. Connect Laptop to Android Hotspot
Once the hotspot is enabled on your Android device, you can connect your laptop to it:
- On your laptop, open the Wi-Fi settings.
- Search for available Wi-Fi networks.
- Select the hotspot name (SSID) of your Android device.
- Enter the password you set up earlier.
- Click “Connect” to establish the connection.
Your laptop will now be connected to the internet through the Android hotspot.
3. Troubleshooting Connection Issues
If you encounter any issues connecting your laptop to the Android hotspot, try the following troubleshooting steps:
- Ensure that the hotspot is enabled on your Android device.
- Verify that the password you entered on your laptop is correct.
- Check for any physical obstructions or interference between your laptop and Android device.
- Restart both your laptop and Android device.
- Update the network drivers on your laptop.
If the problem persists, contact your internet service provider or Android device manufacturer for further assistance.
4. Optimize Hotspot Performance
To ensure optimal performance of your Android hotspot, consider the following tips:
- Keep your Android device close to your laptop to minimize signal loss.
- Avoid using the hotspot in areas with high network congestion.
- Limit the number of devices connected to the hotspot.
- Disable unnecessary apps and background processes on your Android device to reduce bandwidth usage.
By following these tips, you can improve the speed and stability of your Android hotspot.
5. Security Considerations
Using a public Android hotspot can pose security risks. Here are some precautions to take:
- Use a strong password for your hotspot.
- Avoid accessing sensitive information or making online transactions while connected to a public hotspot.
- Use a VPN (Virtual Private Network) to encrypt your internet traffic.
- Be aware of your surroundings and who is using the hotspot with you.
By implementing these measures, you can protect your data and privacy when using an Android hotspot.
6. Advanced Hotspot Features, How to connect laptop to hotspot android
Some Android devices offer advanced hotspot features, such as:
- Guest networks: Create a separate Wi-Fi network for guests to access without giving them access to your primary network.
- Bandwidth limitations: Set limits on the amount of data that can be used by each connected device.
- Device management: Control which devices can connect to your hotspot and manage their access permissions.
These features provide additional flexibility and control over your Android hotspot.
End of Discussion
Mastering the art of connecting your laptop to an Android hotspot empowers you with the freedom and flexibility to stay connected on the go. Whether for work, entertainment, or staying in touch with loved ones, this guide has provided you with the tools and insights to navigate the digital landscape with ease.
For a more efficient messaging experience, you can delete stickers that you no longer use. Refer to our tutorial on how to delete stickers on Android to remove unwanted stickers and declutter your messaging app.
As technology continues to evolve, so too will the capabilities of Android hotspots. By embracing the latest features and best practices Artikeld in this guide, you can stay ahead of the curve and enjoy a seamless and secure wireless experience.
Clarifying Questions
Can I connect multiple devices to my Android hotspot?
Yes, most Android hotspots support multiple simultaneous connections, allowing you to share your internet connection with several devices.
How can I improve the signal strength of my Android hotspot?
Ensure your devices are in close proximity, minimize physical obstructions, and avoid areas with network interference, such as crowded spaces or near electronic devices.
What are the security risks associated with using a public Android hotspot?
Public hotspots can be vulnerable to eavesdropping and data interception. Use a VPN or other security measures to protect your sensitive information when connected to public hotspots.
Gadget
How to Calibrate Your Android Screen, A Comprehensive Guide

How to calibrate screen android – In today’s digital age, where our smartphones and tablets serve as our primary gateways to the world, screen calibration has become increasingly important. A well-calibrated screen ensures accurate color reproduction, reduces eye strain, and enhances the overall image quality. In this comprehensive guide, we will delve into the intricacies of how to calibrate your Android screen, empowering you to optimize your device’s display for a superior viewing experience.
1. Understanding Screen Calibration on Android Devices
Screen calibration on Android devices ensures accurate color reproduction and display quality. It involves adjusting the display’s settings to match the device’s intended color profile, ensuring that colors are displayed as they should be.
There are two main types of screen calibration methods available on Android devices: manual calibration and automatic calibration. Manual calibration allows users to fine-tune the display’s settings manually, while automatic calibration uses software algorithms to adjust the display settings automatically.
2. Step-by-Step Guide to Calibrating Your Android Screen
To manually calibrate your Android screen using the built-in calibration tools, follow these steps:
- Go to Settings > Display > Color calibration.
- Select the “Calibrate display” option.
- Follow the on-screen instructions to adjust the display’s settings.
- Once you are satisfied with the calibration, tap on “Done”.
3. Advanced Screen Calibration Techniques: How To Calibrate Screen Android
For users who want to fine-tune their displays beyond the basic calibration options, there are advanced screen calibration techniques that can be used.
- Third-party calibration apps:There are a number of third-party calibration apps available on the Google Play Store that offer more advanced calibration options.
- Hardware tools:For professional-grade calibration, there are hardware tools available that can be used to calibrate your Android device’s display.
4. Troubleshooting Common Screen Calibration Issues

How to Calibrate Your Android Screen, A Comprehensive Guide
If you encounter any issues with your Android screen calibration, there are a few troubleshooting tips that you can try:
- Restart your device:Restarting your device can often resolve minor calibration issues.
- Check for software updates:Make sure that your device is running the latest software version, as this can include updates to the screen calibration tools.
- Reset your display settings:If all else fails, you can try resetting your display settings to the default values.
5. Benefits of Calibrating Your Android Screen
- Improved color accuracy:Calibrating your screen ensures that colors are displayed accurately, which is important for tasks such as photo editing and graphic design.
- Reduced eye strain:A well-calibrated screen can reduce eye strain by reducing the amount of blue light emitted by the display.
- Enhanced image quality:Calibrating your screen can improve the overall image quality, making images and videos appear more vibrant and lifelike.
Last Point
By following the steps Artikeld in this guide and understanding the advanced techniques discussed, you can transform your Android screen into a vibrant and accurate display that will elevate your visual experiences. Remember, a well-calibrated screen is not just about aesthetics; it’s about unlocking the full potential of your device and enjoying content in its truest form.
With the advancement of technology, our smartphones have become indispensable tools for capturing and storing precious memories. However, accidents can happen, and sometimes we may accidentally delete important videos from our Android devices. If you find yourself in this unfortunate situation, there are several methods you can explore to retrieve deleted videos on Android.
Additionally, you can enhance your videos by adding music, which can be achieved through a few simple steps outlined in this guide.
FAQs
What is the purpose of screen calibration?
Screen calibration adjusts the color settings of your Android device to ensure accurate color reproduction. This is important for tasks such as photo editing, graphic design, and watching movies, as it ensures that the colors you see on the screen are faithful to the original source.
How often should I calibrate my Android screen?
Managing your finances on the go has become more convenient than ever with the Cash App. However, if you need to clean up your transaction history, you can easily delete Cash App transactions on Android. Moreover, expanding your connectivity options on your Android device is now possible by adding an eSIM.
This process is made simple with the instructions provided in this tutorial.
It is recommended to calibrate your Android screen every few months, or whenever you notice a significant change in color accuracy or image quality.
Can I use third-party apps to calibrate my Android screen?
Yes, there are several third-party apps available on the Google Play Store that can help you calibrate your Android screen. These apps often offer more advanced features and customization options than the built-in calibration tools.
Gadget
Unveiling the Secrets, Bypassing Android Screenshot Restrictions
Navigating the intricate world of Android security measures, we delve into a comprehensive exploration of “how to bypass screenshot restriction android.” This analytical journey unveils technical methods, security implications, ethical considerations, and alternative solutions, empowering users with a profound understanding of this multifaceted topic.
As we embark on this inquiry, we recognize the potential risks and legal ramifications associated with unauthorized screenshot capture. Our analysis balances technical prowess with a deep appreciation for intellectual property rights and user privacy, ensuring a responsible and ethical approach throughout.
Ensure you stay up-to-date with important notifications by enabling push notifications on your Android device. Refer to the step-by-step guide at how to turn on push notifications android for clear instructions.
Technical Methods for Bypassing Screenshot Restriction
Bypassing screenshot restrictions on Android devices requires technical methods that exploit vulnerabilities or limitations in the operating system or applications.
Using Screen Recording Apps, How to bypass screenshot restriction android
Certain screen recording applications can bypass screenshot protection by capturing the device’s display as a video. This method allows users to record and save the content they want to share, even if screenshots are disabled.
Aspiring game developers can delve into the world of Android RPG creation with the insightful tutorial at how to make rpg games on android.
Employing Third-Party Launchers
Third-party launchers, such as Nova Launcher or Lawnchair Launcher, can be installed to replace the default launcher on the device. These launchers often provide options to disable screenshot protection, allowing users to take screenshots freely.
Rooting the Device
Rooting an Android device grants users administrative privileges, enabling them to modify system settings and bypass restrictions. By rooting the device, users can disable screenshot protection using root-level access.
Security Implications and Countermeasures
Bypassing screenshot restrictions can have potential security implications, as it allows unauthorized access to sensitive content. To mitigate these risks, applications implement various methods to prevent unauthorized screenshots.
Potential Security Risks
- Leaking confidential information or sensitive data
- Breaching copyright laws by sharing protected content
- Violating user privacy by capturing personal information
Methods Employed by Apps
- Disabling screenshots through the Android Accessibility Service
- Using secure overlays to prevent screenshots from capturing protected content
- Implementing code-level checks to detect and block screenshot attempts
Best Practices for Developers
Developers can implement robust screenshot protection by employing a combination of the following best practices:
- Utilizing the Android Accessibility Service to disable screenshots
- Creating secure overlays that prevent screenshots from capturing protected content
- Implementing code-level checks to detect and block screenshot attempts
- Educating users about the importance of respecting intellectual property rights and user privacy
Ethical and Legal Considerations
Bypassing screenshot restrictions raises ethical and legal concerns related to intellectual property rights and user privacy.
Ethical Implications
- Violating copyright laws by sharing protected content without permission
- Breaching user privacy by capturing personal information without consent
- Undermining the value of digital content by making it easily accessible without proper compensation
Legal Consequences
- Copyright infringement lawsuits for unauthorized distribution of protected content
- Invasion of privacy lawsuits for capturing personal information without consent
- Violations of terms of service or user agreements that prohibit bypassing screenshot restrictions
Importance of Respecting Intellectual Property Rights and User Privacy
It is crucial to respect intellectual property rights and user privacy. By adhering to these principles, we protect the livelihoods of content creators and maintain a safe and ethical digital environment.
Alternative Solutions for Content Sharing: How To Bypass Screenshot Restriction Android
Instead of bypassing screenshot restrictions, alternative methods can be used to share content while respecting intellectual property rights and user privacy.
Screen Mirroring or Casting
Screen mirroring or casting technologies allow users to display their device’s screen on a larger display, such as a TV or projector. This method can be used to share content with others without the need for screenshots.
Cloud-Based Storage and Collaboration Tools
Cloud-based storage and collaboration tools, such as Google Drive or Dropbox, enable users to share files and documents with others. These platforms provide secure and convenient ways to share content without resorting to screenshots.
For seamless connectivity between your 3M WorkTunes and Android device, follow the comprehensive guide at how to connect 3m worktunes to android.
Epilogue
In conclusion, understanding how to bypass screenshot restriction android requires a holistic approach that encompasses technical know-how, security awareness, and ethical considerations. By carefully weighing the risks and benefits, users can navigate this complex landscape while respecting intellectual property rights and maintaining user privacy.
Alternative solutions for content sharing offer viable options, fostering collaboration and knowledge dissemination without compromising security.
Streamline your browsing experience on Samsung Android devices by learning how to efficiently close tabs using the detailed instructions at how to close tabs on android samsung.
Question Bank
Can bypassing screenshot restrictions compromise device security?
Yes, bypassing screenshot restrictions can potentially compromise device security by allowing unauthorized access to sensitive information or malicious software.
What are the legal consequences of unauthorized screenshot capture?
Unauthorized screenshot capture may violate copyright laws, privacy rights, or other legal protections, leading to potential legal consequences.
What alternative methods can I use to share content without taking screenshots?
Alternative methods for content sharing include screen mirroring, cloud-based storage, and collaboration tools that allow users to share files and information securely.
Gadget
Bypass Screen Lock Android, Comprehensive Guide to Unlocking Your Device
How to bypass screen lock android – In the realm of mobile security, bypassing screen locks on Android devices presents a complex challenge. This guide delves into the intricacies of this process, exploring various methods and their implications, empowering you with the knowledge to regain access to your locked device.
Whether you’ve forgotten your password or encountered a system glitch, this comprehensive resource provides step-by-step instructions and expert insights to help you bypass the screen lock without compromising your device’s integrity.
Bypassing Screen Lock Android
Mengatasi kunci layar Android tanpa mereset ke pengaturan pabrik merupakan tugas yang menantang namun dapat dilakukan dengan mengikuti metode tertentu. Metode ini bervariasi tergantung pada versi Android, model perangkat, dan pengaturan keamanan yang digunakan.
In the realm of mobile technology, it is not uncommon to encounter unexpected challenges. For instance, retrieving texts from a broken Android device can be a daunting task. However, with the right tools and techniques, it is possible to recover those valuable messages.
For a comprehensive guide on how to retrieve texts from a broken Android, refer to this insightful article.
Bypassing Screen Lock without Factory Reset
ADB Method
ADB (Android Debug Bridge) adalah alat baris perintah yang memungkinkan akses ke perangkat Android dari komputer. Dengan ADB, Anda dapat menonaktifkan kunci layar menggunakan perintah berikut:
adb shell rm /data/system/gesture.key
Find My Device Feature
Fitur Find My Device dari Google memungkinkan Anda mengelola perangkat Android Anda dari jarak jauh, termasuk membuka kunci layar. Untuk menggunakannya:
- Buka Find My Device dan masuk dengan akun Google yang tertaut dengan perangkat Anda.
- Pilih perangkat yang terkunci.
- Klik “Kunci” dan ikuti petunjuk untuk membuat kunci layar baru.
Custom Recovery
Pemulihan kustom seperti TWRP atau CWM memungkinkan Anda mem-flash file ZIP yang dapat melewati kunci layar. File ZIP ini dapat ditemukan secara online atau dibuat menggunakan alat seperti LockScreenRemoval.apk.
Finally, for those seeking to unlock the full potential of their Android TV boxes, jailbreaking can be an attractive option. However, it is important to approach this process with caution. For a step-by-step guide on how to jailbreak an Android TV box, refer to this detailed tutorial.
Bypassing Screen Lock with Factory Reset
Android Device Manager
Android Device Manager (ADM) adalah layanan Google yang memungkinkan Anda mengelola perangkat Android Anda dari jarak jauh, termasuk meresetnya ke pengaturan pabrik. Untuk menggunakannya:
- Buka Android Device Manager dan masuk dengan akun Google yang tertaut dengan perangkat Anda.
- Pilih perangkat yang terkunci.
- Klik “Hapus” dan konfirmasi tindakan.
Samsung’s Find My Mobile Service
Samsung memiliki layanan Find My Mobile yang mirip dengan ADM. Untuk menggunakannya:
- Buka Find My Mobile dan masuk dengan akun Samsung Anda.
- Pilih perangkat yang terkunci.
- Klik “Buka Kunci Layar” dan ikuti petunjuk.
Recovery Mode
Mode pemulihan memungkinkan Anda mereset perangkat ke pengaturan pabrik. Untuk mengaksesnya:
- Matikan perangkat.
- Tekan dan tahan tombol Volume Naik dan Daya secara bersamaan.
- Gunakan tombol Volume untuk menavigasi dan pilih “Factory Reset”.
Advanced Methods for Bypassing Screen Lock
Bluetooth Keyboard
Beberapa perangkat Android memungkinkan Anda menghubungkan keyboard Bluetooth bahkan saat terkunci. Dengan keyboard, Anda dapat menggunakan kode khusus atau aplikasi seperti LockScreenRemoval.apk untuk melewati kunci layar.
Another common concern among Android users is the secure deletion of text messages. While the “delete” button may seem sufficient, messages can often be recovered using data recovery software. To ensure permanent deletion of text messages from Android devices, follow the steps outlined in this comprehensive article.
Exploiting Vulnerabilities
Sistem Android dapat dieksploitasi untuk melewati kunci layar. Namun, metode ini sangat teknis dan hanya boleh digunakan oleh pengguna tingkat lanjut.
Furthermore, managing app downloads on Android devices can be crucial for security and privacy. To prevent the unauthorized download of specific apps, Android users can employ various methods. For detailed instructions on how to block a specific app from being downloaded on Android, consult this informative guide.
Third-Party Tools
Ada beberapa alat pihak ketiga yang dapat membantu Anda melewati kunci layar, seperti dr.fone, Tenorshare 4uKey, dan iMyFone LockWiper. Namun, alat ini tidak selalu efektif dan dapat membatalkan garansi perangkat Anda.
Security Implications and Precautions, How to bypass screen lock android
Mengatasi kunci layar tanpa mereset ke pengaturan pabrik dapat membahayakan keamanan perangkat Anda. Berikut adalah beberapa risiko yang terkait:
- Data pribadi dapat diakses oleh orang yang tidak berwenang.
- Perangkat dapat digunakan untuk aktivitas jahat.
- Perangkat dapat diretas dan dikendalikan dari jarak jauh.
Untuk mencegah akses yang tidak sah, disarankan untuk:
- Gunakan kata sandi atau pola yang kuat.
- Aktifkan biometrik seperti sidik jari atau pengenalan wajah.
- Tetap perbarui sistem Android Anda.
Closing Notes: How To Bypass Screen Lock Android
Navigating the complexities of bypassing screen locks on Android devices requires a careful balance between security and accessibility. This guide has presented a comprehensive overview of the available methods, their effectiveness, and potential risks.
By understanding the nuances of each approach, you can make informed decisions about the best course of action for your specific situation, ensuring the recovery of your device while safeguarding its data and privacy.
FAQ Explained
Can I bypass the screen lock without losing data?
Certain methods, such as using the Find My Device feature, allow you to bypass the screen lock without resetting your device, preserving your data.
Is it possible to bypass the screen lock on all Android devices?
The effectiveness of screen lock bypass methods varies depending on the device model, Android version, and security patches installed.
What are the security risks of bypassing the screen lock?
Bypassing the screen lock can compromise the security of your device, as it removes the primary layer of protection against unauthorized access.
-
Gadget4 months ago
Unveiling Your Digital Footprint, A Comprehensive Guide to Viewing History on Android
-
Gadget5 months ago
Unlocking Your Android Phone, A Comprehensive Guide to Checking Status and Navigating Pros and Cons
-
Games5 months ago
Hoyoplay Download, A Comprehensive Guide to Downloading Games
-
Games5 months ago
Elden Ring Walkthrough, A Comprehensive Guide to Conquer the Lands Between
-
Gadget5 months ago
How to Play Pokémon Infinite Fusion on Android, A Comprehensive Guide to Endless Fusion and Evolution
-

 Games5 months ago
Games5 months agoCaria Manor, A Guide to the Royal Ruins
-
Gadget5 months ago
Remove Meta AI from WhatsApp Android, A Comprehensive Guide
-

 Games5 months ago
Games5 months agoMiquella, The enigmatic demigod of Elden Ring

