Gadget
How to Send Text Messages from iPad to Android, A Comprehensive Guide
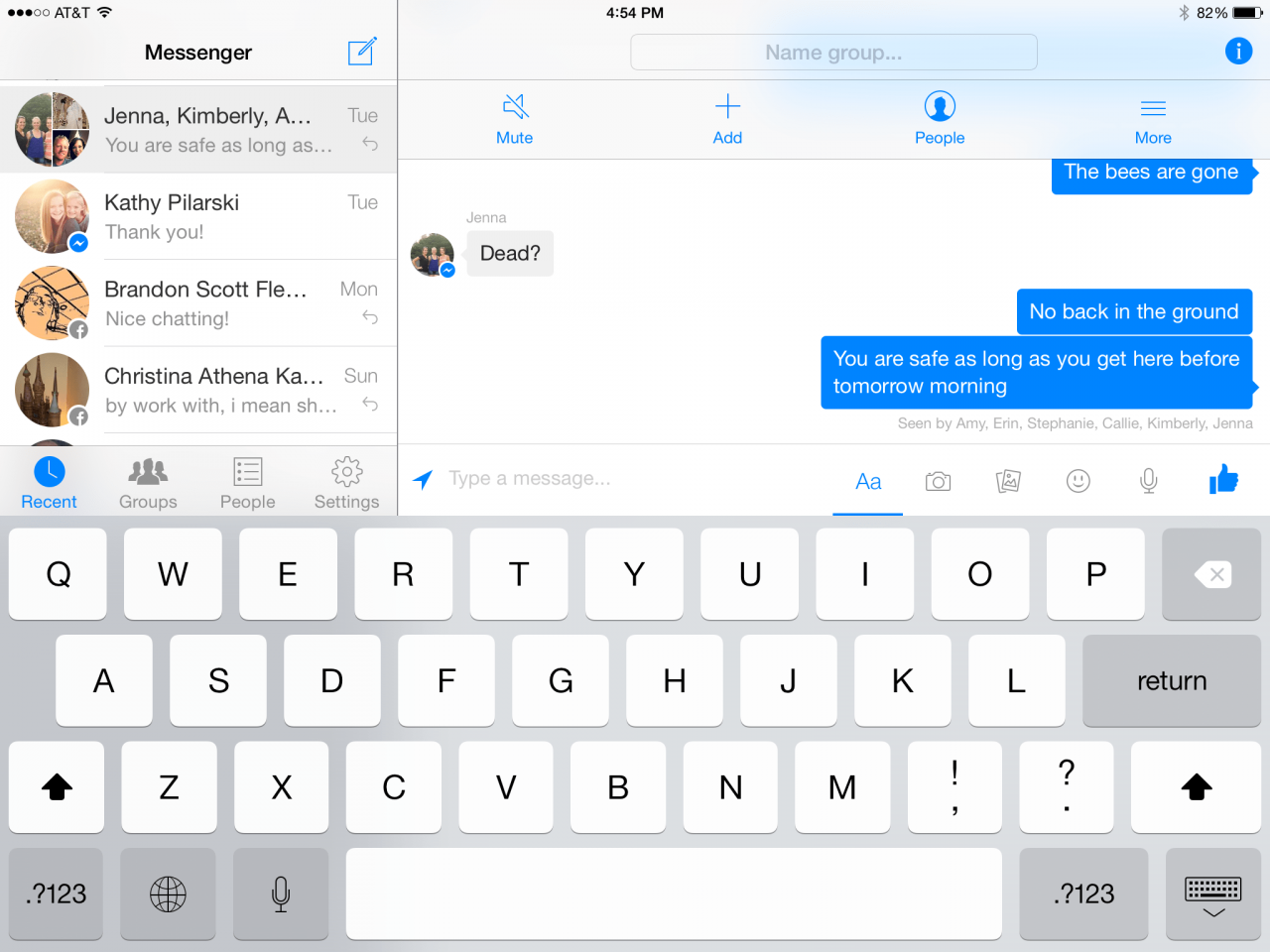
How can i text from ipad to android – Navigating the technological divide between Apple and Android devices can be a daunting task, especially when it comes to sending text messages. However, with the advent of innovative methods and third-party applications, it is now possible to seamlessly communicate between an iPad and an Android device.
This comprehensive guide delves into the intricacies of sending text messages from iPad to Android, empowering users to bridge the communication gap.
From leveraging the capabilities of iMessage to exploring the versatility of third-party apps and utilizing the simplicity of email, this guide provides a detailed roadmap for effective cross-platform messaging.
How to Text from iPad to Android
Sending text messages from an iPad to an Android device can be done using various methods, each with its own advantages and disadvantages. This article provides a comprehensive guide to the different options available.
Creating an Apple ID on an Android device is a straightforward process. How to Create an Apple ID on Android offers step-by-step instructions, ensuring a hassle-free experience. By following the guide, you can effortlessly access Apple’s services and content from your Android device.
Using iMessage
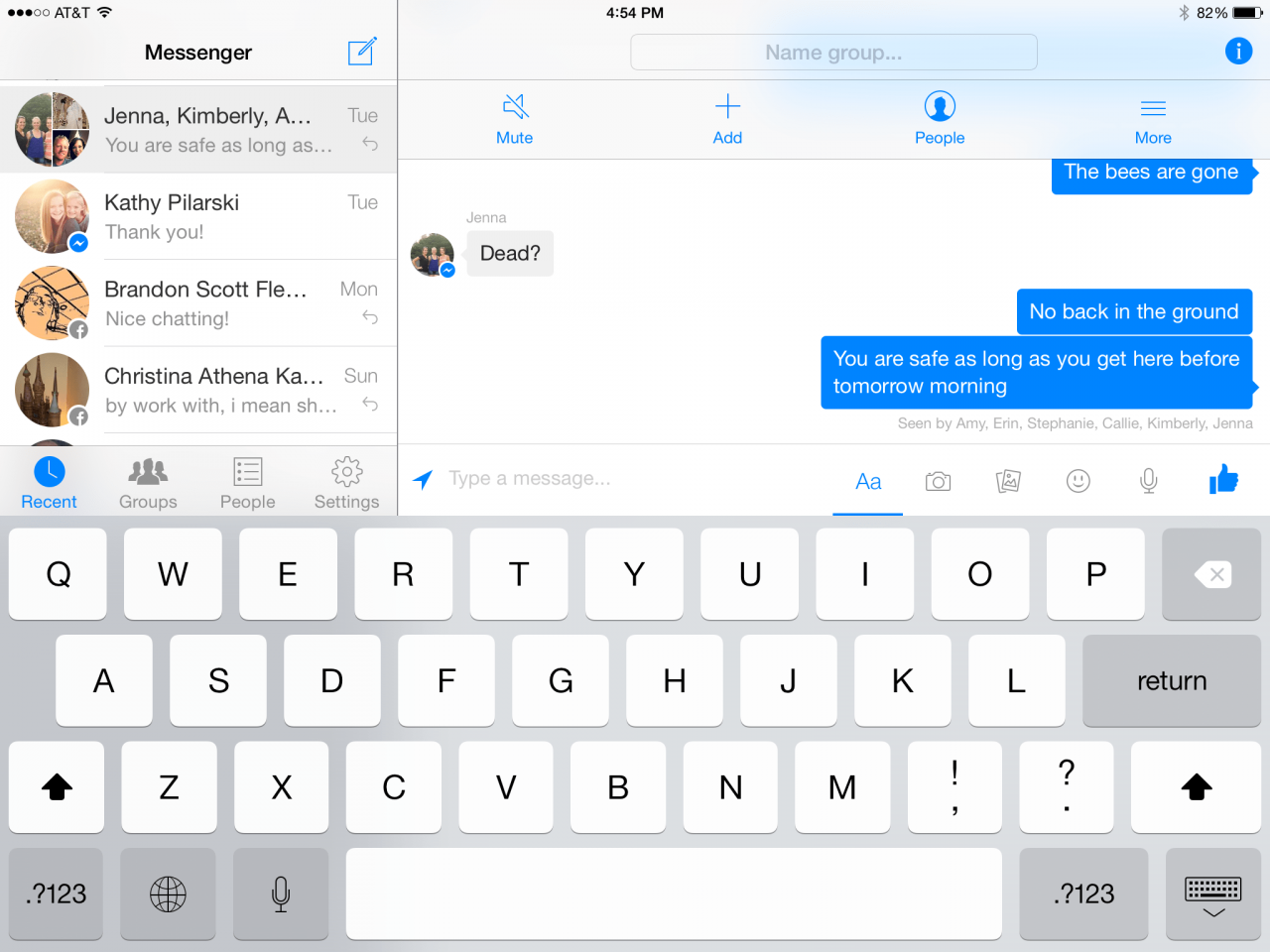
How to Send Text Messages from iPad to Android, A Comprehensive Guide
iMessage is Apple’s proprietary messaging service that allows users to send text messages, images, and other content between Apple devices. While iMessage is not natively supported on Android devices, there are ways to use it to send text messages from an iPad to an Android device.
Disabling text-to-speech functionality on Android devices can be achieved with ease. How to Turn Off Text to Speech on Android provides clear instructions on navigating device settings and adjusting accessibility preferences. By following these steps, you can prevent unexpected audio interruptions and ensure a smooth user experience.
Advantages:
- Free and easy to use
- Supports group messaging and other iMessage features
Disadvantages:
- Requires an Apple ID
- May not be reliable if the recipient does not have an Apple device
How to set up and use iMessage:
If you’re encountering difficulties opening DOCX files on your Android device, there are several methods you can explore. How to Open DOCX Files in Android provides comprehensive guidance on utilizing third-party apps and cloud services to access these documents seamlessly.
- On your iPad, go to Settings > Messages.
- Turn on iMessage.
- Enter your Apple ID and password.
- To send a message to an Android device, simply enter the recipient’s phone number in the To field.
Using Third-Party Apps, How can i text from ipad to android
There are several third-party apps that allow users to send text messages from an iPad to an Android device. Some popular options include:
- WhatsApp: A cross-platform messaging app that supports text messages, voice calls, and video calls.
- Telegram: Another cross-platform messaging app with a focus on security and privacy.
- Signal: An open-source messaging app that is known for its strong encryption.
Advantages:
- Cross-platform compatibility
- Offer additional features such as group messaging, file sharing, and video calls
Disadvantages:
- May require the recipient to install the same app
- May have subscription fees or in-app purchases
How to install and use third-party apps:
- On your iPad, go to the App Store.
- Search for the desired messaging app.
- Tap on the app icon to install it.
- Open the app and create an account.
- To send a message to an Android device, simply enter the recipient’s phone number in the To field.
Using Email
Another way to send text messages from an iPad to an Android device is to use email. This method is not as convenient as using iMessage or third-party apps, but it is a reliable option if other methods are not available.
Advantages:
- No additional software or apps required
- Can be used to send messages to any phone number
Disadvantages:
Managing ringtones on Android devices can be simplified with the help of How to Delete Ringtones on Android. This guide provides detailed instructions on locating and removing unwanted ringtones. By following these steps, you can customize your device’s sound preferences and maintain a clutter-free ringtone library.
- May not be as fast as other methods
- May incur carrier charges if sending messages over cellular data
How to set up and use email:
- On your iPad, go to the Mail app.
- Tap on the New Message button.
- In the To field, enter the recipient’s phone number followed by @mms.att.net (for AT&T users) or @vtext.com (for Verizon users).
- Compose your message and tap on the Send button.
Final Wrap-Up
In conclusion, sending text messages from iPad to Android is no longer a technological hurdle. By harnessing the power of iMessage, leveraging third-party applications, or utilizing email, users can seamlessly communicate across different platforms. The choice of method ultimately depends on individual preferences and the desired level of functionality.
With the information provided in this guide, users can confidently navigate the intricacies of cross-platform messaging and stay connected with friends, family, and colleagues.
Navigating the digital landscape on Android devices can present unique challenges. To address these, a comprehensive understanding of device functionalities is essential. For instance, opening a DOCX file on Android requires specific apps or cloud services. Similarly, creating an Apple ID on Android requires a workaround, as outlined in this guide.
Furthermore, managing ringtones on Android involves understanding how to delete ringtones and customize audio settings. Finally, disabling text-to-speech functionality can be achieved by following the steps outlined in this article.
FAQ Guide: How Can I Text From Ipad To Android
Can I use iMessage to send text messages from iPad to Android?
No, iMessage is an Apple-exclusive messaging service and cannot be used to send text messages to Android devices.
What are some popular third-party apps for sending text messages from iPad to Android?
Popular third-party apps include WhatsApp, Telegram, and Signal.
Can I use email to send text messages from iPad to Android?
Yes, you can use email to send text messages by entering the recipient’s phone number in the “To” field followed by their carrier’s email domain.
Gadget
How to Change Admin on Your Android Phone, A Comprehensive Guide
How to change admin in android phone – When it comes to managing your Android phone, understanding how to change the admin is crucial. Whether you’re looking to enhance security, troubleshoot issues, or simply regain control of your device, this detailed guide will provide you with the necessary steps and insights to navigate this process seamlessly.
Switching keyboards on an Android device is a simple process that allows you to customize your typing experience. To switch keyboards , go to the device settings, select “Language & Input,” and then choose the desired keyboard from the list of available options.
Changing the admin on your Android phone involves altering the primary user account that has administrative privileges. This allows you to control various settings, install and manage apps, and access sensitive information. However, it’s important to proceed with caution, as changing the admin can have both benefits and risks.
There are several ways to text from an iPad to an Android device, such as using a third-party messaging app or a cloud-based service. For more detailed instructions , refer to the comprehensive guide on how to text from an iPad to an Android.
How to Change Admin on Android Phone: How To Change Admin In Android Phone
An “admin” on an Android phone refers to the user account that has the highest level of privileges and control over the device. Changing the admin can be necessary in certain situations, such as when the current admin account is compromised or when a new user needs to be given administrative privileges.
However, it’s important to understand the potential risks and benefits of changing the admin before proceeding.
Changing Admin on Android Phone, How to change admin in android phone
- Using the Settings App:This is the most straightforward method and is suitable for most users. Go to “Settings” > “System” > “Advanced” > “Multiple Users” > “Add User.” Follow the prompts to create a new user account and then tap “Set as Admin” to make it the admin account.
- Using ADB Commands:ADB (Android Debug Bridge) is a command-line tool that allows you to communicate with your Android device from a computer. Connect your device to your computer via USB and open a command prompt. Type “adb shell pm grant com.android.settings android.permission.SET_PREFERRED_APPLICATIONS” and press Enter.
This will grant the Settings app the necessary permission to change the admin.
- Using Third-Party Apps:There are several third-party apps available on the Google Play Store that allow you to change the admin. One popular app is “SuperSU.” Install the app and follow the prompts to grant it root access. Once root access is granted, you can use the app to change the admin.
If you find that your Android device is automatically updating apps or the operating system without your consent, you can disable the auto-update feature in the device settings. This will prevent any further updates from occurring without your explicit approval.
Consequences of Changing Admin
Changing the admin can have certain consequences, such as:
- Losing Access to Certain Apps or Features:Some apps and features may only be available to the admin account. If you change the admin, the new admin may not have access to these apps or features.
- Data Loss:If the old admin account is deleted, any data associated with that account may also be deleted. It’s important to back up your data before changing the admin.
- Security Risks:If you grant admin privileges to an untrusted source, it could compromise the security of your device. Make sure you only grant admin privileges to trusted users.
Security Considerations
It’s important to consider the security implications of changing the admin. Here are some tips to help you protect your device:
- Only Grant Admin Privileges to Trusted Users:Make sure you only grant admin privileges to users who you trust. Avoid giving admin privileges to untrusted sources.
- Use a Strong Password:Use a strong password for the admin account to prevent unauthorized access.
- Enable Two-Factor Authentication:If possible, enable two-factor authentication for the admin account. This will add an extra layer of security.
Troubleshooting Tips
If you encounter any problems when changing the admin, here are some troubleshooting tips:
| Problem | Solution |
|---|---|
| I can’t find the “Multiple Users” option in the Settings app. | Make sure your device is running Android 5.0 or later. |
| I get an error message when I try to use ADB commands. | Make sure you have installed the ADB drivers and that your device is properly connected to your computer. |
| I can’t find any third-party apps that allow me to change the admin. | Try searching for “change admin” or “super user” on the Google Play Store. |
Final Summary
In conclusion, changing the admin on your Android phone is a process that requires careful consideration and understanding of the potential consequences. By following the detailed steps Artikeld in this guide and adhering to the security measures discussed, you can effectively manage your device’s administrative privileges and maintain its security.
The cost of fixing an Android screen can vary depending on the model of the device and the extent of the damage. To get an accurate estimate , it is recommended to consult with a professional repair technician or contact the manufacturer.
Remember to regularly review your device’s settings and permissions to ensure that unauthorized access is prevented. With the knowledge gained from this guide, you can confidently take control of your Android phone’s admin settings and optimize its functionality.
Quick FAQs
What are the potential risks of changing the admin on my Android phone?
Changing the admin can grant administrative privileges to untrusted sources, potentially compromising your device’s security. It may also lead to the loss of access to certain apps or features if the new admin account is not properly configured.
How can I protect my device from unauthorized access after changing the admin?
Implement strong passwords or PINs, enable two-factor authentication, and regularly review your device’s permissions to revoke access to untrusted apps or accounts.
What are some common troubleshooting tips for issues related to changing the admin?
Ensure that the new admin account has been granted the necessary permissions, check for software updates, and consider performing a factory reset if other troubleshooting methods fail.
Gadget
Cast from Android to Sony TV, A Comprehensive Guide
With how to cast to sony tv from android at the forefront, this paragraph opens a window to an amazing start and intrigue, inviting readers to embark on a storytelling detailed analytical writing style filled with unexpected twists and insights.
In this comprehensive guide, we delve into the intricacies of casting content from your Android device to your Sony TV. We’ll explore the compatible devices, setup and configuration process, casting methods, troubleshooting common issues, advanced casting features, and content compatibility.
If you’re experiencing sluggish performance on your Android device, it may be due to an overloaded RAM. To improve its responsiveness, you can follow this comprehensive guide on how to clear the RAM on Android. By effectively managing your device’s memory, you can enhance its overall performance and optimize your user experience.
So sit back, relax, and get ready to elevate your home entertainment experience.
How to Cast to Sony TV from Android
Casting content from Android devices to Sony TVs offers a seamless and convenient way to enjoy your favorite shows, movies, and other media on a larger screen. This article provides a comprehensive guide to casting from Android to Sony TVs, covering compatible devices, setup and configuration, casting methods, troubleshooting common issues, and advanced casting features.
Compatible Devices
To ensure successful casting, it’s crucial to check the compatibility between your Android device and Sony TV. Here’s a list of Android devices known to be compatible with Sony TVs:
- Google Pixel and Pixel XL series
- Samsung Galaxy S8 and S8+ series
- Samsung Galaxy Note 8 and Note 9 series
- LG V30 and V40 series
- OnePlus 6 and 6T series
Note that this list is not exhaustive and may include additional compatible devices. Additionally, ensure your Android device is running on Android 5.0 or later for optimal casting performance.
Setup and Configuration
To connect your Android device to your Sony TV for casting, follow these steps:
- Ensure both devices are connected to the same Wi-Fi network.
- On your Android device, go to the Settings menu and select “Connected devices” or “Bluetooth & connected devices”.
- Tap on “Cast” or “Screen mirroring” and select your Sony TV from the list of available devices.
- On your Sony TV, go to the “Input” or “External inputs” menu and select “Screen mirroring”.
- Your Android device should now be successfully connected to your Sony TV for casting.
Casting Methods
There are several ways to cast content from your Android device to your Sony TV:
- Built-in Cast feature:Most Android devices have a built-in Cast feature that allows you to cast content directly from supported apps like YouTube, Netflix, and Hulu.
- Third-party apps:You can also use third-party apps like AllCast or LocalCast to cast content from your Android device to your Sony TV.
- Screen mirroring:Screen mirroring allows you to mirror the entire screen of your Android device on your Sony TV, including apps, games, and other content.
The best casting method depends on the content you want to cast and your specific needs.
Troubleshooting Common Issues: How To Cast To Sony Tv From Android
If you encounter any issues while casting from your Android device to your Sony TV, try the following troubleshooting steps:
- Check the Wi-Fi connection:Ensure both devices are connected to the same Wi-Fi network and that the signal strength is strong.
- Restart your devices:Sometimes, restarting your Android device and Sony TV can resolve minor casting issues.
- Update software:Make sure both your Android device and Sony TV are running on the latest software versions.
- Clear cache and data:On your Android device, go to Settings > Apps > See all apps > Select the casting app > Storage & cache > Clear cache and data.
- Contact support:If you continue to experience issues, contact Sony or Google support for assistance.
Advanced Casting Features
In addition to basic casting, Sony TVs offer several advanced casting features to enhance your experience:
- Multi-room audio:Cast audio content from your Android device to multiple Sony TVs simultaneously for a synchronized audio experience throughout your home.
- Screen mirroring optimization:Sony TVs automatically optimize the screen mirroring experience for different content types, such as movies, games, and presentations.
- Remote control options:Use your Android device as a remote control for your Sony TV while casting, allowing you to navigate, adjust volume, and control playback.
These advanced features provide added convenience and flexibility to your casting experience.
Content Compatibility
Most popular video and audio formats are supported for casting from Android to Sony TVs. However, there may be some limitations or restrictions on certain file formats or streaming services.
For example, some DRM-protected content may not be available for casting due to copyright restrictions. Additionally, certain streaming services may require a subscription or account to access their content.
It’s always recommended to check the compatibility of specific content with your casting setup before attempting to cast it.
Wrap-Up
In conclusion, casting from Android to Sony TV is a seamless and enjoyable experience that empowers you to enjoy your favorite content on a bigger screen. By following the steps Artikeld in this guide, you can effortlessly connect your devices, choose the most suitable casting method, and troubleshoot any potential issues.
To enhance your Android experience, it’s essential to know how to manage your device effectively. One crucial aspect is understanding how to clear the RAM to optimize performance. Additionally, learning how to cast Android to Apple TV expands your entertainment options.
For those seeking a distraction-free TikTok experience, discovering how to stop TikTok ads on Android is highly recommended. Furthermore, understanding how to change caller ID on Android allows you to maintain privacy or project a specific identity when making calls.
By mastering these techniques, you can elevate your Android experience to new heights.
Embrace the advanced casting features to enhance your experience and enjoy the ultimate home entertainment experience.
Essential Questionnaire
Can I cast from any Android device to my Sony TV?
No, only Android devices that support Miracast or Google Cast can cast to Sony TVs.
What is the minimum Android version required for casting?
Android 4.4 or later is required for casting to Sony TVs.
Can I cast protected content from streaming services?
Yes, but it depends on the streaming service and the specific content. Some services may restrict casting due to copyright protection.
Gadget
How to Change IMEI Number on Android, A Comprehensive Guide
How to change a imei number on android – Changing IMEI numbers on Android devices can be a complex but essential task for various reasons. This guide provides a comprehensive overview of how to change an IMEI number on Android, exploring different methods, legal and ethical considerations, troubleshooting common issues, and real-world case studies.
Understanding the basics of IMEI numbers, their types, and importance is crucial before attempting any changes. Various methods for altering IMEI numbers on Android devices exist, each with its advantages and disadvantages. It’s important to consider the legality and ethical implications of changing IMEI numbers, as it may have consequences depending on the jurisdiction.
IMEI Number Basics
An IMEI (International Mobile Equipment Identity) number is a unique 15-digit code that identifies a specific mobile device. It is used to distinguish between different devices on a cellular network and allows carriers to track and manage their devices.
There are different types of IMEI numbers, including:
- TAC (Type Allocation Code):The first 6 digits of the IMEI number, which identify the device manufacturer and model.
- FAC (Final Assembly Code):The next 2 digits, which indicate the assembly plant where the device was manufactured.
- SNR (Serial Number):The remaining 6 digits, which are unique to each individual device.
IMEI numbers are important for device identification and tracking because they provide a way to uniquely identify each device on a cellular network. This allows carriers to track the location of devices, prevent unauthorized access, and manage device usage.
Methods for Changing IMEI Numbers on Android
There are several methods for changing IMEI numbers on Android devices, including:
- Using an IMEI Changer App:This is the easiest method, but it requires rooting the device. There are several IMEI changer apps available on the Google Play Store.
- Using a Terminal Emulator:This method requires using the ADB (Android Debug Bridge) tool to send commands to the device. It is more complex than using an app, but it does not require rooting the device.
- Using a Custom ROM:Some custom ROMs include built-in options for changing the IMEI number. This is a more advanced method, but it is also the most reliable.
Each method has its own advantages and disadvantages. IMEI changer apps are easy to use, but they require rooting the device. Using a terminal emulator is more complex, but it does not require rooting the device. Using a custom ROM is the most reliable method, but it is also the most advanced.
Legal and Ethical Considerations: How To Change A Imei Number On Android
The legality of changing IMEI numbers varies from country to country. In some countries, it is illegal to change the IMEI number of a device without authorization from the carrier. In other countries, it is legal to change the IMEI number as long as it is not done for fraudulent purposes.
There are also ethical implications to consider when changing IMEI numbers. Changing the IMEI number of a device can be used to bypass carrier restrictions, such as device blacklists or network locks. It can also be used to commit fraud, such as by selling a stolen device with a new IMEI number.
Managing your Android device can involve various tasks, including customizing settings, managing contacts, and controlling screen behavior. One useful feature is the ability to send live photos, which capture a moment with both an image and a short video. If you’re interested in this, refer to this guide on how to send live photos to android.
Additionally, you may encounter situations where you want to prevent your screen from automatically turning off. For this, you can follow the instructions on how to stop screen timeout on android. Managing blocked numbers is also important, and you can learn how to permanently delete them on how to permanently delete blocked numbers on android.
Finally, if you use Android Auto frequently, you can add its icon to your home screen by following the steps on how to add android auto icon to home screen.
It is important to weigh the legal and ethical implications before changing the IMEI number of a device. It is always best to consult with a lawyer or other legal professional before making any changes.
Troubleshooting Common Issues
There are a few common issues that users may encounter when changing IMEI numbers on Android devices. These include:
- The IMEI number is not changing:This can be caused by a number of factors, such as the device not being rooted or the IMEI changer app not being compatible with the device.
- The device is not working properly after the IMEI number is changed:This can be caused by a number of factors, such as the new IMEI number not being compatible with the device or the device’s software being corrupted.
- The device is blacklisted after the IMEI number is changed:This can happen if the new IMEI number is associated with a stolen or lost device.
There are a number of ways to troubleshoot these issues. If the IMEI number is not changing, try using a different IMEI changer app or rooting the device. If the device is not working properly after the IMEI number is changed, try restoring the device to its factory settings.
If the device is blacklisted after the IMEI number is changed, contact the carrier to have the device unblocked.
Case Studies and Examples
There are a number of real-world examples of IMEI number changes on Android devices. These include:
- Changing the IMEI number of a stolen device:This can be done to bypass the carrier’s blacklist and sell the device to an unsuspecting buyer.
- Changing the IMEI number of a device to bypass a network lock:This can be done to use the device on a different carrier’s network.
- Changing the IMEI number of a device to improve its signal strength:This is a common practice among users who live in areas with poor cellular coverage.
These are just a few examples of how IMEI number changes can be used. It is important to note that changing the IMEI number of a device is not always legal or ethical. It is important to weigh the risks and benefits before making any changes.
Final Thoughts
Changing IMEI numbers on Android devices can be a necessary but potentially complex task. This guide has provided a comprehensive overview of the different methods, legal and ethical considerations, troubleshooting tips, and real-world examples to help you navigate this process effectively.
Whether you need to change your IMEI number for legitimate reasons or troubleshoot common issues, this guide will equip you with the knowledge and understanding to do so safely and responsibly.
To enhance the functionality of your Android device, consider adding the Android Auto icon to your home screen. This guide provides step-by-step instructions on how to permanently delete blocked numbers, ensuring they remain erased from your contact list.
Q&A
Is it legal to change IMEI numbers on Android devices?
The legality of changing IMEI numbers varies depending on the country and jurisdiction. It’s important to check local laws and regulations before attempting any changes.
What are the ethical implications of changing IMEI numbers?
Changing IMEI numbers can have ethical implications, such as potential misuse for fraudulent purposes. It’s important to use this knowledge responsibly and for legitimate reasons.
What are the common problems that can occur when changing IMEI numbers on Android devices?
Common problems include invalid IMEI formats, device detection issues, and network connectivity problems. This guide provides troubleshooting tips to resolve these issues.
-
Gadget4 months ago
Unveiling Your Digital Footprint, A Comprehensive Guide to Viewing History on Android
-
Gadget5 months ago
Unlocking Your Android Phone, A Comprehensive Guide to Checking Status and Navigating Pros and Cons
-
Games5 months ago
Hoyoplay Download, A Comprehensive Guide to Downloading Games
-
Games5 months ago
Elden Ring Walkthrough, A Comprehensive Guide to Conquer the Lands Between
-
Gadget5 months ago
How to Play Pokémon Infinite Fusion on Android, A Comprehensive Guide to Endless Fusion and Evolution
-

 Games5 months ago
Games5 months agoCaria Manor, A Guide to the Royal Ruins
-
Gadget5 months ago
Remove Meta AI from WhatsApp Android, A Comprehensive Guide
-

 Games5 months ago
Games5 months agoMiquella, The enigmatic demigod of Elden Ring
