Gadget
Turn Your Android into a Hotspot, A Comprehensive Guide
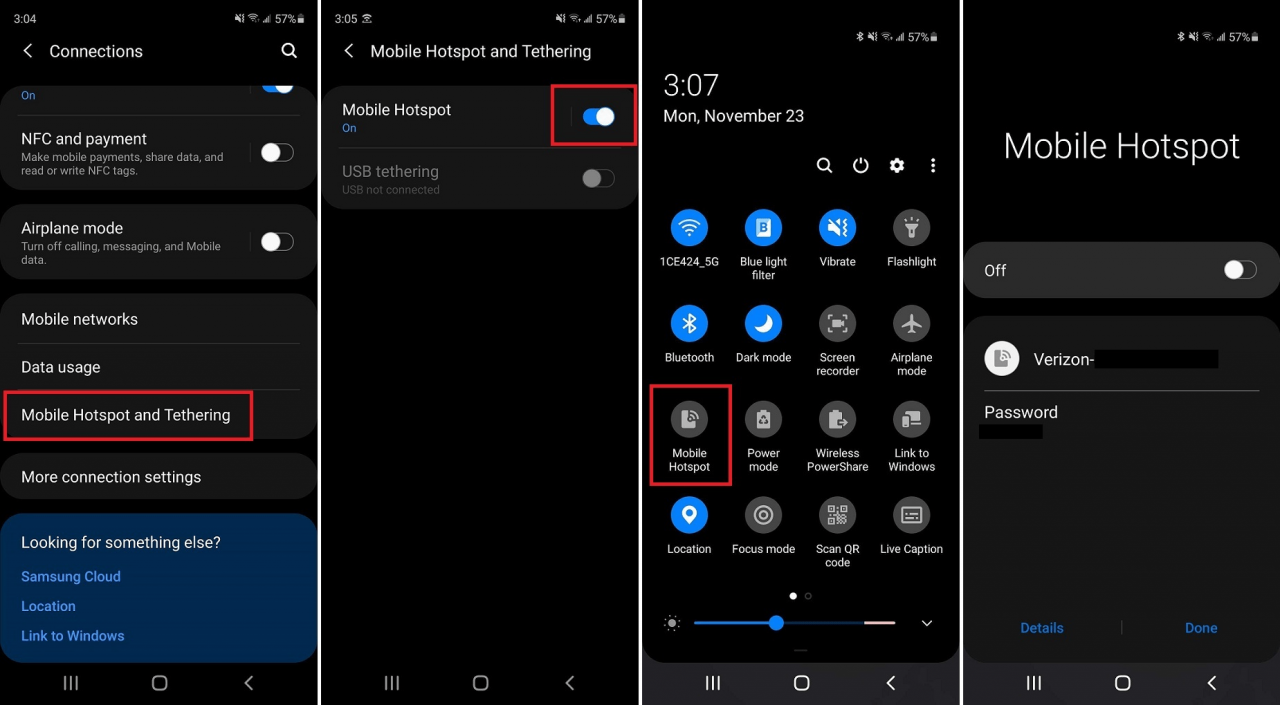
How to turn hotspot on android – With the advent of the digital age, staying connected has become an integral part of our lives. Whether you’re on the go or in a remote location, the ability to access the internet is crucial. If you have an Android device, you can easily turn it into a mobile hotspot, allowing you to share your internet connection with other devices.
This comprehensive guide will provide you with step-by-step instructions on how to turn on a hotspot on your Android device, connect other devices to it, manage hotspot settings, troubleshoot common issues, and use your hotspot safely and securely.
Enabling Hotspot on Android Devices
An Android hotspot allows you to share your device’s internet connection with other devices, creating a convenient and portable Wi-Fi network. Here’s a step-by-step guide to enable hotspot on different Android versions:
- Android 9 and Above:Settings > Network & Internet > Hotspot & Tethering > Wi-Fi Hotspot > Toggle “Wi-Fi Hotspot” to on.
- Android 8:Settings > Network & Internet > Hotspot & Tethering > Wi-Fi Hotspot > Toggle “Wi-Fi Hotspot” to on.
- Android 7:Settings > Network & Internet > Tethering > Wi-Fi Hotspot > Toggle “Wi-Fi Hotspot” to on.
Customize hotspot settings by tapping “Configure Wi-Fi Hotspot” and adjusting network name, password, and security type.
Connecting Devices to Hotspot
Once hotspot is enabled, connect other devices by:
- Wi-Fi:Open Wi-Fi settings on the connecting device, select the hotspot’s network name, and enter the password.
- Bluetooth:Pair the connecting device with your Android device via Bluetooth and enable “Internet Access” for the connection.
- USB Tethering:Connect the connecting device to your Android device using a USB cable and enable “USB Tethering” in the hotspot settings.
If connection issues occur, check device compatibility, ensure Bluetooth/USB is enabled, and verify hotspot settings.
For Android users, accessing and downloading videos from Facebook can be a breeze. With a few simple steps, you can save your favorite videos to your device for offline viewing. Check out how to download Facebook videos on Android for a detailed guide.
Managing Hotspot Settings
Manage hotspot settings to optimize performance and security:
- Change Network Name and Password:Configure Wi-Fi Hotspot settings to change the network name and password.
- Set Data Limits:Monitor hotspot usage and set data limits to prevent excessive charges.
- Advanced Options:Access advanced settings to adjust signal strength, broadcast channel, and IP settings for optimized performance.
Troubleshooting Hotspot Issues
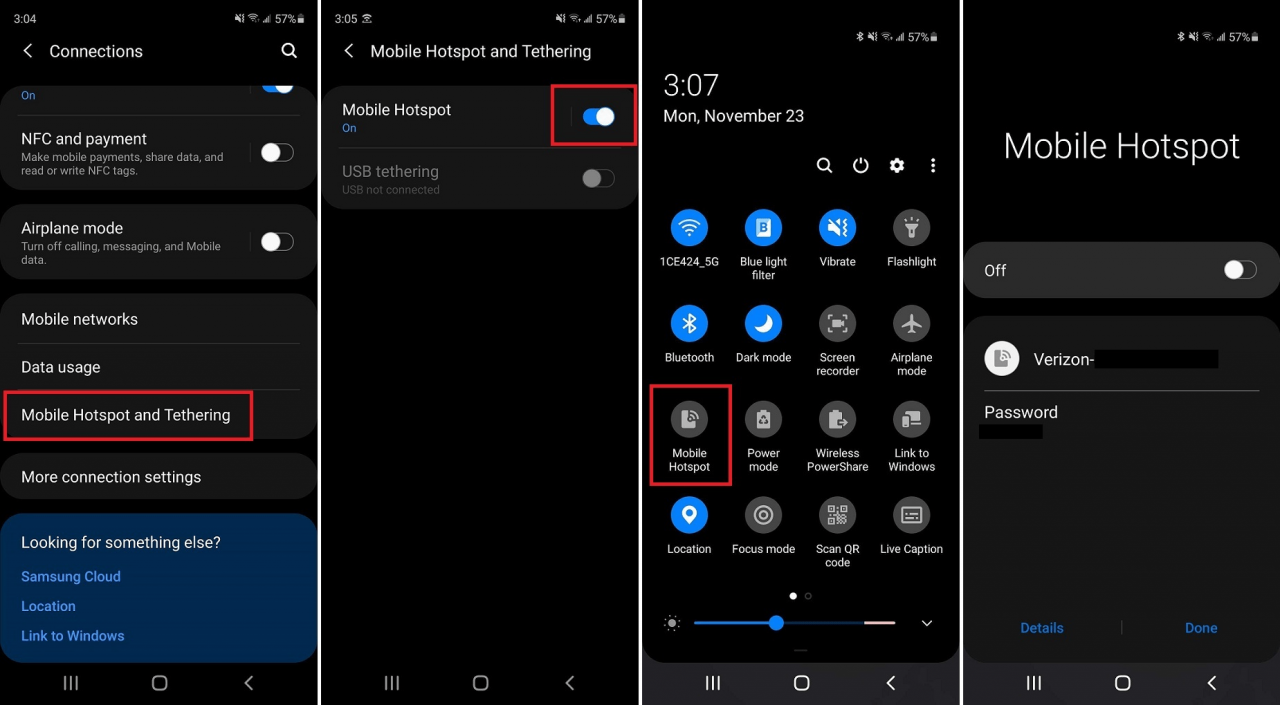
Turn Your Android into a Hotspot, A Comprehensive Guide
Common hotspot problems and troubleshooting steps:
- Slow Speeds:Check network congestion, signal strength, and device compatibility.
- Unstable Connections:Ensure hotspot settings are correct, update device drivers, and check for interference.
- Device Compatibility:Verify that the connecting device supports the hotspot’s network type and security settings.
Additional troubleshooting steps include checking network settings, updating firmware, and resetting the hotspot.
Live captions can be a useful accessibility feature, but they can also be distracting or unnecessary at times. If you’re looking to disable live captions on your Android device, follow the instructions provided in this article. It offers a step-by-step guide to help you turn off live captions quickly and easily.
Using Hotspot Safely: How To Turn Hotspot On Android
Secure your hotspot connection and protect your data:
- Use Strong Password:Set a complex password for your hotspot network to prevent unauthorized access.
- Limit Data Usage:Monitor hotspot usage and set data limits to avoid excessive charges.
- Disable Hotspot When Not in Use:Turn off hotspot when not in use to conserve battery and prevent security risks.
Conclusive Thoughts
By following the steps Artikeld in this guide, you can effortlessly turn your Android device into a personal Wi-Fi hotspot. Whether you need to share your internet connection with colleagues, friends, or family members, or simply want to stay connected while on the move, this guide has got you covered.
FAQ Guide
Can I use my Android hotspot to connect multiple devices?
If you’re looking to share videos between your iPhone and Android devices, there are several methods available. Whether you want to transfer videos via Bluetooth, email, or cloud services, this article provides a comprehensive guide to help you send videos from iPhone to Android.
Yes, you can connect multiple devices to your Android hotspot simultaneously, as long as your device supports it.
Pokemon Go enthusiasts can enhance their gameplay by using a joystick on their Android devices. This allows for more precise control over your character’s movement, giving you an advantage in catching Pokemon and navigating the game world. Find out how to get a joystick on Pokemon Go Android by visiting this guide.
Is it safe to use my Android hotspot?
Yes, using your Android hotspot is generally safe, but it’s important to take precautions to protect your connection from unauthorized access and data breaches.
What is the maximum range of an Android hotspot?
The range of an Android hotspot typically extends up to 10 meters (33 feet), but it can vary depending on factors such as the environment and obstacles.
Can I use my Android hotspot to connect to a printer?
Yes, you can connect a printer to your Android hotspot using Wi-Fi Direct or Bluetooth.
Gadget
Easily Personalize Your Contacts with Pictures on Android
How to add picture to contact on android – Enhancing your contact list with personalized pictures is a breeze on Android. Learn how to add pictures from your gallery, capture new ones, or leverage third-party apps. Discover how to edit, manage, and troubleshoot any issues you may encounter, along with advanced customization options like adding multiple pictures or custom frames.
Cleaning temp files on your Android device can help improve performance and free up storage space. To do this, you can follow the steps outlined in this article. Additionally, if you’re concerned about privacy, you may want to disable the camera on your Android phone.
You can find instructions on how to do this in this article.
With clear step-by-step instructions and detailed explanations, this guide will empower you to create a visually appealing and organized contact list that reflects your personal style.
Adding Pictures to Contacts on Android
Adding pictures to contacts on Android helps personalize your address book and make it easier to identify callers and messages. Here are the methods to add pictures to contacts on Android:
Methods for Adding Pictures to Contacts on Android, How to add picture to contact on android
- From Device Gallery:Open the Contacts app, select a contact, tap on the profile picture, and choose “Select from gallery” to select a picture from your device.
- Capture New Picture:Tap on the camera icon in the profile picture section to capture a new picture using your device’s camera.
- Using Third-Party Apps:Download and install a third-party contact manager app from the Google Play Store. These apps often provide additional features for adding and managing contact pictures.
Editing and Managing Contact Pictures
Once you have added a picture to a contact, you can edit or manage it:
- Edit or Replace Picture:Tap on the contact’s profile picture and select “Edit” to crop, rotate, or adjust the size of the picture. You can also replace the picture with a new one.
- Remove Picture:Tap on the contact’s profile picture and select “Remove” to delete the picture from the contact.
Troubleshooting Common Issues
- Picture Not Displaying:Ensure that the picture is saved in a compatible format (e.g., JPEG, PNG) and is not too large (e.g., over 2MB).
- Picture Too Large:Resize the picture using a photo editing app or the “Edit” option in the Contacts app.
- Picture Corruption:Delete the contact and re-add it to remove any potential corruption issues.
Advanced Customization Options
- Multiple Pictures:Some third-party apps allow you to add multiple pictures to a single contact, enabling you to set different pictures for different communication channels.
- Custom Frames:Use custom picture frames or backgrounds to enhance the visual appeal of your contact pictures.
Outcome Summary: How To Add Picture To Contact On Android
Mastering the art of adding pictures to contacts on Android not only enhances the aesthetics of your contact list but also makes it easier to identify contacts quickly. Whether you prefer using pictures from your gallery, capturing new ones, or exploring advanced customization options, this guide has equipped you with the knowledge and techniques to personalize your contacts effortlessly.
Expert Answers
Can I add multiple pictures to a single contact?
If you’ve accidentally removed the settings icon from your Android home screen, you can restore it by following the steps in this article. Finally, if you want to record your screen on an Android phone, you can use the built-in screen recording feature.
This article provides a detailed guide on how to do this.
Yes, you can add multiple pictures to a single contact by creating a linked contact group.
What if the picture I want to add is too large?
Android automatically resizes large pictures to fit the contact’s profile. However, if the picture is still too large, you can use a third-party app to resize it.
One of the most convenient features of modern Android phones is the ability to screen record. This allows users to capture videos of their screen, which can be useful for creating tutorials, sharing gameplay, or reporting bugs. To screen record on an Android phone, simply swipe down from the top of the screen and tap on the “Screen record” icon.
You can also access screen recording by going to the Settings app and searching for “Screen record.” For more detailed instructions on how to screen record on an Android phone, refer to this guide.
Why is the picture I added not displaying?
Ensure that the contact’s visibility settings allow for picture display. Additionally, check if the picture file is corrupted or if there are any storage issues on your device.
Gadget
Seamlessly Integrate Netflix into Your Android Auto Experience, A Comprehensive Guide
How to add netflix to android auto – In the realm of in-car entertainment, the integration of Netflix into Android Auto has revolutionized the driving experience, allowing users to seamlessly enjoy their favorite shows and movies on the go. This comprehensive guide delves into the intricacies of adding Netflix to Android Auto, empowering you with the knowledge to elevate your automotive entertainment to new heights.
Embark on a journey of cinematic exploration as we unveil the compatibility requirements, provide a step-by-step walkthrough, troubleshoot common issues, explore the captivating features and benefits, and compare Netflix to other streaming services available on Android Auto. Immerse yourself in the ultimate guide to unlocking the cinematic wonders of Netflix on your Android Auto system.
Compatibility and Prerequisites: How To Add Netflix To Android Auto
Adding Netflix to Android Auto requires compatibility with both your vehicle and your Android device. Here are the key requirements:
Vehicle Compatibility
- Your vehicle must have an infotainment system that supports Android Auto.
- The Android Auto version on your vehicle’s system must be up-to-date.
Android Device Compatibility, How to add netflix to android auto
- Your Android device must be running Android 8.0 or later.
- The Netflix app must be installed and updated to the latest version.
Other Requirements
- A stable internet connection is required for streaming Netflix content.
- You must have a Netflix subscription.
Step-by-Step Guide to Adding Netflix
Follow these steps to add Netflix to Android Auto:
- Connect your Android device to your vehicle’s infotainment system via USB cable.
- Open the Android Auto app on your device.
- On the Android Auto home screen, tap the “Apps” button.
- Scroll down and find the Netflix app icon.
- Tap the Netflix icon to launch the app.
- Sign in to your Netflix account.
- Once signed in, you can start browsing and streaming Netflix content.
Troubleshooting Potential Issues
- Netflix app not appearing on Android Auto:Ensure your Android device and vehicle are compatible, and the Netflix app is updated.
- Unable to sign in to Netflix:Check your internet connection and ensure your Netflix account credentials are correct.
- Video playback issues:Ensure you have a stable internet connection and try restarting the Netflix app.
Features and Benefits of Netflix on Android Auto
Using Netflix on Android Auto offers several benefits:
- Hands-free streaming:Control Netflix using voice commands or the vehicle’s touchscreen, allowing you to keep your eyes on the road.
- Personalized recommendations:Netflix provides personalized recommendations based on your viewing history, making it easy to find content you’ll enjoy.
- Enhanced user experience:The Android Auto interface is optimized for use in vehicles, providing a seamless and convenient experience.
- Safe and legal:Using Netflix on Android Auto is safer and more legal than watching videos on your phone while driving.
Comparison with Other Streaming Services
Netflix is one of the most popular streaming services available on Android Auto. Here’s how it compares to other options:
| Service | Strengths | Weaknesses |
|---|---|---|
| Netflix |
|
|
| YouTube |
|
|
| Amazon Prime Video |
|
|
Final Summary
With this detailed guide, you now possess the expertise to effortlessly add Netflix to your Android Auto, transforming your daily commutes and road trips into immersive entertainment experiences. Whether you seek thrilling action sequences, captivating dramas, or heartwarming comedies, Netflix on Android Auto has something for every taste.
Managing your text messages effectively on Android requires knowing how to delete them permanently. Discover the best practices for removing messages securely, ensuring your privacy and freeing up storage space. Additionally, controlling who can contact you via text is essential for maintaining your communication boundaries.
Explore this guide to learn how to block texting on Android, preventing unwanted messages from reaching your inbox.
Embrace the convenience and cinematic delights that await you on the road ahead.
Expert Answers
Is Netflix compatible with all Android Auto systems?
If you’re looking to capture a memorable moment on Snapchat, understanding how to screenshot on Android is crucial. Refer to this guide for detailed instructions on taking screenshots without notifying the sender. Moreover, if you’re an Android user with AirPods, customizing your audio experience is essential.
Learn how to change AirPod settings on Android here to enhance your listening preferences.
Netflix is compatible with Android Auto systems running Android 8.0 or later.
Do I need a Netflix subscription to use Netflix on Android Auto?
Yes, you will need an active Netflix subscription to access content on Android Auto.
Can I download Netflix content for offline viewing on Android Auto?
No, offline viewing is not currently supported for Netflix on Android Auto.
What are some common issues when adding Netflix to Android Auto?
Common issues include compatibility issues, outdated software, and network connectivity problems. Refer to the troubleshooting section of this guide for solutions.
How do I troubleshoot Netflix playback issues on Android Auto?
Check your internet connection, restart the Netflix app and Android Auto system, and ensure your software is up to date.
Gadget
How to Add Music to Videos on Android for Free, A Comprehensive Guide
How to add music to video on android free – Discover the art of enhancing your Android videos with captivating music. This comprehensive guide will lead you through the intricacies of adding music to videos, empowering you to create compelling content that captivates your audience.
With a myriad of methods and apps at your disposal, you’ll learn the secrets of choosing the perfect music, navigating copyright issues, and optimizing video quality for a seamless audiovisual experience.
Before customizing your Android device, it’s crucial to determine if it’s unlocked. Refer to how to tell if android phone is unlocked for a detailed guide. Additionally, personalizing your home screen with a favorite photo can enhance its appeal. For instructions on how to put photo on home screen android , explore the provided link.
Introduction to Adding Music to Videos on Android for Free
This article aims to provide a comprehensive guide to adding music to videos on Android devices without incurring any costs. We will explore various methods, discuss the features of popular video editing apps, and offer tips on selecting the right music for your videos.
Further customization options include changing the message background. Discover how to change the message background on android by clicking the link. Moreover, if you’re curious about eSIM support on your Android device, refer to how to check esim support android for comprehensive instructions.
Methods for Adding Music to Videos on Android for Free
There are several methods available for adding music to videos on Android devices:
Using a Video Editing App
Many video editing apps offer built-in music libraries or allow you to import your own music. This is the most convenient method, as it provides a user-friendly interface and a range of editing options.
Using a Third-Party Music App
You can use third-party music apps like Spotify or SoundCloud to add music to your videos. These apps offer a vast selection of music, but may require you to subscribe to a premium plan to access all features.
Using a File Manager, How to add music to video on android free
If you have the music file stored on your device, you can use a file manager to add it to your video. This method is less convenient, as it requires manual synchronization of the audio and video tracks.
Features and Capabilities of Video Editing Apps
Popular video editing apps like InShot, PowerDirector, and KineMaster offer a range of features for adding music to videos:
- Built-in music libraries
- Support for importing custom music
- Timeline editing for precise synchronization
- Audio mixing and volume control
- Fade-in and fade-out effects
Tips for Choosing the Right Music for Your Videos
Choosing the right music can significantly enhance the impact of your videos:
- Consider the mood and tone of your video.
- Select music that complements the visuals.
- Avoid using copyrighted music without permission.
- Use music that is royalty-free or licensed for commercial use.
- Optimize the audio quality by using high-quality music files.
- Ensure that the audio and video tracks are synchronized.
- If you encounter any issues, try restarting the app or your device.
- Check for updates to your video editing app.
Additional Considerations and Troubleshooting
Here are some additional considerations and troubleshooting tips:
Closing Notes: How To Add Music To Video On Android Free
Adding music to videos on Android has never been easier. By embracing the techniques and insights shared in this guide, you’ll unlock a world of creative possibilities. Transform your videos into captivating masterpieces, engage your audience, and leave a lasting impression with every frame.
FAQ Resource
Can I use copyrighted music in my videos?
Using copyrighted music without permission can lead to legal issues. It’s essential to obtain the necessary licenses or use royalty-free music.
How do I choose the right music for my video?
Consider the mood, tone, and message of your video. Choose music that complements the visuals and enhances the overall experience.
What are the best video editing apps for adding music on Android?
Popular apps include InShot, FilmoraGo, and KineMaster, each offering unique features and ease of use.
-
Gadget4 months ago
Unveiling Your Digital Footprint, A Comprehensive Guide to Viewing History on Android
-
Gadget5 months ago
Unlocking Your Android Phone, A Comprehensive Guide to Checking Status and Navigating Pros and Cons
-
Games5 months ago
Hoyoplay Download, A Comprehensive Guide to Downloading Games
-
Games5 months ago
Elden Ring Walkthrough, A Comprehensive Guide to Conquer the Lands Between
-
Gadget5 months ago
How to Play Pokémon Infinite Fusion on Android, A Comprehensive Guide to Endless Fusion and Evolution
-

 Games5 months ago
Games5 months agoCaria Manor, A Guide to the Royal Ruins
-

 Games5 months ago
Games5 months agoMiquella, The enigmatic demigod of Elden Ring
-
Gadget5 months ago
Remove Meta AI from WhatsApp Android, A Comprehensive Guide






