Gadget
Text Yourself on Android, A Comprehensive Guide to Self-Messaging
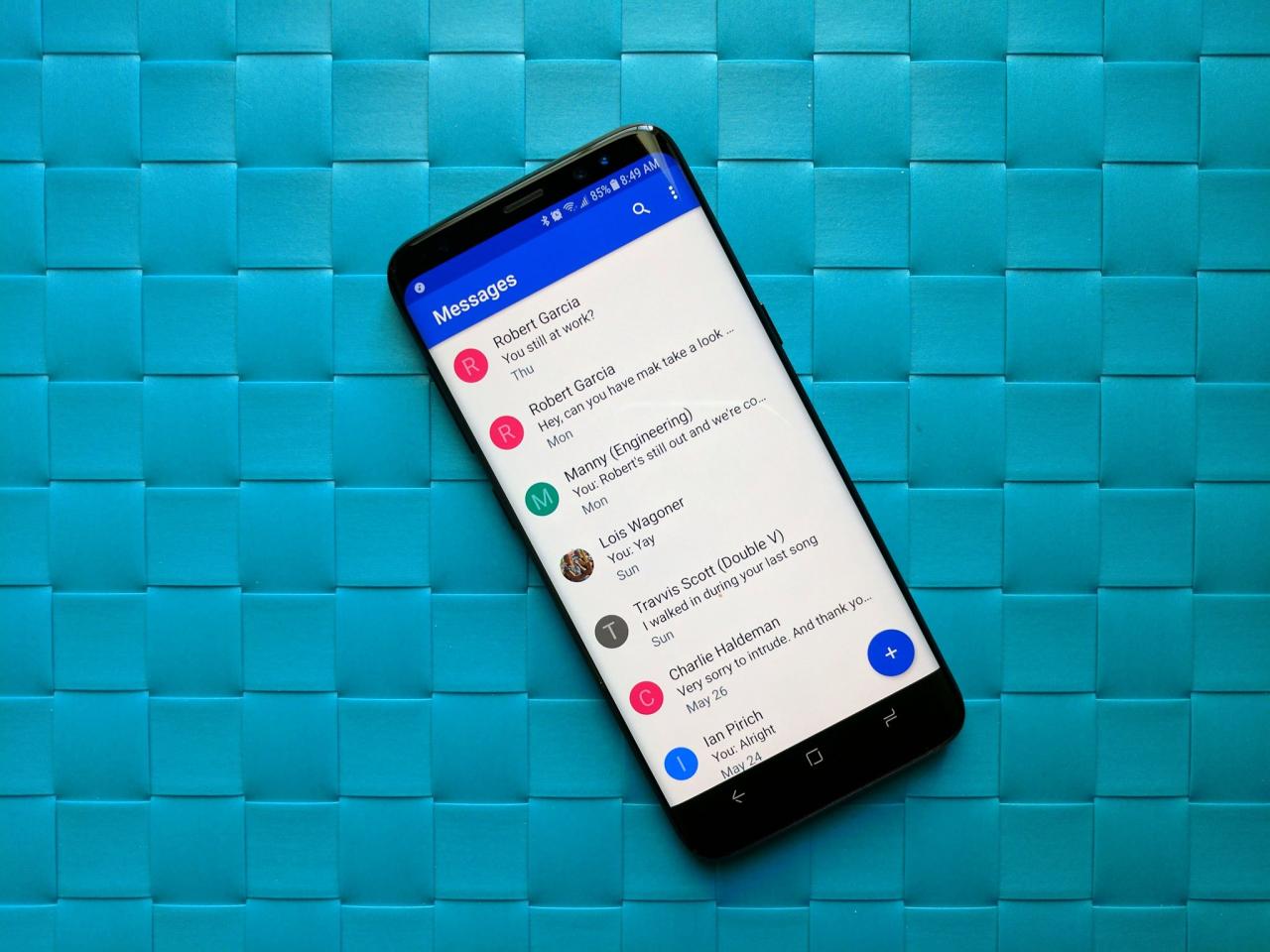
How to text yourself on android – In the realm of mobile communication, the ability to text oneself on Android devices has emerged as a valuable tool, offering a myriad of benefits and use cases. This comprehensive guide will delve into the intricacies of self-texting on Android, exploring its purpose, methods, advantages, and practical applications.
Texting Yourself: Understanding the Concept: How To Text Yourself On Android
Texting oneself is a convenient and efficient way to stay organized, motivated, and on top of tasks on Android devices. It allows you to send messages to yourself for various purposes, such as creating reminders, taking notes, and sharing information.
Tired of those pesky ads interrupting your YouTube videos on your Android device? You can easily block them using ad-blocking apps like AdGuard ( how to block ads in youtube on android ). These apps will filter out ads, giving you a more seamless and enjoyable viewing experience.
Additionally, if you’ve accumulated a long list of blocked numbers on your Android device, you can easily delete them to declutter your call logs ( how to delete blocked numbers on android ). This simple process will help you keep your call logs organized and up-to-date.
There are several methods available for sending messages to yourself on Android devices, including using the default messaging app, third-party messaging apps, and automation tools.
Using the Messaging App, How to text yourself on android
To send a text message to yourself using the default messaging app:
- Open the messaging app.
- Tap on the “New Message” icon.
- Enter your own phone number in the recipient field.
- Type your message and tap on the “Send” button.
The message will be sent to your own inbox, where you can access it whenever needed.
Third-Party Messaging Apps
There are numerous third-party messaging apps available on the Google Play Store that allow self-texting, each with its own set of features and advantages.
- WhatsApp: Allows you to send messages, photos, and videos to yourself for easy access.
- Telegram: Offers a secure and cloud-based messaging platform, enabling you to access your messages from any device.
- Signal: Focuses on privacy and encryption, providing a secure way to send messages to yourself.
Automation and Scheduling
Automation tools can be used to schedule texts to yourself at specific times or intervals. This can be useful for reminders, daily affirmations, or sending important information to yourself at a later date.
There are various automation apps available, such as:
- Tasker: A powerful automation app that allows you to create complex tasks and schedules.
- AutomateIt: An easy-to-use automation app that provides a variety of pre-built templates for common tasks.
- IFTTT: A popular automation service that connects various apps and devices to create custom automations.
Benefits and Use Cases
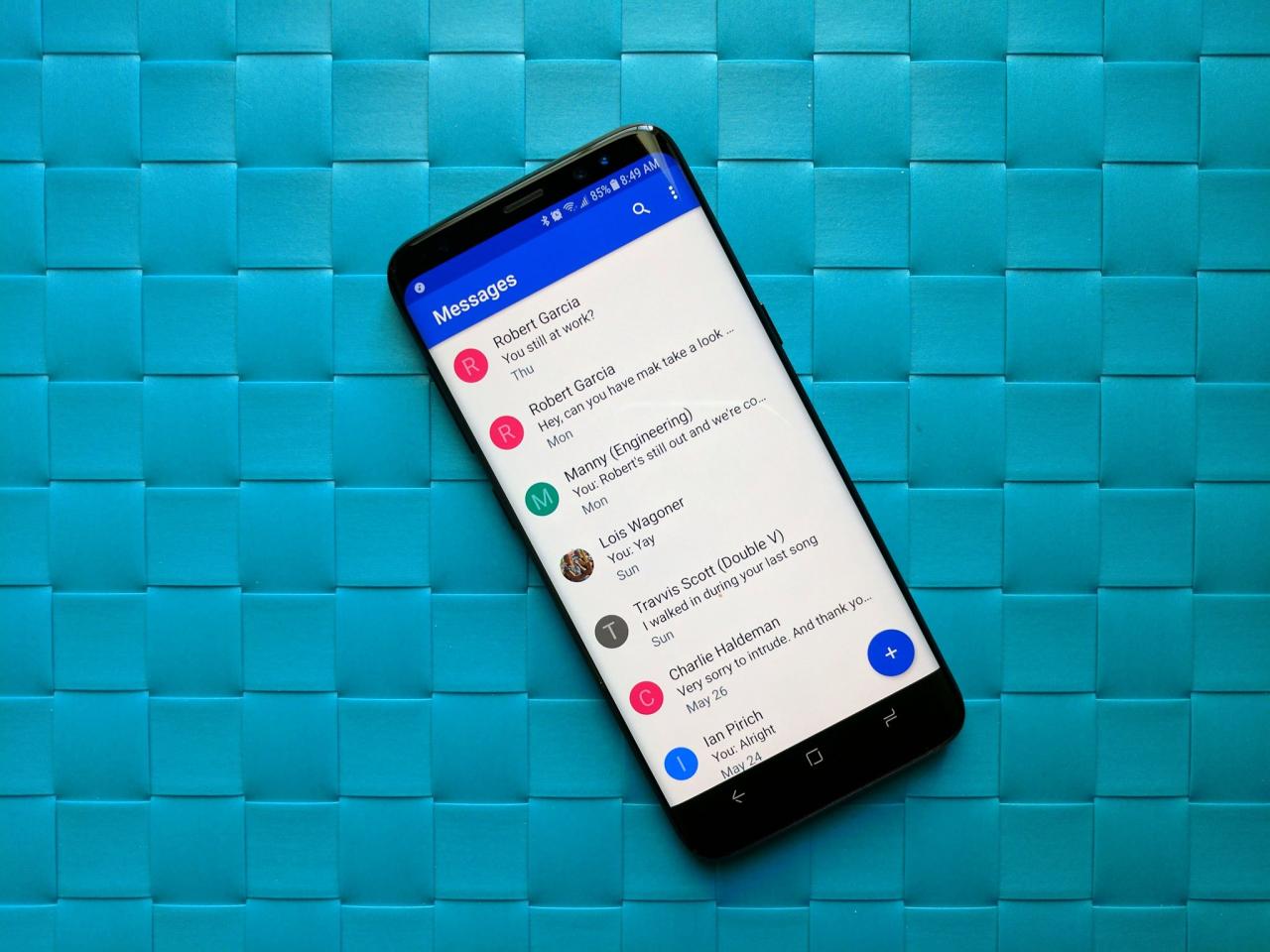
Text Yourself on Android, A Comprehensive Guide to Self-Messaging
Texting oneself offers several benefits, including:
- Note-taking: Send yourself notes or ideas for easy access and retrieval.
- Reminders: Create reminders for appointments, tasks, or important events.
- Self-motivation: Send yourself positive affirmations or motivational quotes to boost your spirits.
- Sharing information: Transfer files, links, or other information to yourself for easy access on multiple devices.
Here are some real-life examples of how people use self-texting in their daily lives:
- A student uses self-texting to send study notes and reminders to herself before exams.
- A busy professional uses self-texting to create daily to-do lists and track their progress.
- An entrepreneur uses self-texting to share ideas and brainstorming notes with themselves.
End of Discussion
Whether for note-taking, reminders, self-motivation, or simply staying organized, the ability to text oneself on Android has revolutionized the way we communicate with ourselves. By embracing this feature, users can unlock a world of possibilities, enhancing their productivity, efficiency, and overall mobile experience.
User Queries
Can I use third-party messaging apps to text myself?
Integrating your AirTag with your Android device is a breeze, thanks to third-party apps like Tracker Detect ( how to use airtag with android ). With these apps, you can locate your AirTag on a map, view its battery status, and even play a sound to help you find it.
Speaking of finding things, you can also utilize the “Control F” function on your Android device to search for specific text within a document, website, or app ( how to do control f on android ). This feature is incredibly useful when you need to quickly locate information.
Yes, numerous third-party messaging apps, such as WhatsApp, Telegram, and Signal, offer self-texting functionality.
How can I schedule texts to myself?
Android devices provide built-in automation tools that allow users to schedule text messages to themselves at specific times.
What are the benefits of texting myself?
Self-texting offers a range of benefits, including note-taking, setting reminders, self-motivation, and staying organized.
Gadget
Mastering the Art of Blocking Redirects on Android, A Comprehensive Guide
How to block redirects on Android unlocks a world of uninterrupted browsing, empowering users to navigate the digital landscape without unwanted detours. This guide delves into the intricacies of redirect blocking, exploring a myriad of techniques to reclaim control over your online experience.
From tweaking browser settings to harnessing the power of third-party apps and ad blockers, this comprehensive exploration unravels the secrets of effectively combating redirects on Android devices.
How to Block Redirects on Android
Redirects can be annoying and potentially dangerous, especially on Android devices. Fortunately, there are several methods you can use to block redirects and protect your browsing experience.
Browser Settings
Most Android browsers offer built-in settings to block redirects. To access these settings, open your browser and navigate to the “Settings” menu. Look for options related to “Pop-ups” or “Redirects.” You can usually toggle these options on or off to block redirects.
If you’re an Android user, you know that notifications can be a nuisance, especially when you’re trying to enjoy your music. Luckily, there are a few things you can do to stop notifications from interrupting your listening experience. How to stop notifications from interrupting music android To start, you can disable notifications for specific apps.
You can also set your phone to Do Not Disturb mode, which will silence all notifications except for those from certain apps or contacts. If you’re still getting notifications, you can try blocking them using a third-party app.
Third-Party Apps
There are also several third-party apps available that can block redirects on Android. These apps typically offer more advanced features than browser settings, such as the ability to block specific types of redirects or create custom rules.
Ad Blockers
Ad blockers are designed to block ads, but they can also be effective in blocking redirects. Many ad blockers include features that specifically target redirects, preventing them from loading.
Hosts File Modification
The hosts file is a system file that maps domain names to IP addresses. By modifying the hosts file, you can redirect traffic from certain domains to a different IP address, effectively blocking redirects.
VPNs, How to block redirects on android
VPNs (Virtual Private Networks) can also be used to block redirects. VPNs encrypt your internet traffic and route it through a secure server, which can prevent redirects from being loaded.
To prevent notifications from disrupting music on Android devices, adjust notification settings. Additionally, to block unwanted notifications, consider using a spam filter app or enabling “Do Not Disturb” mode. If you’re experiencing echo during calls, try disabling noise cancellation or using a different audio device.
To block voicemail messages, configure your voicemail settings or contact your carrier.
Router-Based Solutions
Some routers offer built-in features to block redirects. By accessing your router’s settings, you can usually find options to enable redirect blocking or create custom rules.
Ending Remarks
In the realm of redirect blocking on Android, a plethora of solutions awaits. By mastering the techniques Artikeld in this guide, you can bid farewell to intrusive redirects and embark on a seamless browsing journey. Remember, knowledge is power, and with this newfound understanding, you hold the key to an unhindered online experience.
FAQ Guide: How To Block Redirects On Android
Can I block redirects on my Android browser without using any apps?
Android notifications can be disruptive, especially when you’re trying to enjoy music. To prevent notifications from interrupting your listening experience, learn how to disable them. Additionally, you can block spam notifications to minimize distractions. If you’re experiencing echo on your Android phone, consult this guide for solutions.
Finally, if you want to prevent voicemail notifications from cluttering your device, follow these steps to block them.
Yes, you can adjust your browser settings to block redirects on Android. Access the browser’s settings, locate the option for “Pop-ups and redirects,” and toggle it to “Block.”
What are the best third-party apps for blocking redirects on Android?
Some reputable and effective third-party apps for redirect blocking on Android include AdGuard, Ghostery, and 1Blocker.
Can I use a VPN to block redirects on Android?
Yes, VPNs can be used to block redirects by encrypting your internet traffic and routing it through a secure server. This prevents malicious actors from tracking your online activity and redirecting you to unwanted websites.
Gadget
Add Google Maps to Android Auto, Enhance Your Driving Experience

How to add google maps to android auto – In today’s tech-driven world, integrating Google Maps with Android Auto offers a seamless and convenient way to navigate while driving. By connecting these two powerful platforms, you can access real-time traffic updates, voice-guided navigation, and a host of other features designed to enhance your driving experience.
Whether you’re a seasoned road tripper or a daily commuter, this guide will provide you with comprehensive instructions on how to add Google Maps to Android Auto, customize its settings, and troubleshoot any issues that may arise.
One common issue faced by Android users is the inability to access iCloud email. Fortunately, there are straightforward steps to resolve this issue, as outlined in this comprehensive guide: how to access icloud email from android. Additionally, users may encounter background app issues, such as Pandora running incessantly.
This article provides detailed instructions on how to stop pandora from running in the background android.
Connecting Android Auto to a Vehicle
Android Auto is a smartphone app that brings a range of features and apps to your vehicle’s dashboard, including navigation, music, and messaging. To use Android Auto, you’ll need a compatible vehicle and an Android smartphone running Android 6.0 or later.
Once you have a compatible vehicle and smartphone, follow these steps to connect Android Auto:
Compatibility Requirements

Add Google Maps to Android Auto, Enhance Your Driving Experience
- Vehicle must support Android Auto.
- Android smartphone running Android 6.0 or later.
- USB cable (preferably the one that came with your phone).
Connecting Android Auto
- Start your vehicle and put it in park.
- Connect your Android smartphone to your vehicle’s USB port using the USB cable.
- On your phone, you’ll be prompted to allow Android Auto. Tap “Allow”.
- Follow the on-screen prompts to complete the setup process.
Adding Google Maps to Android Auto: How To Add Google Maps To Android Auto
Google Maps is a popular navigation app that can be added to Android Auto. Using Google Maps with Android Auto offers several benefits, including:
- Turn-by-turn navigation with real-time traffic updates.
- Voice search for destinations and commands.
- Integration with other Android Auto apps, such as music and messaging.
Adding Google Maps to Android Auto
- Make sure Google Maps is installed on your Android smartphone.
- Connect your smartphone to your vehicle’s USB port.
- On your vehicle’s dashboard, tap the “Apps” icon.
- Scroll down and tap on “Google Maps”.
- Google Maps will now be added to your Android Auto home screen.
Customizing Google Maps Settings
You can customize Google Maps settings to optimize your experience with Android Auto. Some of the settings you can adjust include:
- Map view (standard, satellite, or terrain).
- Navigation options (voice guidance, turn-by-turn directions, etc.).
- Traffic information (show real-time traffic updates, avoid tolls, etc.).
Adjusting Map Settings, How to add google maps to android auto
- Tap the “Settings” icon in Google Maps.
- Tap on “Navigation settings”.
- Adjust the settings to your preference.
Using Google Maps Features
Google Maps offers a variety of features that can be used with Android Auto. Some of the most useful features include:
- Voice search: Use your voice to search for destinations, get directions, or control playback.
- Traffic updates: Get real-time traffic updates and avoid delays.
- Destination searches: Search for destinations by address, business name, or type of place.
Using Voice Search
- Tap the microphone icon in Google Maps.
- Speak your destination or command.
- Google Maps will process your request and provide the results.
Troubleshooting Google Maps Issues
If you’re experiencing problems using Google Maps with Android Auto, there are a few things you can try to troubleshoot the issue:
- Make sure your Android smartphone is running the latest version of Android.
- Make sure Google Maps is up to date.
- Restart your Android smartphone and your vehicle.
- Try using a different USB cable.
Common Problems and Solutions
| Problem | Solution |
|---|---|
| Google Maps is not showing up on Android Auto | Make sure Google Maps is installed on your smartphone and added to Android Auto. |
| Voice search is not working | Make sure the microphone is not muted and that your vehicle’s audio system is working properly. |
| Traffic updates are not showing up | Make sure traffic information is enabled in Google Maps settings. |
Closure
In conclusion, adding Google Maps to Android Auto is a transformative upgrade that empowers drivers with unparalleled navigation capabilities. By following the steps Artikeld in this guide, you can unlock a world of convenience, safety, and enhanced driving experiences.
Embrace the seamless integration of Google Maps and Android Auto and elevate your journeys to a whole new level.
Another common query pertains to image editing, specifically how to put a picture on another picture android. This guide offers clear steps for achieving this effect. Furthermore, users may experience difficulties unblocking notifications on their Android devices. A comprehensive solution to how to unblock notifications on android is provided, ensuring seamless communication and timely updates.
FAQs
Can I use Google Maps with Android Auto without a data connection?
Yes, you can download offline maps for specific regions within the Google Maps app, allowing you to access navigation even without an active internet connection.
How do I update Google Maps on Android Auto?
Google Maps updates automatically when connected to Wi-Fi. You can also manually check for updates by opening the Google Maps app on your phone and tapping on your profile picture > Settings > Update Maps.
What if I encounter any issues connecting Google Maps to Android Auto?
Check that both your phone and vehicle are compatible with Android Auto, ensure a stable Bluetooth or USB connection, and restart both devices if necessary.
Gadget
How to Block Mature Websites on Android, A Comprehensive Guide for Parents
In the digital age, protecting children from inappropriate online content is paramount. This guide delves into the topic of how to block mature websites on Android devices, empowering parents with the knowledge and tools to safeguard their children’s online experiences.
With detailed analytical writing style, this guide explores various methods to effectively block mature content, including built-in parental controls, third-party apps, and web browser configurations. By providing a comprehensive overview, parents can make informed decisions to ensure a safe and enriching online environment for their children.
Introduction: How To Block Mature Websites On Android
Protecting children from inappropriate content online is crucial. Blocking mature websites on Android devices helps safeguard them from potential risks and consequences of accessing such material.
Children’s exposure to inappropriate content can lead to emotional distress, cognitive harm, and behavioral problems. Therefore, it’s essential for parents to take proactive steps to block mature websites on their children’s devices.
Methods to Block Mature Websites
There are several effective methods to block mature websites on Android devices, including:
- Using built-in parental controls
- Installing third-party apps
- Configuring web browsers
Using Built-in Parental Controls
Most Android devices have built-in parental controls that allow parents to restrict access to inappropriate content. These controls can be found in the device’s settings menu under “Parental Controls” or “Family Link.”
Once enabled, parents can set up restrictions on specific websites, apps, and content categories. They can also limit screen time and monitor their children’s online activity.
However, it’s important to note that built-in parental controls may not be comprehensive and may not block all inappropriate content. They also require parents to have access to their children’s devices to set up and manage the controls.
Installing Third-Party Apps, How to block mature websites on android
There are numerous third-party apps available on the Google Play Store that can be used to block mature websites on Android devices. These apps typically offer more advanced features and customization options than built-in parental controls.
Some reputable third-party apps include:
- Norton Family: Offers comprehensive parental controls, including website blocking, app monitoring, and location tracking.
- Qustodio: Provides detailed activity reports, time limits, and the ability to block specific s.
- Screen Time: Focuses on limiting screen time and blocking inappropriate content, with customizable settings for each child.
When choosing a third-party app, it’s important to consider the features, cost, and user reviews to find the best option for your needs.
For managing notifications, you can mute conversations to silence alerts from specific contacts or groups. A step-by-step guide on how to mute conversations can be found here. Furthermore, you can send incoming calls directly to voicemail if you’re unavailable or want to avoid interruptions.
Detailed instructions on how to send a call to voicemail can be found here.
Configuring Web Browsers
Another method to block mature websites is by configuring web browsers on Android devices. Most browsers have built-in parental control features that can be used to restrict access to certain websites.
In the browser settings, parents can set up content filters, block specific URLs, and enable safe search. While this method is less comprehensive than using built-in parental controls or third-party apps, it can be a convenient option for parents who want to quickly block certain websites.
Closure
Blocking mature websites on Android devices is an essential step in protecting children from harmful online content. By implementing the methods Artikeld in this guide, parents can create a safer digital space for their children, fostering their online growth and well-being.
FAQ Resource
What are the potential risks of children accessing mature websites?
Exposure to inappropriate content can negatively impact children’s emotional, psychological, and cognitive development. It can also increase their vulnerability to online predators and cyberbullying.
What are the limitations of using built-in parental controls?
Built-in parental controls may not be as comprehensive as third-party apps and may not offer advanced features such as content filtering and monitoring.
How do I choose the right third-party app for blocking mature websites?
Managing your Android device’s settings can enhance your user experience significantly. If you’re an AirPod user, you can customize your settings by following the guide provided here. Additionally, you can enable Wi-Fi texting for seamless messaging when cellular connectivity is limited, as described here.
Consider the app’s features, reputation, user reviews, and compatibility with your Android device.
-
Gadget4 months ago
Unveiling Your Digital Footprint, A Comprehensive Guide to Viewing History on Android
-
Gadget5 months ago
Unlocking Your Android Phone, A Comprehensive Guide to Checking Status and Navigating Pros and Cons
-
Games5 months ago
Hoyoplay Download, A Comprehensive Guide to Downloading Games
-
Games5 months ago
Elden Ring Walkthrough, A Comprehensive Guide to Conquer the Lands Between
-
Gadget5 months ago
How to Play Pokémon Infinite Fusion on Android, A Comprehensive Guide to Endless Fusion and Evolution
-

 Games5 months ago
Games5 months agoCaria Manor, A Guide to the Royal Ruins
-

 Games5 months ago
Games5 months agoMiquella, The enigmatic demigod of Elden Ring
-
Gadget5 months ago
Remove Meta AI from WhatsApp Android, A Comprehensive Guide

