Gadget
Mastering Predictive Text on Android, A Comprehensive Guide
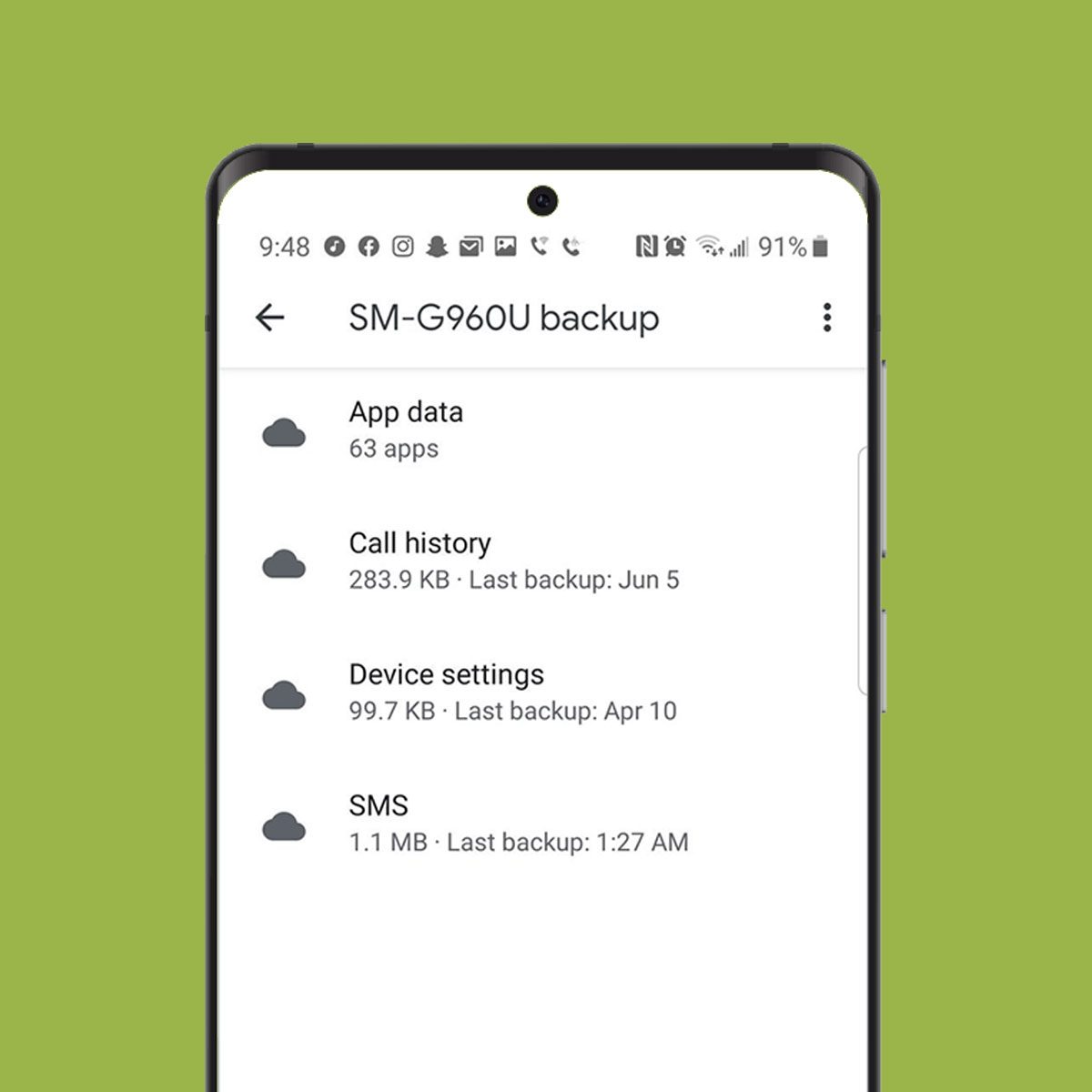
How to delete predictive text on android – Embark on a journey to demystify the world of predictive text on Android devices. Discover its purpose, functionality, and the myriad of methods to delete and customize it, empowering you to tailor your typing experience to perfection.
Understanding Predictive Text: How To Delete Predictive Text On Android
Predictive text is a feature on Android devices that automatically suggests words and phrases as you type. It uses a machine learning algorithm to analyze your typing patterns and predict the most likely words you want to use. This can save you time and effort when typing, especially for common words and phrases.
Predictive text can also be helpful for users who are not native English speakers. It can provide suggestions for words that they may not know how to spell or that they may not be familiar with.
When communicating with individuals using different operating systems, knowing how to send voice messages from an iPhone to an Android device becomes crucial. The process involves converting the voice message into a file format that is compatible with both platforms.
For detailed instructions, refer to the comprehensive guide available at how to send voice message from iphone to android.
However, predictive text can also be annoying for some users. It can sometimes suggest words that you don’t want to use, or it can slow down your typing speed if you have to constantly correct the suggestions.
Finally, personalizing your AirPods by changing their name on an Android device adds a touch of customization. The process involves accessing the Bluetooth settings and modifying the device name. For clear instructions, refer to the article at how to change airpods name in android.
Benefits of Using Predictive Text
- Saves time and effort when typing
- Can be helpful for users who are not native English speakers
- Can help to improve your typing accuracy
Drawbacks of Using Predictive Text
- Can sometimes suggest words that you don’t want to use
- Can slow down your typing speed if you have to constantly correct the suggestions
- Can be annoying if you don’t want to use it
Methods for Deleting Predictive Text
There are several ways to delete predictive text on Android devices. The method you use will depend on the version of Android you are using.
Deleting Individual Suggestions
To delete an individual suggestion, simply tap on the “x” next to the suggestion.
Clearing All Suggestions, How to delete predictive text on android
To clear all suggestions, tap on the “Clear all” button at the bottom of the suggestion list.
Disabling Predictive Text
To disable predictive text, go to Settings > Language & input > Virtual keyboard > Gboard > Text correction. Then, turn off the “Predictive text” toggle.
Alternative Input Methods
If you don’t want to use predictive text, there are several alternative input methods you can use on Android devices.
Physical Keyboards
Physical keyboards are a good option for users who want a more traditional typing experience. They can be attached to your device via USB or Bluetooth.
Furthermore, merging multiple videos on an Android device is a common task for creating cohesive content. To achieve this, there are several techniques available, including using video editing software or relying on online tools. For a step-by-step tutorial, visit the resource at how to combine videos android.
Voice Dictation
Voice dictation is a good option for users who want to type without using their hands. To use voice dictation, tap on the microphone icon in the keyboard.
Comparison of Input Methods
| Input Method | Advantages | Disadvantages |
|---|---|---|
| Predictive text | Saves time and effort | Can be annoying |
| Physical keyboards | Traditional typing experience | Can be bulky |
| Voice dictation | Hands-free typing | Can be inaccurate |
Customization Options
You can customize predictive text settings to make it more useful for your needs.
In certain situations, blocking group text messages on Android becomes necessary to manage communication effectively. Fortunately, Android provides built-in features that allow users to filter and block unwanted messages. To learn how to implement this feature, consult the guide at how to block group text messages android.
Changing the Language
To change the language of predictive text, go to Settings > Language & input > Virtual keyboard > Gboard > Text correction. Then, tap on the “Language” option and select the language you want to use.
Enabling or Disabling Suggestions
To enable or disable predictive text suggestions, go to Settings > Language & input > Virtual keyboard > Gboard > Text correction. Then, turn on or off the “Suggestions” toggle.
Adjusting the Sensitivity
To adjust the sensitivity of predictive text, go to Settings > Language & input > Virtual keyboard > Gboard > Text correction. Then, tap on the “Sensitivity” option and select the level of sensitivity you want to use.
Troubleshooting Common Issues
If you are having problems with predictive text, there are a few things you can try to troubleshoot the issue.
Incorrect Suggestions
If predictive text is suggesting incorrect words, you can try clearing the cache and data for the Gboard app. To do this, go to Settings > Apps > Gboard > Storage. Then, tap on the “Clear cache” and “Clear data” buttons.
Freezing
If predictive text is freezing, you can try restarting your device. To do this, press and hold the power button until the power menu appears. Then, tap on the “Restart” option.
Last Recap
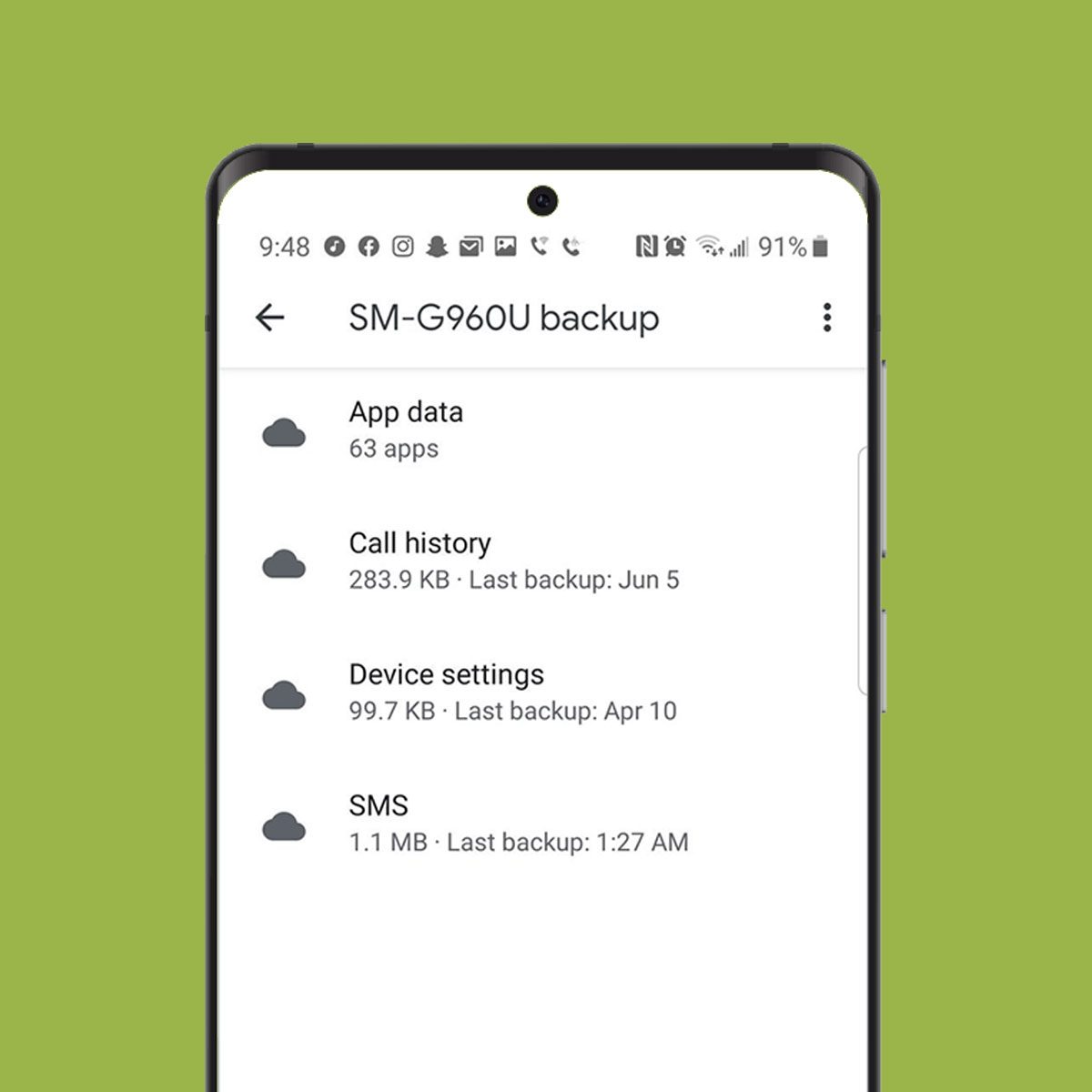
Mastering Predictive Text on Android, A Comprehensive Guide
With a comprehensive understanding of predictive text and the ability to harness its potential, you can unlock a seamless and personalized typing experience on your Android device. Embrace the power of customization and troubleshoot common issues with ease, ensuring that your words flow effortlessly from your fingertips.
FAQ Section
Can I disable predictive text completely?
Yes, you can disable predictive text in the Android settings under “Languages & Input.”
How do I delete individual predictive text suggestions?
Swipe left or right on the suggestion to remove it.
What are the benefits of using predictive text?
Predictive text can speed up typing, reduce errors, and offer suggestions based on your writing style.
Gadget
Cancel Match Subscription on Android, A Comprehensive Guide
How to cancel match subscription on android – Navigating the complexities of match subscriptions on Android can be a daunting task. In this comprehensive guide, we delve into the intricacies of canceling match subscriptions, providing a step-by-step roadmap to ensure a seamless and hassle-free process. From identifying the active subscription to exploring alternative management options, this detailed analysis equips you with the knowledge and strategies to effectively manage your match subscriptions on Android.
Delving into the nuances of match subscriptions, we begin by shedding light on the various types available and guiding you through the process of locating the active subscription on your device. Whether you prefer the convenience of Google Play or the app settings, we provide clear instructions to help you pinpoint the subscription details with ease.
To remove Meta AI from WhatsApp on Android, follow the steps outlined in this guide: how to remove Meta AI from WhatsApp Android. Additionally, you can enhance your productivity by using the “Ctrl F” function on Android to quickly search for text within an app or document, as explained in this article: how to do Ctrl F on Android.
How to Cancel Match Subscription on Android
Subscriptions are a convenient way to access premium content and services on Android devices. However, it’s important to know how to cancel subscriptions you no longer need to avoid unwanted charges. This article will provide detailed instructions on how to cancel match subscriptions on Android, including identifying the subscription, using different cancellation methods, troubleshooting common issues, exploring alternative subscription management options, and best practices for managing subscriptions.
1. Identifying the Match Subscription on Android
The first step in canceling a match subscription is to identify it. There are different types of match subscriptions available on Android, including subscriptions for dating apps, game subscriptions, and content streaming services. To locate the active match subscription on your device, follow these steps:
- Open the Google Play Store app on your Android device.
- Tap the menu icon in the top-left corner of the screen.
- Select “Subscriptions” from the menu.
- A list of all your active subscriptions will be displayed. Find the match subscription you want to cancel.
You can also find the subscription details in the app settings. To do this, open the app and navigate to the settings menu. Look for a section called “Subscriptions” or “Account.” The subscription details should be listed there.
2. Methods for Canceling the Subscription

Once you have identified the match subscription you want to cancel, you can use one of the following methods:
- Cancel through Google Play Store:
- Open the Google Play Store app on your Android device.
- Tap the menu icon in the top-left corner of the screen.
- Select “Subscriptions” from the menu.
- Find the match subscription you want to cancel and tap on it.
- Tap the “Cancel subscription” button.
- Cancel from within the app:Some apps allow you to cancel the subscription directly from within the app. To do this, open the app and navigate to the settings menu. Look for a section called “Subscriptions” or “Account.” The option to cancel the subscription should be listed there.
3. Troubleshooting Common Issues
You may encounter some common issues when canceling a match subscription. Here are some solutions:
- Subscription not found:If you can’t find the match subscription in your Google Play Store or app settings, it may have already been canceled or expired.
- Cancellation not processing:If you’re having trouble canceling the subscription, try restarting your device or clearing the cache and data for the Google Play Store app.
- Refunds:If you cancel a subscription within the refund period, you may be eligible for a refund. Contact the app developer or Google Play Store customer support for more information.
If you’re still having trouble canceling a match subscription, you can contact Google Play Store customer support for further assistance.
4. Alternative Subscription Management Options: How To Cancel Match Subscription On Android
In addition to canceling subscriptions through the Google Play Store or app settings, there are other ways to manage subscriptions on Android. Here are a few options:
- Subscription management apps:There are a number of apps available on the Google Play Store that can help you manage your subscriptions. These apps can track your subscriptions, set up reminders, and even cancel subscriptions for you.
- Services:Some services, such as Truebill and Bobby, can help you manage your subscriptions and even negotiate lower rates.
Using a subscription management app or service can be a convenient way to keep track of your subscriptions and avoid unwanted charges.
5. Best Practices for Managing Subscriptions
To avoid unwanted subscriptions or subscription renewal charges, it’s important to follow some best practices:
- Set up subscription reminders:Many subscription management apps and services allow you to set up reminders for upcoming subscription renewals. This can help you avoid forgetting to cancel a subscription you no longer need.
- Track your subscription expenses:Keep track of your subscription expenses so you can see where your money is going. This can help you identify subscriptions that you may not be using or that you can cancel to save money.
- Use a budgeting app:Budgeting apps can help you track your income and expenses, including subscription expenses. This can help you stay on top of your finances and avoid overspending.
By following these best practices, you can avoid unwanted subscriptions and manage your subscription expenses effectively.
Closure
As we conclude our exploration of match subscription management on Android, it is evident that understanding the intricacies of cancellation and alternative management options empowers users to take control of their subscriptions. By implementing the strategies Artikeld in this guide, you can effectively avoid unwanted charges, optimize your subscription experience, and make informed decisions about the apps and services you support.
Question & Answer Hub
How do I identify the active match subscription on my Android device?
To locate your active match subscription, navigate to the Google Play Store app on your device. Tap on your profile icon in the top right corner, then select “Payments & subscriptions.” Under the “Subscriptions” tab, you will find a list of all your active subscriptions, including any match subscriptions.
Furthermore, if you need to leave a voicemail without making a call on Android, this guide provides detailed instructions: how to leave a voicemail without calling Android. For added privacy, you can also learn how to hide the Settings app on Android, ensuring that your sensitive data remains secure: how to hide settings app on Android.
Can I cancel a match subscription directly from the app?
Yes, in many cases you can cancel a match subscription directly from within the app. Open the app and navigate to the settings or account section. Look for an option related to subscriptions or billing. From there, you should be able to view and cancel your active subscription.
What should I do if I encounter issues canceling my match subscription?
If you are unable to cancel your match subscription using the methods described above, you can contact Google Play customer support for assistance. You can also reach out to the app developer directly for help.
Gadget
How to Cancel Apple TV on Android, A Step-by-Step Guide for Android Users
How to cancel apple tv on android – For users of Android devices, understanding how to cancel Apple TV is essential to manage subscriptions and control streaming services. With Apple TV gaining popularity on Android, this guide will provide a comprehensive overview of the cancellation process, troubleshooting common issues, and exploring alternative streaming options.
Cara Membatalkan Apple TV di Android: How To Cancel Apple Tv On Android
Membatalkan langganan Apple TV Anda di perangkat Android sangat penting untuk menghindari biaya berkelanjutan. Panduan ini akan memberikan instruksi langkah demi langkah untuk membatalkan langganan Anda melalui aplikasi Apple TV atau Google Play Store.
Metode Pembatalan Apple TV di Android
Pembatalan Melalui Aplikasi Apple TV
- Buka aplikasi Apple TV di perangkat Android Anda.
- Ketuk ikon “Akun” di sudut kanan atas.
- Ketuk “Kelola Langganan”.
- Ketuk langganan Apple TV Anda.
- Ketuk “Batalkan Langganan”.
Pembatalan Melalui Google Play Store
- Buka Google Play Store di perangkat Android Anda.
- Ketuk ikon “Menu” di sudut kiri atas.
- Ketuk “Langganan”.
- Ketuk langganan Apple TV Anda.
- Ketuk “Batalkan Langganan”.
Mengatasi Masalah Umum, How to cancel apple tv on android
Tidak Dapat Menemukan Langganan Apple TV
* Pastikan Anda masuk ke akun Apple yang sama dengan yang Anda gunakan untuk berlangganan Apple TV.
- Coba keluar dan masuk kembali ke aplikasi Apple TV.
- Periksa apakah langganan Anda masih aktif di situs web Apple.
Tombol “Batalkan Langganan” Dinonaktifkan
* Langganan Anda mungkin telah dibatalkan secara otomatis pada akhir periode penagihan saat ini.
- Coba keluar dan masuk kembali ke aplikasi Apple TV.
- Hubungi dukungan Apple untuk mendapatkan bantuan.
Alternatif Apple TV
Jika Anda mencari alternatif Apple TV di perangkat Android, berikut beberapa opsi yang perlu dipertimbangkan:
- Netflix
- Amazon Prime Video
- Disney+
- HBO Max
- Peacock
Setiap layanan menawarkan berbagai konten, fitur, dan harga. Bandingkan opsi-opsi ini untuk menemukan yang paling sesuai dengan kebutuhan Anda.
If you’re seeking a seamless way to transfer images from your Android device to an iPhone, consider using the methods outlined in this comprehensive guide: how to transfer images from android to iphone. To enhance your Android experience, explore the steps involved in how to delete learned words on android.
Additionally, if you’re an avid gamer, uncover the secrets of how to get mcpe for free android and delve into the thrilling world of Minecraft. Lastly, for those seeking to unleash the full potential of their Android box, embark on the journey of how to jailbreak an android box.
Pertanyaan yang Sering Diajukan (FAQ)
| Pertanyaan | Jawaban |
|---|---|
| Bagaimana cara mengetahui apakah langganan Apple TV saya telah dibatalkan? | Anda akan menerima email konfirmasi dari Apple. |
| Bisakah saya membatalkan langganan Apple TV saya kapan saja? | Ya, Anda dapat membatalkan kapan saja, tetapi Anda tidak akan mendapatkan pengembalian uang untuk periode penagihan saat ini. |
| Apa yang terjadi pada konten yang saya unduh setelah saya membatalkan langganan Apple TV? | Anda dapat terus menonton konten yang telah Anda unduh selama Anda masih memiliki akses ke perangkat yang Anda unduh. |
Sumber Daya Tambahan
- Dukungan Apple: Cara Membatalkan Langganan Apple TV
- Google Play: Cara Membatalkan Langganan
- Tom’s Guide: Cara Membatalkan Langganan Apple TV
Catatan:Sumber daya ini tidak berafiliasi dengan Apple atau Google.
Closing Summary
By following the steps Artikeld in this guide, Android users can seamlessly cancel their Apple TV subscriptions and explore the vast array of streaming services available on the platform. Remember to check for any pending charges or subscriptions to avoid unnecessary payments.
Question Bank
Can I cancel Apple TV on Android through the Google Play Store?
Yes, you can cancel Apple TV on Android through the Google Play Store by navigating to the Subscriptions section in your account settings.
What should I do if I encounter issues while canceling Apple TV on Android?
If you’ve ever switched from Android to iPhone, you may have wondered how to transfer images from Android to iPhone. Fortunately, there are several methods you can use to move your photos seamlessly between devices. One option is to use a cloud storage service like Google Drive or Dropbox, which allows you to upload and access your images from any device.
Alternatively, you can connect your Android device to your computer and transfer the images manually.
If you face difficulties canceling Apple TV on Android, check your internet connection, ensure you’re signed in to the correct account, and contact Apple Support for assistance.
Are there any alternative streaming services available on Android devices?
Yes, there are numerous alternative streaming services available on Android devices, including Netflix, Hulu, Disney+, and Amazon Prime Video.
Gadget
Cancel Apple TV+ Subscription on Android, A Step-by-Step Guide
How to cancel apple tv+ subscription on android – Navigating the world of streaming subscriptions can be a breeze, but knowing how to cancel them when needed is equally crucial. This guide delves into the specific steps involved in canceling an Apple TV+ subscription on Android devices, providing a comprehensive overview for users seeking to manage their streaming expenses effectively.
With the ever-expanding landscape of streaming services, understanding the nuances of each platform’s subscription management system is essential. This guide empowers users with the knowledge to effortlessly cancel their Apple TV+ subscription on Android, ensuring a seamless and hassle-free experience.
Overview of Apple TV+ Subscription
Apple TV+ is a streaming service that offers a variety of original content, including movies, TV shows, and documentaries. It is available on a variety of devices, including Apple TV, iPhone, iPad, and Android devices. An Apple TV+ subscription costs $4.99 per month, and there is a 7-day free trial available.
Some of the benefits of an Apple TV+ subscription include:
- Access to exclusive original content
- 4K HDR streaming
- Dolby Atmos sound
- Offline viewing
- Family sharing
There are two different subscription plans available for Apple TV+:
- Monthly plan: $4.99 per month
- Yearly plan: $49.99 per year
Methods to Cancel Apple TV+ Subscription on Android: How To Cancel Apple Tv+ Subscription On Android
There are two ways to cancel your Apple TV+ subscription on Android:
Through the Google Play Store app, How to cancel apple tv+ subscription on android
- Open the Google Play Store app on your Android device.
- Tap on the menu icon in the top-left corner of the screen.
- Select “Subscriptions” from the menu.
- Find the Apple TV+ subscription in the list of subscriptions.
- Tap on the “Cancel subscription” button.
Through the Apple TV app on Android
- Open the Apple TV app on your Android device.
- Tap on the “Settings” icon in the top-right corner of the screen.
- Select “Account” from the menu.
- Tap on the “Subscriptions” tab.
- Find the Apple TV+ subscription in the list of subscriptions.
- Tap on the “Cancel subscription” button.
Alternative Options for Streaming Content
There are a number of alternative streaming services available on Android, including:
- Netflix
- Hulu
- Disney+
- HBO Max
- Amazon Prime Video
Each of these services offers a different selection of content and features. Netflix is known for its original content, while Hulu offers a wide variety of TV shows and movies. Disney+ is the home of all things Disney, including Marvel, Star Wars, and Pixar.
HBO Max is the streaming service for HBO, and it offers a wide variety of movies and TV shows, including original content. Amazon Prime Video is included with an Amazon Prime subscription, and it offers a wide variety of movies and TV shows, including original content.
Troubleshooting Common Issues
If you are having trouble canceling your Apple TV+ subscription, there are a few things you can try:
- Make sure that you are logged into the correct Google account or Apple ID.
- Check your payment method to make sure that it is up to date.
- Try canceling your subscription through a different device.
- Contact Apple support for help.
Closure
Canceling an Apple TV+ subscription on Android is a straightforward process that can be completed in just a few simple steps. Whether you’re looking to optimize your streaming budget or simply declutter your app library, this guide provides a clear and concise path to achieving your goal.
For those who are constantly bombarded with unwanted text messages, blocking them on an Android phone can provide much-needed relief. The process is relatively straightforward, as detailed in this guide: how to block texts android phone. Meanwhile, for those seeking to enhance their mobile photography capabilities, exploring the possibilities of having a .5 camera on an Android device can open up a world of creative options.
Instructions on how to achieve this can be found at: how to have .5 camera on android. Additionally, individuals seeking remote healthcare services can leverage the convenience of their Android phone to conduct telehealth appointments. A step-by-step guide on how to do telehealth on an Android phone is available here: how to do telehealth on android phone.
Finally, if the presence of the YouTube app on an Android device is no longer desired, instructions on how to remove youtube from android can be found at: how to remove youtube from android.
By following the instructions Artikeld above, you can effortlessly cancel your subscription and regain control over your streaming expenses.
Question Bank
Can I cancel my Apple TV+ subscription at any time?
Yes, you can cancel your Apple TV+ subscription at any time, without penalty.
What happens if I cancel my Apple TV+ subscription?
Android phones offer a plethora of features and customization options, enabling users to tailor their devices to their specific needs. One such feature is the ability to block unwanted text messages. For those seeking a comprehensive guide on how to block texts on an Android phone , there are several resources available online.
Additionally, users may encounter challenges with their camera settings, such as not having access to a 0.5 camera. In such cases, instructions on how to enable a 0.5 camera on Android can be found online. Furthermore, the use of telehealth services has become increasingly prevalent, and guides on how to do telehealth on an Android phone are readily available.
Finally, users who wish to remove YouTube from their Android devices can find detailed instructions online.
If you cancel your Apple TV+ subscription, you will lose access to all Apple TV+ content, including shows, movies, and documentaries.
How do I get a refund for my Apple TV+ subscription?
Apple does not offer refunds for Apple TV+ subscriptions. However, you may be eligible for a refund if you cancel your subscription within 14 days of purchase.
-
Gadget4 months ago
Unveiling Your Digital Footprint, A Comprehensive Guide to Viewing History on Android
-
Gadget5 months ago
Unlocking Your Android Phone, A Comprehensive Guide to Checking Status and Navigating Pros and Cons
-
Games5 months ago
Hoyoplay Download, A Comprehensive Guide to Downloading Games
-
Games5 months ago
Elden Ring Walkthrough, A Comprehensive Guide to Conquer the Lands Between
-
Gadget5 months ago
How to Play Pokémon Infinite Fusion on Android, A Comprehensive Guide to Endless Fusion and Evolution
-

 Games5 months ago
Games5 months agoCaria Manor, A Guide to the Royal Ruins
-
Gadget5 months ago
Remove Meta AI from WhatsApp Android, A Comprehensive Guide
-

 Games5 months ago
Games5 months agoMiquella, The enigmatic demigod of Elden Ring
