Gadget
How to Connect AirTags to Android, A Comprehensive Guide
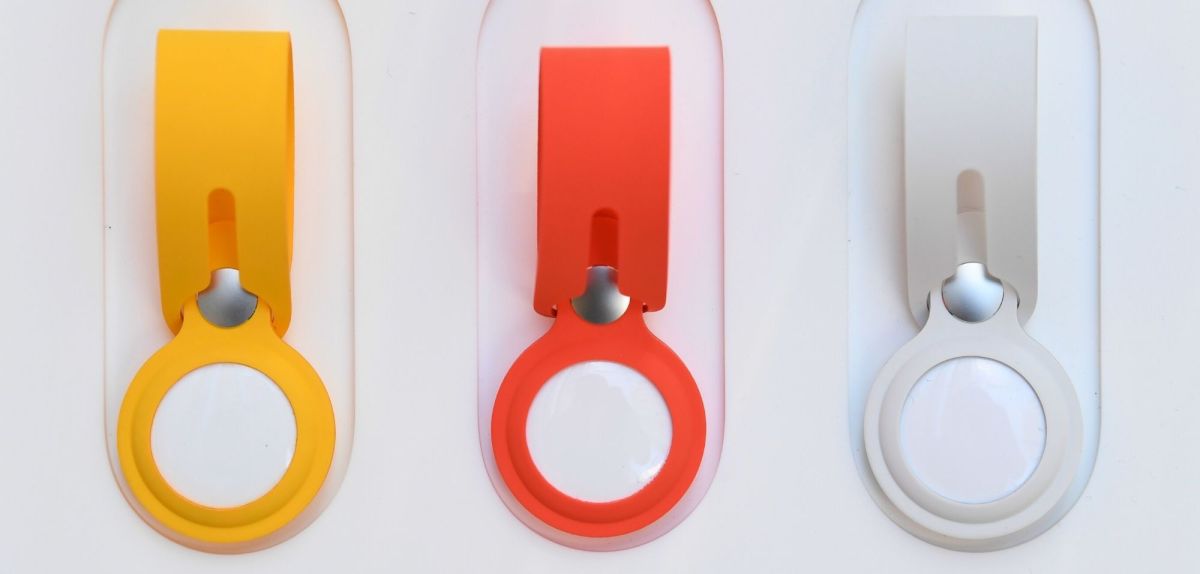
How to connect airtag to android – In today’s digital age, keeping track of our belongings has become increasingly important. Apple’s AirTags have emerged as a popular solution for locating lost items, but what if you don’t have an iPhone? This guide will provide a comprehensive overview of how to connect AirTags to Android devices, ensuring you can enjoy the peace of mind that comes with knowing where your valuables are at all times.
Connecting AirTags to Android requires specific compatibility requirements, a step-by-step connection process, and an understanding of the tracking and monitoring features available through the Android app. By following the instructions Artikeld in this guide, you can seamlessly integrate AirTags into your Android ecosystem and enjoy the benefits of item tracking on the go.
Introduction
AirTags, small tracking devices developed by Apple, are designed to help users locate lost items. While primarily intended for use with Apple devices, AirTags can also be connected to Android devices, offering limited functionality.
This article will provide a comprehensive guide to connecting AirTags to Android devices, including compatibility requirements, connection process, tracking and monitoring, and troubleshooting tips.
Compatibility Requirements, How to connect airtag to android
- Android operating system version 6.0 or later
- Google Play Services version 11.5 or later
- Supported devices: Any Android device that meets the above software requirements
Connection Process
- Download the Tracker Detect app from the Google Play Store.
- Open the app and tap on “Scan for nearby devices.”
- Bring the AirTag close to your Android device.
- The AirTag will appear in the list of detected devices.
- Tap on the AirTag and follow the on-screen instructions to complete the connection process.
Tracking and Monitoring
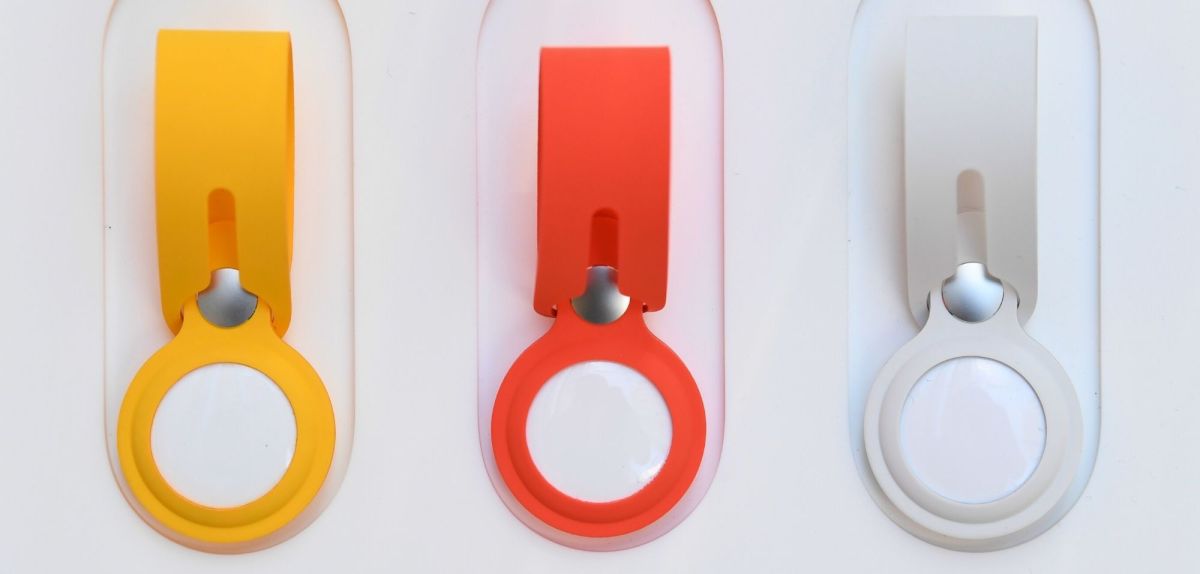
How to Connect AirTags to Android, A Comprehensive Guide
Once connected, you can use the Tracker Detect app to track and monitor your AirTags. The app will display the AirTag’s current location on a map, as well as its battery level and last known location.
The app also allows you to enable notifications for when an AirTag is out of range or has been moved.
Troubleshooting
- Error message: “Unable to connect to AirTag”
- Ensure that the AirTag is within range of your Android device.
- Check if the Tracker Detect app has the necessary permissions.
- AirTag not appearing in the list of detected devices
- Make sure that the AirTag is powered on and has a fresh battery.
- Try restarting your Android device.
Last Point
In conclusion, connecting AirTags to Android devices is a straightforward process that empowers users to track their belongings with ease. By understanding the compatibility requirements, following the connection steps, and utilizing the tracking features, you can harness the power of AirTags to safeguard your valuables and experience peace of mind knowing their whereabouts.
In case of an emergency or when you need to keep track of a loved one’s whereabouts, knowing how to track an Android with an iPhone can be invaluable. This allows you to use your iPhone to locate an Android device, providing peace of mind and ensuring their safety.
FAQ Corner: How To Connect Airtag To Android
Can I use AirTags with any Android device?
Staying informed about your data usage is crucial to avoid unexpected charges or service interruptions. With Android devices, you can easily check data usage in Android. This allows you to monitor your data consumption and make adjustments to your usage habits if necessary.
No, AirTags are designed to work with Apple devices running iOS 14.5 or later. Android devices are not officially supported by Apple, but there are third-party apps that allow for limited functionality.
Transferring images from Android to iPhone can be a daunting task if you don’t know the right steps. Fortunately, there are several methods available to make the process seamless. By following a detailed guide on how to transfer images from Android to iPhone , you can effortlessly move your precious memories to your new device.
Do I need a special app to use AirTags on Android?
Yes, you will need to download a third-party app from the Google Play Store that supports AirTag tracking. Some popular options include AirDroid, AirTag, and BlueTag.
If you’re concerned about your privacy or simply want to avoid unwanted messages, learning how to block a number from texting on Android is essential. Blocking a number effectively prevents the sender from contacting you via text messages, ensuring your peace of mind.
Can I track AirTags in real-time on Android?
Yes, some third-party apps offer real-time tracking features for AirTags. However, these features may not be as accurate or reliable as the official Apple Find My app.
Gadget
Disable PIN Confirmation on Android, A Comprehensive Guide
How to not have to press ok after pin android – Tired of the annoying “OK” button after entering your PIN on Android? This comprehensive guide explores innovative solutions to eliminate this inconvenience, enhancing your user experience and streamlining your security measures.
In the event that your Android device’s touch screen becomes unresponsive, you can still perform a factory reset by following the steps outlined here: how to factory reset android if touch screen not working. Additionally, if you need to retrieve your phone number on an Android device, this guide offers clear instructions: android how to know my phone number.
Understanding the Issue
Android devices currently require users to press “OK” after entering their PIN. This requirement can be inconvenient and poses potential security risks.
The inconvenience stems from the extra step required to unlock the device, which can be frustrating, especially when entering a PIN multiple times per day. Moreover, the “OK” button can inadvertently be pressed, leading to the entry of an incorrect PIN and potential account lockout.
Security risks arise because the “OK” button provides a potential attack vector for malicious actors. By observing the user’s finger movements, an attacker could potentially guess the PIN and gain unauthorized access to the device.
Potential Solutions: How To Not Have To Press Ok After Pin Android
Remove the “OK” Button
Pros:
- Eliminates the extra step, improving convenience.
- Removes the potential attack vector associated with the “OK” button.
Cons:
- May require changes to the Android operating system.
- Could lead to accidental device unlocks if the PIN is entered incorrectly.
Disable the “OK” Button by Default, How to not have to press ok after pin android
Pros:
- Maintains convenience while addressing security concerns.
- Users can manually enable the “OK” button if desired.
Cons:
- Requires user interaction to disable the “OK” button.
- May not be suitable for all users, especially those with accessibility needs.
Use Biometric Authentication Instead
Pros:
- Eliminates the need for a PIN altogether, improving both convenience and security.
- Biometric authentication is generally more secure than PINs.
Cons:
- Not all devices support biometric authentication.
- Biometric authentication can be compromised in certain situations.
Technical Considerations
Impact on Device Performance
Removing the “OK” button or disabling it by default is unlikely to have a significant impact on device performance.
Impact on Battery Life
Similarly, these solutions are unlikely to affect battery life.
Impact on System Stability
Changes to the PIN authentication process could potentially introduce stability issues. However, careful testing and implementation can minimize these risks.
User Interface Design
The user interface should allow users to easily disable the “OK” button after entering a PIN. This can be achieved through a simple toggle switch or checkbox in the device’s security settings.
Mockups or wireframes can be used to illustrate the proposed design and ensure a user-friendly experience.
Security Implications
Potential Vulnerabilities
Eliminating the “OK” button could potentially make it easier for attackers to guess the PIN by observing finger movements. However, this risk can be mitigated by implementing robust PIN entry mechanisms, such as randomizing the button layout or using a virtual keyboard.
To extend the screen timeout duration on your Android device, refer to this comprehensive guide: how to stop screen timeout on android. Furthermore, if you encounter difficulties saving text as images on your Android device, this article provides detailed instructions: how to save text pictures on android.
Mitigation Strategies
To further mitigate security risks, consider the following strategies:
- Limit the number of failed PIN attempts.
- Implement a delay after multiple failed attempts.
- Require a password or biometric authentication to unlock the device after a certain number of failed PIN attempts.
Device Compatibility
Android Versions
The proposed solutions should be compatible with all recent versions of Android.
Device Types
Compatibility may vary across different device types, such as smartphones, tablets, and smartwatches. Manufacturers may need to implement device-specific optimizations to ensure a seamless experience.
In certain scenarios, it may be beneficial to prevent the automatic screen timeout on Android devices. Whether you’re watching a long video or using an app that requires extended screen-on time, disabling the screen timeout can enhance your user experience.
Moreover, if you need to save important text or images from your Android device, learning how to capture and save text pictures can prove invaluable. In the event that your Android device’s touch screen becomes unresponsive, performing a factory reset may be necessary to restore functionality.
Lastly, if you’re unsure of your own phone number, retrieving it on your Android device is a simple process that can be completed in a few steps.
Implementation and Testing
Implementation Steps
Implementing the chosen solution involves the following steps:
- Modify the Android operating system code to remove or disable the “OK” button.
- Design and implement a user interface for disabling the “OK” button.
- Implement robust PIN entry mechanisms to mitigate security risks.
- Test the solution thoroughly to ensure functionality and security.
Testing Plan
The testing plan should validate the following:
- The “OK” button is removed or disabled as expected.
- The user interface for disabling the “OK” button is user-friendly.
- The PIN entry mechanism is secure and prevents unauthorized access.
- The solution does not adversely affect device performance, battery life, or system stability.
Concluding Remarks
By implementing the solutions Artikeld in this guide, you can bid farewell to the redundant “OK” button, optimize your PIN authentication process, and enjoy a seamless and secure mobile experience.
FAQ Compilation
Can disabling the “OK” button compromise my device’s security?
The solutions provided in this guide prioritize security and employ robust measures to ensure the integrity of your PIN authentication process.
Are these solutions compatible with all Android devices?
Compatibility may vary depending on the specific solution and device model. The guide discusses device compatibility considerations and provides guidance on identifying potential limitations.
Gadget
How to Mute Calls on Android, A Comprehensive Guide
How to mute calls on android – In the realm of mobile communication, the ability to mute incoming calls is a crucial aspect of managing distractions and maintaining privacy. For Android users, there exists a plethora of methods and settings to effectively silence incoming calls, ranging from basic muting options to advanced features that cater to specific scenarios.
This comprehensive guide will delve into the various ways to mute calls on Android devices, empowering users with the knowledge to tailor their call management experience.
From simple button presses to customized mute profiles and advanced scheduling options, we will explore the nuances of call muting on Android, ensuring that you never miss an important call while maintaining a serene and distraction-free environment.
Methods to Mute Calls on Android Devices
Android smartphones offer various ways to mute incoming calls. Here are the most common methods:
Mute Using the Volume Buttons
The quickest way to mute an incoming call is by using the volume buttons on the side of your device. Simply press the Volume Down button repeatedly until the ringer volume is set to zero.
In addition to security measures, customizing your Android experience is also important. If you prefer a full-screen view while using Android Auto, you can find detailed instructions on how to achieve this. Moreover, if you’re bothered by captions on your Android phone, this guide provides clear steps on how to turn off captions.
Mute Using the Notification Panel
You can also mute calls by accessing the notification panel. When a call comes in, swipe down from the top of the screen to reveal the notification panel. Tap the “Mute” button to silence the call.
When using Android devices, it’s crucial to ensure their security. One effective way to protect your device is by setting a screen lock. Detailed instructions on how to set up a screen lock on your Android device can be found at this link.
Furthermore, you may encounter duplicate icons on your Android device. To address this issue, refer to this article for comprehensive guidance on removing duplicate icons.
Mute Using the Phone App
Another way to mute calls is through the Phone app. Open the app and go to the “Recents” tab. Find the incoming call and tap the “Mute” button next to it.
Customizing Mute Settings
Android devices allow you to customize mute settings to suit your preferences. Here’s how:
Set Different Mute Profiles
You can create different mute profiles for different situations. For example, you can create a profile that mutes all calls except those from your favorite contacts.
Manage Mute Profiles
Once you’ve created a mute profile, you can manage it from the Settings app. Go to “Sound & vibration” and tap “Mute profiles.” Here, you can edit, delete, or create new mute profiles.
Advanced Mute Features
Certain Android devices offer advanced mute features that enhance call management:
Scheduled Muting, How to mute calls on android
Some devices allow you to schedule automatic muting for specific times or days. This is useful for situations where you want to silence calls during meetings or at night.
Exceptions for Specific Contacts
You can also create exceptions for specific contacts. This means that calls from these contacts will not be muted, even when your device is in mute mode.
Troubleshooting Mute Issues
If you’re experiencing problems muting calls on your Android device, here are some troubleshooting tips:
- Check your mute settings:Make sure that your device is not set to automatically mute calls.
- Restart your device:This often resolves minor software glitches that may be affecting mute functionality.
- Update your software:Software updates can include bug fixes and performance improvements that may resolve mute issues.
Additional Tips and Tricks
- Use third-party apps:There are several third-party apps available on the Google Play Store that can enhance mute functionality.
- Disable notifications for certain apps:If you receive unwanted calls from specific apps, you can disable notifications for those apps to prevent them from interrupting you.
- Use a silent ringtone:If you don’t want to completely mute calls, you can set a silent ringtone so that your device will not make any sound when it receives a call.
Ultimate Conclusion: How To Mute Calls On Android
Mastering the art of muting calls on Android devices not only enhances your call management capabilities but also contributes to your overall productivity and well-being. By leveraging the methods and techniques Artikeld in this guide, you can effectively silence unwanted calls, create personalized mute profiles, and utilize advanced features to automate muting based on your preferences.
Embrace the power of call muting and transform your Android device into a haven of tranquility and efficiency.
Quick FAQs
Can I schedule automatic muting on my Android device?
Yes, certain Android devices offer advanced mute features that allow you to schedule automatic muting based on specific time periods or locations. This can be particularly useful for silencing calls during meetings or while sleeping.
Is it possible to create exceptions for specific contacts?
Yes, you can create exceptions for specific contacts in your mute profiles. This ensures that important calls from designated individuals will still ring through even when your device is set to mute.
What should I do if I’m experiencing problems muting calls on my Android device?
If you’re having trouble muting calls on your Android device, check the device’s settings to ensure that the mute function is enabled. Additionally, restart your device or contact your carrier for further assistance.
Gadget
How to Open a Picture Message on Android, A Comprehensive Guide
How to open a picture message on android – Navigating the world of picture messaging on Android can be a breeze with the right knowledge. Whether you’re a seasoned user or just getting started, this comprehensive guide will empower you to effortlessly open, troubleshoot, and optimize your picture messaging experience on Android.
How to Open a Picture Message on Android
Opening picture messages on Android devices is a straightforward process, but it can vary slightly depending on the device and the messaging app being used. Here’s a step-by-step guide on how to open a picture message on Android:
1. Open the messaging app on your Android device.
2. Tap on the conversation that contains the picture message.
3. The picture message will be displayed in the conversation thread. Tap on the picture to open it.
Troubleshooting Issues with Opening Picture Messages: How To Open A Picture Message On Android
If you’re having trouble opening picture messages on your Android device, there are a few things you can try:
Corrupted or Damaged Picture Messages
- If the picture message is corrupted or damaged, you may not be able to open it.
- Try downloading the picture message again.
- If the picture message is still not opening, contact the sender and ask them to send it again.
Picture Messages Not Downloading
- If the picture message is not downloading, check your internet connection.
- Make sure that your messaging app has permission to access the internet.
- Try restarting your messaging app.
Picture Messages Not Displaying Properly, How to open a picture message on android
- If the picture message is not displaying properly, try restarting your messaging app.
- If the picture message is still not displaying properly, try updating your messaging app.
- If the picture message is still not displaying properly, contact the sender and ask them to send it again.
Optimizing Picture Message Settings
You can adjust your picture message settings to improve the user experience. Here are a few options you can configure:
Changing the Default Messaging App
If you’re not satisfied with the default messaging app on your Android device, you can change it to a different app.
To change the default messaging app, go to Settings > Apps > Default apps > Messaging app.
Configuring Picture Message Download Settings
You can configure your picture message download settings to control how picture messages are downloaded.
To configure your picture message download settings, go to Settings > Apps > Messaging > Picture messages.
Enabling or Disabling Auto-Retrieval of Picture Messages
You can enable or disable auto-retrieval of picture messages.
Staying connected to your fitness goals is made effortless with the integration of Fitbit devices with your Android smartphone. By pairing your Fitbit with your phone, you can seamlessly track your activity levels, monitor your sleep patterns, and receive notifications right on your wrist.
The process of connecting your Fitbit is straightforward and can be completed within minutes. Simply download the Fitbit app on your Android device and follow the on-screen instructions. ( How to Connect Fitbit to Android )
To enable or disable auto-retrieval of picture messages, go to Settings > Apps > Messaging > Picture messages.
Advanced Features for Picture Messages
Android devices offer a number of advanced features for picture messages.
Expanding the capabilities of your Android Auto system can enhance your driving experience. By integrating the ONX app, you can access detailed off-road maps, trail information, and turn-by-turn navigation specifically designed for outdoor enthusiasts. To add ONX to your Android Auto, download the app from the Google Play Store and connect your device to your vehicle’s infotainment system.
( How to Get ONX on Android Auto )
Sharing Picture Messages with Multiple Recipients
You can share picture messages with multiple recipients at the same time.
To share a picture message with multiple recipients, tap on the Share icon and then select the recipients you want to share the picture message with.
Editing Picture Messages Before Sending
You can edit picture messages before sending them.
Controlling the flow of information on your Android device is essential for maintaining a streamlined and efficient user experience. If you find yourself frequently searching for specific content within a web page or document, utilizing the “Find on Page” function can significantly expedite your search.
To activate this feature, simply tap the three-dot menu in the top-right corner of your browser and select “Find on Page.” Alternatively, you can press “Ctrl+F” on your keyboard to invoke the search bar. ( How to Control F on Android )
To edit a picture message before sending it, tap on the Edit icon and then make the desired changes.
Saving Picture Messages to the Device
You can save picture messages to your device.
To save a picture message to your device, tap on the Save icon.
Picture Message Security and Privacy
There are a few things you can do to protect your picture messages from unauthorized access.
Ensuring that your Android device remains up-to-date is crucial for maintaining optimal performance and security. However, automatic updates can sometimes disrupt your workflow or consume excessive data. To regain control over the update process, you can disable auto-updates in the settings of your device.
Navigate to “Settings” > “System” > “System Update” and toggle off the “Auto-update system” option. ( How to Stop Auto Updates on Android )
Protecting Picture Messages from Unauthorized Access
- Use a strong password or PIN to lock your device.
- Don’t share your device with anyone you don’t trust.
- Be careful about what picture messages you open.
Preventing Picture Messages from Being Shared Without Consent
- Don’t share picture messages with anyone you don’t trust.
- Be careful about what picture messages you post online.
- If you’re concerned about a picture message being shared without your consent, contact the sender and ask them to delete it.
Deleting Picture Messages Securely
- To delete a picture message securely, open the picture message and tap on the Delete icon.
- Then, tap on the Delete from device option.
- This will delete the picture message from your device and from the sender’s device.
Epilogue
With the tips and tricks Artikeld in this guide, you can now confidently open, manage, and enjoy picture messages on your Android device. Remember, staying up-to-date with the latest features and security measures will ensure a seamless and secure picture messaging experience.
Question & Answer Hub
Can I open picture messages without an internet connection?
Yes, picture messages (MMS) can be received and opened without an active internet connection, as they are sent over cellular networks.
What should I do if my picture messages are not downloading?
Check your network connection, ensure you have enough storage space, and verify that MMS is enabled on your device. If the issue persists, contact your carrier.
Can I save picture messages to my device?
Yes, you can save picture messages to your device’s gallery or other designated storage locations within the messaging app.
-
Gadget6 months ago
Unlocking Your Android Phone, A Comprehensive Guide to Checking Status and Navigating Pros and Cons
-
Games6 months ago
Hoyoplay Download, A Comprehensive Guide to Downloading Games
-
Gadget5 months ago
Unveiling Your Digital Footprint, A Comprehensive Guide to Viewing History on Android
-
Games6 months ago
Elden Ring Walkthrough, A Comprehensive Guide to Conquer the Lands Between
-
Gadget6 months ago
Remove Meta AI from WhatsApp Android, A Comprehensive Guide
-
Gadget6 months ago
How to Play Pokémon Infinite Fusion on Android, A Comprehensive Guide to Endless Fusion and Evolution
-
Gadget6 months ago
How to Know If an Android Blocked You on iPhone, Unraveling the Signs
-
Gadget6 months ago
How to Run EXE Files on Android, A Comprehensive Guide




