Gadget
How to Connect USB-C to HDMI on Android, A Comprehensive Guide
How to use usb-c to hdmi android – In the realm of digital connectivity, the USB-C to HDMI adapter reigns supreme as a versatile tool that bridges the gap between devices and displays. With its ability to transmit both audio and video signals, this adapter empowers users to seamlessly connect their Android smartphones, tablets, and laptops to HDMI-enabled TVs, monitors, and projectors.
For parents concerned about protecting their children from inappropriate content, blocking adult websites on Android devices is a crucial step. This guide provides detailed instructions on how to establish effective barriers against harmful online content. Moreover, if you’re switching from an iPhone to an Android device, transferring contacts is essential for maintaining your communication network.
This guide will assist you in seamlessly moving your contacts between platforms.
In this comprehensive guide, we delve into the intricacies of how to use USB-C to HDMI on Android, ensuring a seamless and enjoyable experience.
Understanding the purpose and functionality of a USB-C to HDMI adapter is paramount. These adapters serve as intermediaries, converting the digital signals from a USB-C port into HDMI signals that can be recognized by display devices. The diverse range of USB-C to HDMI adapters available caters to various needs, with each type offering unique specifications and capabilities.
USB-C to HDMI Adapter Basics
USB-C to HDMI adapters allow you to connect devices with USB-C ports to HDMI displays, such as TVs, monitors, and projectors. They enable you to extend or mirror your device’s screen, share presentations, or enjoy high-resolution video content on a larger display.
There are different types of USB-C to HDMI adapters available, each with its own specifications and capabilities. Some adapters support only basic video output, while others support advanced features like 4K resolution, HDR, and high refresh rates.
Types of USB-C to HDMI Adapters
- Passive Adapters:These adapters are simple and affordable, and they work by converting the digital USB-C signal to an analog HDMI signal. They are suitable for basic video output and do not support advanced features.
- Active Adapters:Active adapters use a built-in chip to convert the USB-C signal to HDMI. They are more expensive than passive adapters but support higher resolutions and refresh rates, as well as advanced features like HDR.
- Docking Stations:Docking stations are multi-port adapters that provide multiple connections, including HDMI, USB, and Ethernet. They are ideal for connecting laptops to external displays and peripherals.
| Feature | Passive Adapters | Active Adapters | Docking Stations |
|---|---|---|---|
| Resolution | Up to 1080p | Up to 4K | Up to 4K or higher |
| Refresh Rate | 60Hz | Up to 144Hz | Up to 144Hz or higher |
| HDR | No | Yes | Yes |
| Additional Ports | None | None or limited | Multiple USB, Ethernet, etc. |
| Cost | Low | Moderate | High |
Compatibility and Requirements
USB-C to HDMI adapters are compatible with devices that have a USB-C port that supports DisplayPort Alternate Mode (Alt Mode). This allows the USB-C port to transmit video and audio signals.
Navigating the complexities of Android can be challenging, but with the right guidance, common issues can be resolved efficiently. If you’re facing the “server unreachable” error, this guide offers a comprehensive solution to help you regain connectivity. Additionally, if you’re seeking a peaceful messaging experience, muting messages on Android is a simple process that can significantly reduce distractions.
The operating system and software requirements for using a USB-C to HDMI adapter vary depending on the adapter and the device you are using. Some adapters require additional drivers or software to be installed, while others work out of the box.
Compatible Devices, How to use usb-c to hdmi android
- Laptops and desktops with USB-C ports that support Alt Mode
- Smartphones and tablets with USB-C ports that support Alt Mode
- Gaming consoles with USB-C ports that support Alt Mode
Specific Requirements
| Device | Operating System | Additional Software |
|---|---|---|
| MacBooks | macOS 10.12 or later | None |
| Windows laptops | Windows 10 or later | May require drivers |
| Chromebooks | Chrome OS 79 or later | None |
| Samsung Galaxy S23 | Android 13 or later | None |
| Nintendo Switch | Nintendo Switch OS 12.0 or later | None |
Connecting and Using the Adapter
To connect a USB-C to HDMI adapter, follow these steps:
- Connect the USB-C end of the adapter to the USB-C port on your device.
- Connect the HDMI end of the adapter to an HDMI port on your display.
- If necessary, configure the display settings on your device to output video to the HDMI display.
Once connected, your device should automatically detect the external display and extend or mirror your screen. If you encounter any issues, try the following troubleshooting tips:
Troubleshooting Tips
- Ensure that your device supports USB-C Alt Mode.
- Check that the USB-C cable is securely connected to both your device and the adapter.
- Try using a different HDMI cable.
- Update the drivers for your device’s graphics card.
- Restart your device.
Troubleshooting and Common Issues
Here are some common problems encountered when using a USB-C to HDMI adapter:
- No signal:Ensure that the adapter is properly connected to both your device and the display. Check that the HDMI cable is securely plugged in.
- Flickering or distorted image:Try using a different HDMI cable. Check the refresh rate settings on your device and the display. Ensure that they are compatible.
- Low resolution:Ensure that your device and the adapter support the desired resolution. Update the drivers for your device’s graphics card.
- Audio not working:Some USB-C to HDMI adapters do not support audio transmission. Use a separate audio cable to connect your device to the display.
| Issue | Solution |
|---|---|
| No signal | Check connections, try a different HDMI cable |
| Flickering or distorted image | Try a different HDMI cable, check refresh rate settings |
| Low resolution | Ensure compatibility, update graphics drivers |
| Audio not working | Use a separate audio cable |
Advanced Features and Considerations
Some USB-C to HDMI adapters support advanced features, such as:
- 4K resolution:Allows you to output video at a resolution of 3840 x 2160 pixels, providing a sharp and detailed image.
- HDR (High Dynamic Range):Enhances the contrast and color range of the image, resulting in more realistic and immersive visuals.
- High refresh rates:Supports refresh rates of up to 144Hz or higher, providing smooth and responsive gaming and video playback.
When selecting an adapter, consider the features that are important to you. If you need high resolution and HDR support for watching movies or playing games, choose an active adapter that supports these features.
Alternatives to USB-C to HDMI Adapters: How To Use Usb-c To Hdmi Android
There are several alternatives to USB-C to HDMI adapters for connecting devices to HDMI displays:
- Wireless display adapters:These devices allow you to wirelessly mirror or extend your screen to a TV or projector.
- HDMI cables:If your device has a dedicated HDMI port, you can use an HDMI cable to connect it directly to a display.
- DisplayPort adapters:DisplayPort adapters are similar to USB-C to HDMI adapters, but they convert DisplayPort signals to HDMI.
| Option | Advantages | Disadvantages |
|---|---|---|
| USB-C to HDMI Adapter | Compact and portable, supports advanced features | May require additional drivers or software |
| Wireless Display Adapter | No cables required, convenient | May have latency issues, lower resolution |
| HDMI Cable | Direct connection, no additional hardware required | Requires a dedicated HDMI port on the device |
| DisplayPort Adapter | Supports high resolutions and refresh rates | Requires a DisplayPort port on the device |
Epilogue
In conclusion, utilizing a USB-C to HDMI adapter on Android devices opens up a world of possibilities for enhanced multimedia experiences. Whether you seek to mirror your phone’s screen on a larger display or extend your workspace for increased productivity, this guide has equipped you with the knowledge and insights to achieve seamless connectivity.
Embrace the versatility of USB-C to HDMI technology and elevate your digital interactions to new heights.
User Queries
Can all Android devices use USB-C to HDMI adapters?
No, only Android devices with USB-C ports that support DisplayPort Alternate Mode (Alt Mode) can utilize USB-C to HDMI adapters.
What are the different types of USB-C to HDMI adapters available?
USB-C to HDMI adapters come in various types, including passive adapters, active adapters, and adapters with additional features such as power delivery and Ethernet connectivity.
How do I troubleshoot common connection issues when using a USB-C to HDMI adapter?
Check the compatibility of your devices, ensure secure connections, update drivers and software, and try different HDMI cables if necessary.
Gadget
How to Seamlessly Integrate Your Work Email into Your Android Device, A Comprehensive Guide
How to add work email to android – As the lines between personal and professional lives continue to blur, the ability to access work email on your Android device has become an indispensable tool for seamless productivity. This guide will provide you with a detailed and analytical walkthrough of how to add your work email to your Android device, ensuring that you can stay connected and manage your work communications effectively.
Whether you’re using Gmail, Microsoft Exchange, or any other popular email service, we’ll cover the steps involved in setting up your account, troubleshooting common issues, and optimizing your email management experience.
Adding a Work Email to Android: A Comprehensive Guide: How To Add Work Email To Android
Integrating your work email into your Android device streamlines communication and enhances productivity. This article provides a comprehensive overview of the process, from understanding the benefits to troubleshooting common issues.
Furthermore, if you’ve blocked certain numbers and want to see if you’ve missed any calls from them, you can do so by following the instructions provided in how to see missed calls from blocked numbers on android. Finally, if you’re experiencing issues with split-screen mode on your Android device, refer to the guide how to get rid of split screen android for detailed instructions on how to disable it.
Understanding the Process
Adding a work email to your Android device allows you to access and manage your professional emails directly from your smartphone or tablet. This offers numerous advantages, including:
- Convenient access to work emails on the go
- Improved communication with colleagues and clients
- Enhanced productivity by staying connected outside of office hours
Various types of work email accounts can be added to Android devices, including:
- Microsoft Exchange
- Google Workspace (formerly G Suite)
- Office 365
- IMAP and POP3 accounts
The specific setup process may vary depending on the type of account you have. However, the general steps are as follows:
- Open the “Settings” app on your Android device.
- Tap “Accounts” or “Users & accounts.”
- Select “Add account” or “Add new account.”
- Choose the type of email account you want to add.
- Enter your email address and password.
- Follow the on-screen instructions to complete the setup.
Manual Configuration Options
In some cases, you may need to manually configure your work email account. This is typically necessary if you are using a custom email server or have specific security requirements.
The manual configuration settings available include:
- Incoming server settings (e.g., server address, port, security type)
- Outgoing server settings (e.g., server address, port, security type)
- Username and password
- Authentication type (e.g., OAuth2, Basic)
The exact settings you need will depend on your email provider and server. Refer to your IT department or email provider’s documentation for specific instructions.
To manually configure your work email account, follow these steps:
- Open the “Settings” app on your Android device.
- Tap “Accounts” or “Users & accounts.”
- Select “Add account” or “Add new account.”
- Choose “Manual setup” or “Other.”
- Enter your email address and password.
- Select the account type (e.g., IMAP, POP3, Exchange).
- Enter the incoming and outgoing server settings.
- Tap “Next” and follow the on-screen instructions to complete the setup.
Troubleshooting Common Issues, How to add work email to android
Occasionally, you may encounter problems when adding a work email to your Android device. Here are some common issues and their solutions:
- Incorrect email address or password:Verify that you have entered your email address and password correctly.
- Server connection error:Check your internet connection and make sure that the email server is accessible.
- Security settings:Ensure that your email server allows connections from Android devices. You may need to disable two-factor authentication or configure a specific app password.
- Outdated software:Update your Android operating system and email app to the latest versions.
If you are still experiencing problems, contact your IT department or email provider for assistance.
Additional Considerations
Here are some additional considerations for adding a work email to your Android device:
- Security:Implement strong security measures to protect your work email account, such as using a complex password and enabling two-factor authentication.
- Dedicated email app:Consider using a dedicated email app for your work emails, such as Microsoft Outlook or Gmail, for improved functionality and security.
- Managing multiple accounts:If you have multiple work email accounts, you can set up each account separately or use an email app that supports multiple accounts.
Final Wrap-Up
By following the comprehensive instructions Artikeld in this guide, you’ll be able to seamlessly integrate your work email into your Android device, enabling you to manage your professional communications with ease and efficiency. Whether you’re a seasoned Android user or a novice just starting out, this guide will provide you with the knowledge and insights you need to stay connected and productive on the go.
FAQ Insights
Can I add multiple work email accounts to my Android device?
If you accidentally deleted important phone calls on your Android device, don’t panic. There are several methods you can try to recover deleted phone calls on android. However, if you’re unable to unlock your SIM card, you won’t be able to make or receive any calls.
To resolve this issue, follow the steps outlined in how to unlock a sim card on android.
Yes, you can add multiple work email accounts to your Android device by following the same steps Artikeld in this guide for each account.
What if I encounter issues while setting up my work email account?
If you encounter any issues while setting up your work email account, refer to the troubleshooting section of this guide for clear and concise solutions.
Are there any security measures I should take to protect my work email account on my Android device?
Yes, it’s important to implement security measures such as using a strong password, enabling two-factor authentication, and keeping your Android device’s operating system up to date.
Gadget
Add Your Own GIFs to Instagram Stories on Android, A Comprehensive Guide
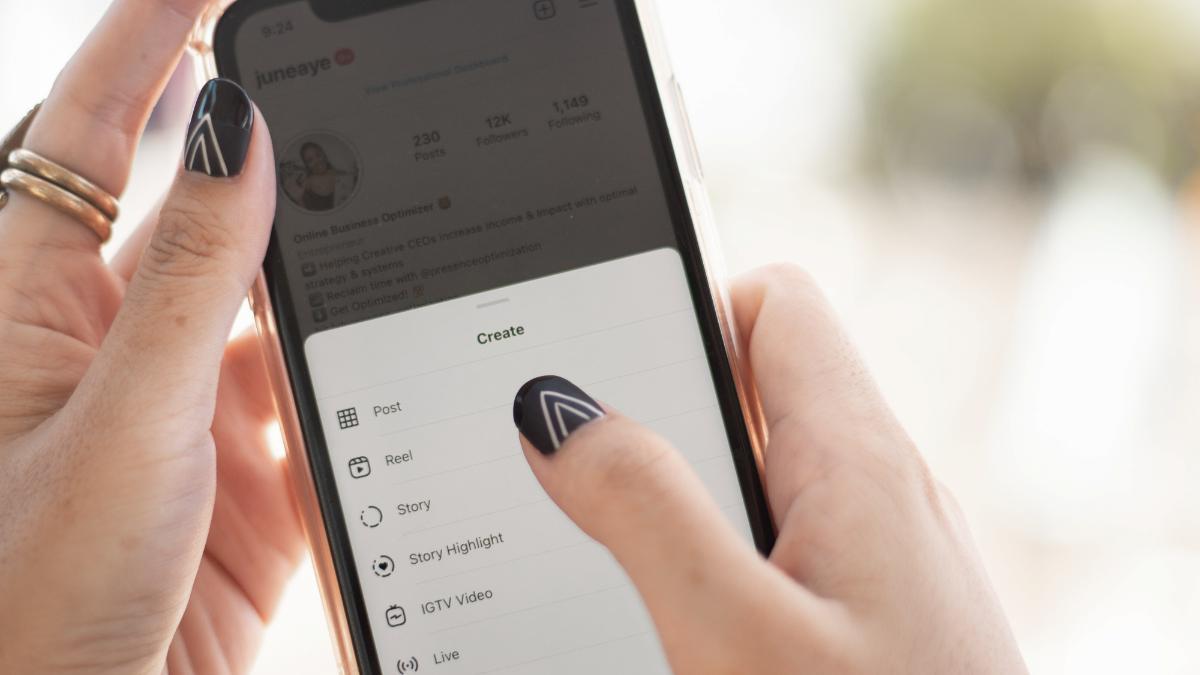
How to add your own gif to instagram story android – With the increasing popularity of GIFs in social media, Instagram has made it easier for users to add their own custom GIFs to their Stories. This guide will provide a comprehensive overview of how to add your own GIFs to Instagram Stories on Android, covering everything from creating custom GIFs to uploading and using them effectively.
Creating a custom GIF is the first step in adding it to your Instagram Story. There are several methods available, including using a GIF maker app or website. When creating your GIF, it’s important to choose the right dimensions and file size for Instagram Stories.
How to Add Your Own GIF to Instagram Stories (Android)
Add a touch of personality and fun to your Instagram Stories by incorporating custom GIFs. This comprehensive guide will walk you through the process of creating, uploading, and using your own GIFs on Instagram Stories for Android.
Creating a Custom GIF for Instagram Stories
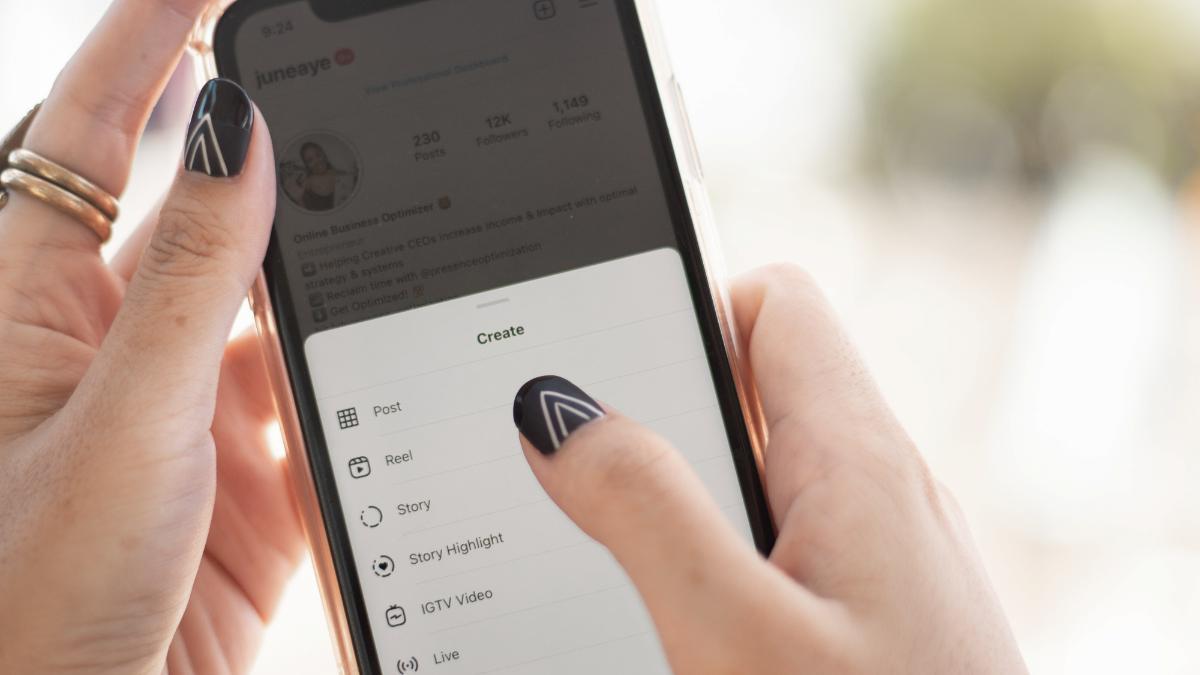
Add Your Own GIFs to Instagram Stories on Android, A Comprehensive Guide
There are several ways to create a custom GIF for Instagram Stories:
- Use a GIF maker app: There are numerous free and paid GIF maker apps available, such as GIPHY, Imgur, and Adobe Photoshop Express.
- Use a GIF maker website: Websites like Ezgif, Makeagif, and Giphy.com offer online tools to create GIFs from images, videos, or screen recordings.
When creating a GIF for Instagram Stories, keep the following guidelines in mind:
- Dimensions: The recommended aspect ratio for Instagram Stories is 9:16. GIFs with different aspect ratios will be cropped.
- File size: Instagram Stories GIFs must be under 10 MB in size.
Uploading a GIF to Instagram Stories: How To Add Your Own Gif To Instagram Story Android
To upload a custom GIF to Instagram Stories:
- Open the Instagram app and create a new Story.
- Tap the “GIF” icon at the bottom of the screen.
- Select the “My GIFs” tab.
- Tap the “Upload” icon and select the GIF you want to upload.
- Position and resize the GIF as desired.
Tips for using GIFs effectively in Instagram Stories:
- Choose GIFs that are relevant to the content of your Story.
- Use GIFs sparingly to avoid overwhelming your viewers.
- Position GIFs strategically to enhance the visual appeal of your Story.
Troubleshooting Common Issues
If you encounter issues when adding a GIF to Instagram Stories:
- GIF not appearing: Ensure that the GIF is under 10 MB in size and has the correct aspect ratio (9:16).
- GIF is blurry: Try uploading a higher-resolution GIF.
- GIF is not playing: GIFs should play automatically when added to a Story. If it’s not playing, try refreshing the app or restarting your device.
To optimize GIFs for Instagram Stories, consider:
- Using a compression tool to reduce the file size without compromising quality.
- Creating GIFs with a lower frame rate to reduce the file size.
- Using transparent GIFs to blend seamlessly with the background of your Story.
Creative Uses of GIFs in Instagram Stories
GIFs can add humor, personality, and engagement to your Instagram Stories:
- React to events or share your thoughts using GIFs that express your emotions.
- Create interactive Stories by using GIFs that prompt viewers to respond or take action.
- Add a touch of humor to your Stories by incorporating funny or relatable GIFs.
- Promote your brand or business by using GIFs that feature your logo or products.
Remember to use GIFs in a creative and engaging way that complements the content of your Instagram Stories.
Final Summary
Adding GIFs to Instagram Stories is a great way to add personality, humor, and engagement to your content. By following the steps Artikeld in this guide, you can easily create and upload your own custom GIFs to share with your followers.
For location-based games, enabling GPS on Android phones is paramount. Step-by-step tutorials such as how to turn on gps on android phone offer clear guidance on activating and optimizing GPS functionality. Furthermore, understanding how to turn off closed captions (CC) on Android is beneficial for various accessibility scenarios.
Detailed articles like how to turn off cc on android provide comprehensive instructions for disabling CC.
Questions and Answers
Can I use any GIF in my Instagram Story?
No, Instagram has a library of approved GIFs that you can use. You can also upload your own custom GIFs, but they must meet certain criteria, such as being under 10 seconds long and less than 10MB in size.
How do I add a GIF to my Instagram Story?
When developing RPG games for Android, it is crucial to understand the nuances of the platform. By leveraging resources like how to make rpg games on android , developers can gain insights into the technical aspects of game creation. Additionally, adjusting the touch sensitivity on Android devices is essential for ensuring optimal gameplay.
A comprehensive guide like how to adjust touch sensitivity on android provides detailed instructions on fine-tuning touch settings.
To add a GIF to your Instagram Story, tap on the sticker icon in the top right corner of the screen. Then, tap on the GIF icon and search for the GIF you want to use. Once you’ve found the GIF, tap on it to add it to your Story.
How do I create my own custom GIF?
There are several ways to create your own custom GIF. You can use a GIF maker app or website, or you can convert a video into a GIF. Once you’ve created your GIF, you can upload it to Instagram and add it to your Story.
Gadget
Effortlessly Enhance Your Photos, A Comprehensive Guide to Adding Text on Android
How to add text to a photo android – Welcome to the realm of visual storytelling, where words and images intertwine to create captivating narratives. In this detailed guide, we delve into the art of adding text to photos on Android devices, empowering you to transform your images into expressive masterpieces.
Furthermore, if you’ve subscribed to Peacock and wish to cancel your subscription on your Android device, a step-by-step guide is available here. Lastly, if you’re looking to remove the Newsbreak app from your Android device, you can find instructions here.
With a plethora of user-friendly apps and advanced techniques at your fingertips, you’ll discover the limitless possibilities of enhancing your photos with text. From simple captions to intricate typographic designs, this guide will equip you with the knowledge and skills to make your photos speak volumes.
How to Add Text to a Photo on Android
Adding text to photos is a great way to personalize them, create unique designs, or share important information. With the help of Android apps, you can easily add text to any photo and customize it to your liking.
App Selection
Here’s a comprehensive list of popular Android apps for adding text to photos:
- Phonto: Offers a wide range of fonts, colors, and effects. User rating: 4.7/5
- Canva: Known for its user-friendly interface and pre-designed templates. User rating: 4.5/5
- PicLab: Features advanced editing tools and filters for professional-looking results. User rating: 4.3/5
- Over: Provides a library of fonts, stickers, and graphics for creative designs. User rating: 4.2/5
- Snapseed: Offers basic text editing capabilities along with comprehensive photo editing features. User rating: 4.1/5
Step-by-Step Guide
To use the recommended apps, follow these steps:
Phonto
- Open the app and select a photo.
- Tap the “Text” icon and choose a font.
- Enter your text and adjust its color, size, and alignment.
- Move and rotate the text as desired.
- Save the edited photo.
Canva
- Create a new design or open an existing photo.
- Tap the “Text” tab and choose a template or add your own text.
- Edit the text style, color, and size.
- Add other elements like stickers or graphics.
- Download or share the edited photo.
Customization Options
Once you’ve added text to your photo, you can customize it further:
- Font Style: Choose from a variety of fonts to match the tone and style of your photo.
- Color: Select any color for your text to make it stand out or blend in.
- Size: Adjust the text size to ensure it’s legible and fits the photo.
- Alignment: Align the text to the left, center, or right to create different effects.
- Placement: Experiment with different positions for your text to find the most visually appealing placement.
Photo Editing Integration, How to add text to a photo android
Many photo editing apps integrate text editing features:
- Snapseed: Allows you to add text as a layer, enabling adjustments and blending with other edits.
- Adobe Photoshop Express: Offers advanced text editing capabilities, including layer management and typography controls.
- VSCO: Provides basic text editing options within its photo editing workflow.
Integrating text editing with photo editing enhances your ability to create cohesive and impactful images.
Advanced Techniques
For more sophisticated text additions:
- HTML Table Tags: Use HTML table tags to create structured text layouts with columns and rows.
- Bullet Points and Formatting: Incorporate bullet points, numbered lists, and other formatting elements for enhanced readability.
- Text Effects and Animations: Add text effects like shadows, gradients, or animations to make your text stand out.
Final Summary: How To Add Text To A Photo Android
As you embark on this journey of visual storytelling, remember that the power of text lies in its ability to convey emotions, set the scene, and guide the viewer’s perspective. Embrace the creative possibilities, experiment with different fonts, colors, and layouts, and let your photos become vibrant canvases for your imagination.
If you find yourself overwhelmed by unwanted text messages, it’s possible to disable texting on your Android device. Detailed instructions can be found here. Additionally, if you’re concerned about privacy, you may want to explore how to see private calls on Android, which is explained here.
Whether you’re a seasoned photographer or just starting to explore the world of photo editing, this guide will serve as your trusted companion, empowering you to add text to your Android photos with confidence and creativity.
Android users seeking to disable the texting function can find a comprehensive guide at this link. Furthermore, if users wish to view private calls on their Android device, they can refer to this resource for detailed instructions. Additionally, users can learn how to cancel their Peacock subscription on Android by following the steps outlined in this article.
Finally, those seeking to remove the Newsbreak app from their Android device can find a step-by-step guide at this link.
FAQ Overview
Can I add text to multiple photos simultaneously?
Yes, certain apps offer batch processing capabilities, allowing you to add text to multiple photos at once, saving you time and effort.
Is it possible to edit the text after it’s been added?
Absolutely! Most apps provide editing options, enabling you to modify the text’s font, size, color, and alignment, ensuring your text perfectly complements your photo.
Can I use custom fonts to add text to my photos?
Yes, many apps allow you to import custom fonts, giving you access to a wider range of typographic styles and the ability to match your text to your unique aesthetic.
-
Gadget4 months ago
Unveiling Your Digital Footprint, A Comprehensive Guide to Viewing History on Android
-
Gadget5 months ago
Unlocking Your Android Phone, A Comprehensive Guide to Checking Status and Navigating Pros and Cons
-
Games5 months ago
Hoyoplay Download, A Comprehensive Guide to Downloading Games
-
Games5 months ago
Elden Ring Walkthrough, A Comprehensive Guide to Conquer the Lands Between
-
Gadget5 months ago
How to Play Pokémon Infinite Fusion on Android, A Comprehensive Guide to Endless Fusion and Evolution
-

 Games5 months ago
Games5 months agoCaria Manor, A Guide to the Royal Ruins
-
Gadget5 months ago
Remove Meta AI from WhatsApp Android, A Comprehensive Guide
-

 Games5 months ago
Games5 months agoMiquella, The enigmatic demigod of Elden Ring


