Gadget
Disable Google Pay on Android, A Comprehensive Guide
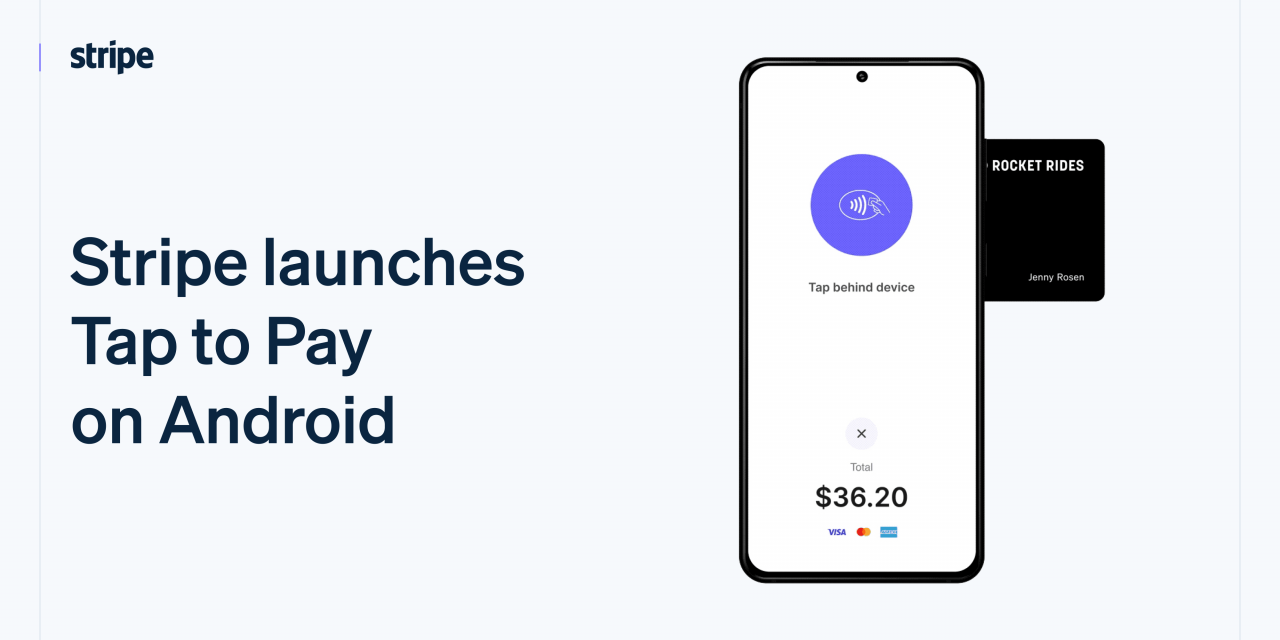
Navigating the complexities of digital payments can be daunting, but understanding how to turn off Google Pay on Android is a crucial step in managing your financial privacy and security. This guide will delve into the intricacies of disabling Google Pay, exploring various methods and their implications, empowering you to make informed decisions about your payment preferences.
Whether you’re seeking to uninstall the app, disable specific functionalities, remove it as a default payment option, or manage account settings, this comprehensive resource provides step-by-step instructions and troubleshooting tips to guide you through the process seamlessly.
How to Turn Off Google Pay on Android
Google Pay is a convenient way to make payments on your Android device. However, you may need to turn it off for various reasons, such as security concerns, troubleshooting issues, or simply not using the service anymore. This guide will provide detailed instructions on how to turn off Google Pay on your Android device, including uninstalling the app, disabling its functionality, removing it as the default payment method, managing account settings, and troubleshooting common issues.
Uninstalling Google Pay
- Open the Google Play Store on your Android device.
- Search for “Google Pay” and tap on the app icon.
- Tap on the “Uninstall” button.
- Confirm the uninstallation by tapping on “OK”.
Consequences of Uninstalling Google Pay:Uninstalling the Google Pay app will remove it from your device and delete all its data, including transaction history and saved payment methods. You will no longer be able to make payments using Google Pay, and you will need to set up alternative payment methods for any apps or services that rely on Google Pay.
Alternative Methods for Accessing Google Pay Services:If you do not want to uninstall the Google Pay app but still need to access its services, you can use the Google Pay website or the Google Pay API.
Android devices offer a wide range of customization options, but one feature that can be overlooked is the ability to see missed calls from blocked numbers. If you’ve accidentally blocked a contact and want to retrieve their call history, follow the steps outlined in this guide.
Additionally, if you’re experiencing frequent Amber Alerts and find them disruptive, you can disable them using the instructions provided in this article.
Disabling Google Pay Functionality, How to turn off google pay on android
You can disable Google Pay functionality on your Android device without uninstalling the app. This will prevent you from using Google Pay to make payments, but you will still be able to access your transaction history and saved payment methods.
Another common issue encountered by Android users is email syncing problems. If your email account is not refreshing properly, you can resolve the issue by following the steps in this tutorial. Furthermore, if you prefer to store your photos on an SD card instead of your device’s internal storage, you can set up automatic saving by following the instructions in this article.
- Open the Google Pay app on your Android device.
- Tap on the “Settings” icon.
- Toggle the “Enable Google Pay” switch to the “Off” position.
Impact of Disabling Google Pay:Disabling Google Pay will prevent you from using it to make payments in apps, stores, and online. You will need to set up alternative payment methods for any services that rely on Google Pay.
Re-enabling Google Pay:To re-enable Google Pay, simply follow the same steps and toggle the “Enable Google Pay” switch back to the “On” position.
Removing Google Pay from Default Payment Methods
You can remove Google Pay as the default payment method for various apps and services on your Android device. This will prevent Google Pay from being automatically selected when you make payments.
- Open the app or service for which you want to remove Google Pay as the default payment method.
- Navigate to the payment settings.
- Select a different payment method as the default.
Benefits of Using Google Pay as the Default Payment Method:Using Google Pay as the default payment method can save you time and effort when making payments. You will not need to enter your payment information every time you make a purchase, and you can take advantage of Google Pay’s security features, such as tokenization and fraud protection.
Drawbacks of Using Google Pay as the Default Payment Method:If your Android device is lost or stolen, someone could potentially use Google Pay to make unauthorized purchases. Additionally, some apps and services may not support Google Pay, so you may need to use a different payment method for those transactions.
Managing Google Pay Account Settings
You can access and manage your Google Pay account settings on your Android device to update payment methods, change security settings, and view transaction history.
- Open the Google Pay app on your Android device.
- Tap on the “Settings” icon.
- You will see various options for managing your account settings.
Importance of Keeping Google Pay Account Information Up-to-Date and Secure:It is important to keep your Google Pay account information up-to-date and secure to protect yourself from unauthorized access and fraud. Make sure to use a strong password and enable two-factor authentication for your Google account.
Troubleshooting Google Pay Issues
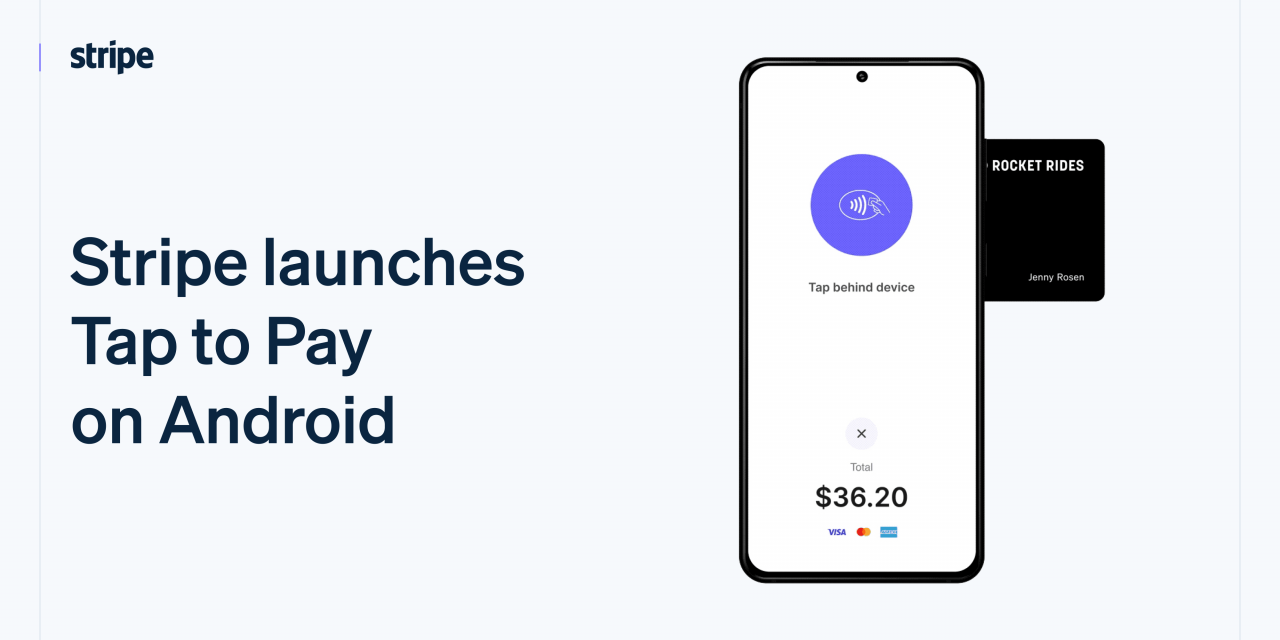
Disable Google Pay on Android, A Comprehensive Guide
If you encounter any issues with Google Pay on your Android device, there are a few things you can try to troubleshoot the problem.
- Payment Failures:If you are unable to make payments using Google Pay, check your internet connection and make sure that your payment information is correct. You can also try restarting the Google Pay app or your Android device.
- App Crashes:If the Google Pay app crashes frequently, try clearing the app’s cache and data. You can also try uninstalling and reinstalling the app.
- Security Concerns:If you are concerned about the security of your Google Pay account, you can contact Google Pay support for assistance. You can also enable two-factor authentication for your Google account to add an extra layer of security.
If you are unable to resolve the issue on your own, you can contact Google Pay support for further assistance.
Conclusion
Mastering the art of disabling Google Pay on Android empowers you with control over your financial transactions and personal data. By understanding the diverse methods and their consequences, you can tailor your device’s settings to align with your unique preferences and security concerns.
Remember, financial management is an ongoing journey, and staying informed about the latest payment technologies is essential for navigating the digital landscape with confidence.
FAQ Summary: How To Turn Off Google Pay On Android
Can I disable Google Pay without uninstalling the app?
Accessing missed calls from blocked numbers on Android is possible through the phone’s call log, as outlined in this guide. Meanwhile, disabling Amber Alerts on Android can be achieved by navigating to the device’s notification settings, as explained in this article.
For issues with email synchronization, this tutorial provides step-by-step instructions to resync email accounts on Android devices. Lastly, this resource offers a detailed explanation on how to automatically save pictures to an SD card on Android, ensuring that precious memories are securely stored.
Yes, you can disable Google Pay functionality through your device settings or within the app itself, without removing the app from your device.
What are the consequences of disabling Google Pay?
Disabling Google Pay may limit your ability to make contactless payments, use certain apps that rely on Google Pay, and access transaction history within the app.
How do I remove Google Pay as the default payment method?
You can set a different payment method as the default by accessing the payment settings within the apps or services where Google Pay is currently set as the primary payment option.
Gadget
Refresh Google on Android, A Comprehensive Guide to Enhanced Performance
Unveiling the intricacies of “how to refresh Google on Android,” this guide delves into the depths of this essential procedure, exploring its significance and empowering users with a comprehensive roadmap to revitalize their Google experience on Android devices.
Refreshing Google on Android transcends mere aesthetics; it’s a transformative process that unlocks a myriad of benefits, from performance enhancements to resolving persistent issues. Embark on this journey to discover the art of Google rejuvenation and elevate your mobile experience to unprecedented heights.
1. Refresh Google on Android
Refreshing Google on Android devices is essential for maintaining optimal performance and a seamless user experience. It involves clearing cached data and reloading the Google app, which can resolve various issues and enhance the app’s functionality.
Step-by-Step Guide to Refresh Google on Android
- Open the Settings app on your Android device.
- Navigate to Apps & notifications.
- Select Google from the list of apps.
- Tap Storage.
- Choose Clear cache and then Clear data.
- Confirm your selection by tapping OK.
- Relaunch the Google app.
2. Benefits of Refreshing Google
Refreshing Google on Android offers numerous benefits, including improved performance, enhanced user experience, and resolution of various issues.
Performance Improvements
Clearing cached data and reloading Google removes temporary files that can accumulate over time, slowing down the app. Refreshing the app eliminates these files, resulting in faster loading times and smoother navigation.
Enhanced User Experience
Refreshing Google can resolve issues that affect the user experience, such as slow scrolling, app crashes, or unresponsive buttons. By clearing corrupted or outdated data, the app can operate more efficiently and provide a seamless experience.
3. Alternative Methods
Apart from refreshing Google, there are alternative methods to improve its performance on Android devices.
Clear Cache
Clearing the Google app’s cache removes temporary files without deleting any user data. This method can resolve minor issues and improve loading times, but it is less effective than refreshing the app.
Clear Data
Clearing the Google app’s data removes all cached files and user settings, resetting the app to its default state. This method is more effective than clearing the cache but requires re-entering user preferences.
4. Troubleshooting
Refreshing Google on Android may occasionally encounter issues. Here are some common problems and their solutions:
Unable to Clear Cache or Data
If you are unable to clear the cache or data of the Google app, ensure that you have sufficient storage space on your device. You may also need to restart your device or update the Google app.
App Crashes After Refreshing
If the Google app crashes after refreshing, try clearing the app’s data again. If the issue persists, uninstall and reinstall the Google app from the Play Store.
5. Tips for Optimization
To optimize the Google app for improved performance and reduced refresh frequency, consider the following tips:
Manage Cache, How to refresh google on android
Regularly clear the Google app’s cache to remove unnecessary temporary files. Avoid accumulating excessive cached data to prevent performance issues.
Use Lite Mode
Enable Lite mode in the Google app settings to reduce data usage and improve performance on devices with limited resources.
Outcome Summary: How To Refresh Google On Android
Mastering the art of Google refresh on Android empowers users to maintain a seamless and optimized Google experience. By implementing the techniques Artikeld in this guide, you can bid farewell to sluggish loading times, app crashes, and other annoyances that hinder your productivity and enjoyment.
Embrace the power of a refreshed Google on Android and unlock the full potential of your device.
Quick FAQs
Why is it necessary to refresh Google on Android?
Refreshing Google on Android is crucial for maintaining optimal performance and resolving common issues such as slow loading times, app crashes, and glitches. It clears accumulated cache and data, freeing up resources and restoring the app to its original state.
If you’re facing difficulties with Android Messages’ end-to-end encryption, disabling it can provide a solution. By contrast, if you prefer a brighter display, changing your Android’s background to white offers an alternative. For those seeking to preserve content from Redgifs, downloading Redgifs provides a convenient option.
Finally, navigating the vastness of the internet can be simplified by going back in Chrome for Android.
How often should I refresh Google on Android?
The frequency of Google refresh depends on individual usage patterns. However, it’s generally recommended to refresh the app every few weeks or whenever you encounter performance issues.
If you’re experiencing difficulties with your Android device, you may need to troubleshoot certain settings. For instance, if you’re having trouble with the end-to-end encryption on your Android messages, you can learn how to disable it here. Additionally, if you’re looking to change the black background to white on your Android device, you can find instructions here.
Furthermore, if you’re encountering issues with downloading Redgifs on your Android device, a guide is available here. Lastly, if you need to go back in Chrome on your Android device, you can find detailed instructions here.
Are there any risks associated with refreshing Google on Android?
Refreshing Google on Android does not pose any significant risks. However, it’s important to note that clearing the cache may remove some personalized settings and preferences. These can be easily restored by logging back into your Google account.
Gadget
How to Remotely Access Android Phone from PC Without App, A Comprehensive Guide

How to remotely access android phone from pc without app – In the digital age, remote access to devices has become essential. This guide delves into the topic of how to remotely access an Android phone from a PC without using an app. We will explore various methods, their advantages and disadvantages, and provide step-by-step instructions for setting up and troubleshooting remote access.
Remote Access Methods

How to Remotely Access Android Phone from PC Without App, A Comprehensive Guide
There are several methods to remotely access an Android phone from a PC without using an app:
- ADB (Android Debug Bridge):ADB is a command-line tool that allows developers to communicate with Android devices. It can be used to remotely control the device, install and uninstall apps, and perform other advanced operations.
- VNC (Virtual Network Computing):VNC is a protocol that allows users to remotely control a graphical user interface (GUI) over a network. It can be used to remotely access and control an Android phone’s screen.
- Remote Desktop:Remote Desktop is a feature in Windows that allows users to remotely access and control another computer. It can be used to remotely access an Android phone that is running the Windows Phone operating system.
Each method has its own advantages and disadvantages:
- ADB:ADB is a powerful tool that provides a wide range of features. However, it requires some technical knowledge to use.
- VNC:VNC is easy to use and provides a graphical interface for remote control. However, it can be less secure than ADB.
- Remote Desktop:Remote Desktop is a convenient option for users who are familiar with Windows. However, it is only available for Android phones that are running the Windows Phone operating system.
Some popular remote access tools include:
- ADB:Platform-Tools package, which includes the ADB command-line tool.
- VNC:VNC Viewer, TightVNC, and RealVNC.
- Remote Desktop:Microsoft Remote Desktop, TeamViewer, and Splashtop.
Setting Up Remote Access
The steps to set up remote access using each method vary depending on the method chosen. Here are the general steps for each method:
ADB:
- Enable USB debugging on the Android phone.
- Install the ADB platform-tools package on the PC.
- Connect the Android phone to the PC using a USB cable.
- Open a command prompt or terminal window on the PC.
- Navigate to the platform-tools directory.
- Run the following command to establish an ADB connection:
adb connect 192.168.1.100
VNC:
Editing media on Android devices offers a wide range of possibilities, from cropping videos to listening to previous phone calls. To crop a video on Android, you can follow a comprehensive guide at how to crop a video on android.
Additionally, you can access past phone calls on Android through a step-by-step process outlined at how to listen to previous phone calls on android.
- Install a VNC server app on the Android phone.
- Install a VNC client app on the PC.
- Start the VNC server app on the Android phone.
- Enter the IP address and port number of the Android phone into the VNC client app on the PC.
- Connect to the Android phone remotely.
Remote Desktop:
- Enable remote access on the Android phone.
- Install the Microsoft Remote Desktop app on the PC.
- Enter the IP address of the Android phone into the Remote Desktop app on the PC.
- Connect to the Android phone remotely.
It is important to take necessary security measures to protect the device when setting up remote access. These measures include:
- Using a strong password for remote access.
- Enabling two-factor authentication for remote access.
- Only allowing trusted devices to connect remotely.
Controlling the Android Phone
Once remote access is set up, the Android phone can be controlled remotely from the PC. The specific features and capabilities available for remote control depend on the method used.
ADB:
- ADB can be used to perform a wide range of commands on the Android phone, including:
- Installing and uninstalling apps
- Taking screenshots
- Retrieving device information
- Pushing and pulling files
VNC:
- VNC provides a graphical interface for remote control of the Android phone. This allows the user to:
- View the Android phone’s screen
- Control the Android phone’s mouse and keyboard
- Launch apps
- Perform other actions on the Android phone
Remote Desktop:
For advanced users, editing Android game files provides a unique opportunity to customize gameplay. Detailed instructions on how to edit Android game files can be found at how to edit android game files. Furthermore, sharing live photos to Android devices requires specific methods, which are explained at how to send live photos to android.
- Remote Desktop provides a similar graphical interface for remote control of the Android phone as VNC. It allows the user to:
- View the Android phone’s screen
- Control the Android phone’s mouse and keyboard
- Launch apps
- Perform other actions on the Android phone
Troubleshooting Remote Access Issues
There are a number of common problems that may occur during remote access. Here are some tips for troubleshooting these issues:
- ADB:
- Make sure that USB debugging is enabled on the Android phone.
- Make sure that the ADB platform-tools package is installed on the PC.
- Make sure that the Android phone is connected to the PC using a USB cable.
- Make sure that the command prompt or terminal window is navigated to the platform-tools directory.
- VNC:
- Make sure that a VNC server app is installed on the Android phone.
- Make sure that a VNC client app is installed on the PC.
- Make sure that the VNC server app is started on the Android phone.
- Make sure that the IP address and port number of the Android phone are entered correctly into the VNC client app on the PC.
- Remote Desktop:
- Make sure that remote access is enabled on the Android phone.
- Make sure that the Microsoft Remote Desktop app is installed on the PC.
- Make sure that the IP address of the Android phone is entered correctly into the Remote Desktop app on the PC.
If you are still having problems with remote access, you can try the following:
- Restart the Android phone and the PC.
- Try using a different USB cable.
- Try using a different remote access tool.
- Contact the manufacturer of the Android phone or the remote access tool for support.
Additional Considerations: How To Remotely Access Android Phone From Pc Without App
There are a number of other factors to consider when remotely accessing an Android phone from a PC. These factors include:
- Privacy:Remote access can give someone else access to your personal information. It is important to be aware of the privacy risks involved and to take steps to protect your privacy.
- Data security:Remote access can also give someone else access to your data. It is important to take steps to protect your data from unauthorized access.
- Potential risks:Remote access can be used for malicious purposes. It is important to be aware of the potential risks and to take steps to protect yourself from them.
Here are some recommendations for enhancing security and protecting personal information when remotely accessing an Android phone from a PC:
- Use a strong password for remote access.
- Enable two-factor authentication for remote access.
- Only allow trusted devices to connect remotely.
- Be aware of the privacy risks involved in remote access.
- Take steps to protect your data from unauthorized access.
- Be aware of the potential risks of remote access.
Epilogue
Mastering remote access to your Android phone from a PC empowers you with unparalleled convenience and control. By understanding the different methods, security measures, and troubleshooting techniques, you can seamlessly manage your device remotely, ensuring productivity and peace of mind.
Popular Questions
Can I remotely access my Android phone from any PC?
Yes, as long as both devices are connected to the internet and you have the necessary permissions and software.
Is it safe to remotely access my Android phone?
Yes, but it’s crucial to implement strong security measures, such as using a VPN and setting up two-factor authentication.
Can I control all aspects of my Android phone remotely?
Yes, with the right tools and permissions, you can perform various actions, including sending messages, making calls, and accessing files.
Gadget
Remotely Access Android Phone Discreetly, Unlocking Hidden Possibilities
How to remotely access android phone without knowing – As the title, “Remotely Access Android Phone Discreetly: Unlocking Hidden Possibilities,” suggests, this comprehensive guide delves into the intricacies of accessing an Android device remotely without the user’s knowledge. Through a detailed analytical writing style, we explore the methods, security implications, use cases, ethical considerations, and troubleshooting tips associated with this intriguing topic.
If you find yourself in a group chat that you no longer wish to be a part of, removing yourself from the group is a straightforward process. Similarly, if your Android device’s screen is not responding accurately to your touch, calibrating the screen can restore its functionality.
Unveiling the secrets of remote Android access, we embark on a journey that empowers readers with the knowledge and understanding necessary to navigate this complex landscape effectively.
Methods to Remotely Access Android Phone
Remote access allows you to control and interact with an Android phone from a different location. This can be useful for troubleshooting, data retrieval, or remote control.
There are several methods for remotely accessing an Android phone:
- Third-party apps:Many apps, such as TeamViewer, AnyDesk, and AirDroid, allow you to remotely control an Android phone from a computer or another mobile device.
- Cloud services:Some cloud services, such as Google Find My Device and Samsung Find My Mobile, offer remote access features for their devices.
- Built-in features:Android has a built-in feature called Remote Access that allows you to remotely control your phone from a web browser.
Security Implications and Precautions
Remote access can pose security risks if not properly secured. Unauthorized access can lead to data theft, malware infection, or even device control.
To protect your device and data, take the following precautions:
- Use strong passwords:Set strong passwords for all remote access accounts.
- Enable two-factor authentication:If available, enable two-factor authentication for added security.
- Limit access permissions:Only grant remote access permissions to trusted individuals or devices.
- Use a VPN:When accessing your phone remotely over a public network, use a VPN to encrypt your connection.
- Keep software up to date:Regularly update your Android device and remote access software to patch security vulnerabilities.
Use Cases and Applications: How To Remotely Access Android Phone Without Knowing
Remote access to Android phones has various use cases, including:
- Troubleshooting:Remotely troubleshoot device issues, such as app crashes or connectivity problems.
- Data retrieval:Access and retrieve data from your phone remotely, even if you lose it or it’s stolen.
- Remote control:Control your phone remotely, such as opening apps, playing music, or sending messages.
Ethical Considerations
Remotely accessing someone’s Android phone without their knowledge raises ethical and legal concerns.
Unauthorized remote access violates privacy and can be illegal in some jurisdictions. It’s crucial to obtain consent from the device owner before attempting remote access.
Consider the following ethical considerations:
- Respect privacy:Only access the device with the owner’s knowledge and consent.
- Use responsibly:Avoid using remote access for malicious or unethical purposes.
- Be aware of legal implications:Familiarize yourself with the laws and regulations regarding remote access in your jurisdiction.
Troubleshooting and Support
If you encounter issues with remote access, try the following troubleshooting tips:
- Check network connectivity:Ensure that both devices are connected to a stable internet connection.
- Verify access permissions:Make sure the remote access permissions are enabled on the target device.
- Restart devices:Restart both the target device and the device you’re using for remote access.
- Update software:Ensure that the remote access software and Android device are up to date.
If you need further assistance, consult the documentation or support resources provided by the remote access software vendor.
Final Review
In conclusion, remotely accessing an Android phone without the user’s knowledge presents a multifaceted landscape with both immense potential and ethical considerations. By understanding the methods, security implications, use cases, and ethical boundaries, individuals can harness the power of remote access responsibly and effectively.
Additionally, if you no longer require the Android Auto app, uninstalling Android Auto is a simple procedure. Furthermore, personalizing your messaging experience by changing the background in Messages can enhance the visual appeal and usability of the app.
Whether for troubleshooting, data retrieval, or remote control, the ability to access an Android phone remotely opens up a world of possibilities. However, it is crucial to prioritize security and privacy, ensuring that unauthorized access is prevented and the device and its data remain protected.
Commonly Asked Questions
Can remote access be performed on any Android device?
Yes, remote access is possible on most Android devices with an active internet connection.
Are there any risks associated with remotely accessing an Android phone?
Yes, security risks include unauthorized access, data breaches, and malware infections. Proper security measures are essential.
What are the ethical implications of remotely accessing someone’s Android phone without their knowledge?
Ethical considerations include privacy concerns, potential misuse, and legal implications. Unauthorized remote access may violate privacy laws.
-
Games6 months ago
Hoyoplay Download, A Comprehensive Guide to Downloading Games
-
Gadget6 months ago
Unlocking Your Android Phone, A Comprehensive Guide to Checking Status and Navigating Pros and Cons
-
Gadget5 months ago
Unveiling Your Digital Footprint, A Comprehensive Guide to Viewing History on Android
-
Games6 months ago
Elden Ring Walkthrough, A Comprehensive Guide to Conquer the Lands Between
-
Gadget6 months ago
Remove Meta AI from WhatsApp Android, A Comprehensive Guide
-
Gadget6 months ago
How to Play Pokémon Infinite Fusion on Android, A Comprehensive Guide to Endless Fusion and Evolution
-
Gadget6 months ago
How to Know If an Android Blocked You on iPhone, Unraveling the Signs
-

 Games6 months ago
Games6 months agoCaria Manor, A Guide to the Royal Ruins

