Gadget
Unveiling the Secrets, How to Play iMessage Games with Android
Embark on an enthralling journey into the realm of cross-platform gaming as we unravel the secrets of how to play iMessage games with Android. In this detailed analysis, we will navigate the complexities of cross-platform messaging, explore the nuances of game mechanics, and uncover the social dynamics that shape these virtual playgrounds.
To enhance your Android experience, you may encounter situations where you need to manage specific settings or perform certain tasks. For instance, if you wish to disable the text-to-speech functionality on your device, a helpful guide is available here.
Additionally, you may need to share your text conversations via email. In such cases, you can find step-by-step instructions here.
While the limitations of iMessage for Android users may seem insurmountable, we will delve into the realm of alternative messaging apps that bridge the gap, enabling you to engage in seamless cross-platform gaming.
Furthermore, if you have multiple video clips and want to combine them into a single file, a detailed tutorial is available here. On the other hand, if you accidentally deleted important call logs, you can recover them by following the instructions here.
How to Play iMessage Games with Android
iMessage, Apple’s proprietary messaging platform, offers a wide range of interactive games that can be enjoyed by iPhone users. However, Android users may feel left out as these games are not directly compatible with their devices. This article explores the possibilities and limitations of playing iMessage games on Android, providing alternative solutions and insights into the technicalities involved.
Cross-Platform Messaging
iMessage games are designed exclusively for Apple’s iOS ecosystem and cannot be played natively on Android devices. However, there are alternative messaging apps available for Android that support cross-platform gaming, allowing users to engage in multiplayer games with iPhone users.
Some popular cross-platform messaging apps with gaming features include:
- Discord
- Telegram
- Signal
Game Availability
Many popular iMessage games are not available on Android, including:
- Words With Friends
- Draw Something
- Trivia Crack
- Heads Up!
- SongPop 2
However, there are alternative games or apps available on Android that offer similar gameplay experiences, such as:
- Scrabble GO (alternative to Words With Friends)
- Pictionary (alternative to Draw Something)
- QuizUp (alternative to Trivia Crack)
- Charades! (alternative to Heads Up!)
- SongPop Party (alternative to SongPop 2)
Technical Requirements, How to play imessage games with android
Playing iMessage games on Android requires a compatible messaging app, a stable internet connection, and a device that meets the following hardware and software requirements:
- Android operating system version 5.0 or higher
- Minimum 1GB of RAM
- Sufficient storage space for the messaging app and games
Some games may have additional requirements, such as specific graphics capabilities or permissions.
Game Mechanics
The game mechanics of iMessage games can vary significantly from similar games available on Android. For example, iMessage games often rely on touch-based controls and take advantage of the iPhone’s built-in features, such as the accelerometer and camera.
Android games, on the other hand, may use different control schemes, such as virtual joysticks or buttons, and may not have access to the same device features.
Social Features
iMessage games often include social features, such as multiplayer modes, leaderboards, and the ability to chat with other players. These features can enhance the gaming experience and foster a sense of community.
Cross-platform messaging apps that support gaming may offer similar social features, allowing Android users to connect with iPhone users in multiplayer games and participate in leaderboards.
Community and Support
There are numerous online communities and forums dedicated to iMessage games, where players can share tips, strategies, and connect with others who enjoy the same games.
While there may not be specific communities dedicated to playing iMessage games on Android, there are general Android gaming communities and forums where users can discuss cross-platform games and seek support.
Future Developments
The possibility of cross-platform gaming between iMessage and Android remains a topic of speculation and anticipation. While there are currently no official plans for such integration, the growing popularity of cross-platform messaging apps and the demand for cross-platform gaming experiences suggest that it could be a potential area of development in the future.
If cross-platform gaming between iMessage and Android were to become a reality, it would open up new possibilities for multiplayer gaming and enhance the overall user experience for both iOS and Android users.
Final Summary: How To Play Imessage Games With Android
As we conclude our exploration, it becomes evident that the potential for cross-platform gaming between iMessage and Android holds both challenges and opportunities. The future of this exciting realm remains uncertain, but the advancements we have witnessed thus far hint at a promising path forward.
Whether you are an avid iMessage gamer seeking to expand your horizons or an Android enthusiast eager to experience the thrill of iMessage games, this detailed analysis has equipped you with the knowledge and insights to navigate this ever-evolving landscape.
User Queries
Can I play all iMessage games on Android?
Unfortunately, not all iMessage games are available on Android due to platform-specific limitations.
What are some alternative games to iMessage games on Android?
There are numerous alternative games available on Android that offer similar gameplay experiences to popular iMessage games.
Do iMessage games offer social features like multiplayer modes?
Yes, many iMessage games incorporate social features such as multiplayer modes and leaderboards, allowing players to connect and compete with others.
Gadget
Sync Your Email on Android, A Comprehensive Guide
How to sync my email on android – In today’s digital world, staying connected to your email is essential. Whether you’re using your Android device for work, personal communication, or both, syncing your email is crucial. This guide will provide you with a detailed overview of how to sync your email on Android, ensuring seamless access to your messages.
Email Accounts
Email accounts are essential for communication, productivity, and accessing various online services. Android devices support multiple email accounts, allowing users to manage their email from different providers in one place.
Types of Email Accounts
- Gmail:Google’s popular email service with a wide range of features, including search, spam filtering, and storage.
- Outlook:Microsoft’s email service offering business-oriented features, such as calendar integration, task management, and group collaboration.
- Yahoo:Another popular email service with a simple interface, spam protection, and customizable filters.
Adding Multiple Email Accounts
- Open the “Settings” app on your Android device.
- Scroll down and tap on “Accounts.”
- Tap on “Add account.”
- Select the email provider you want to add.
- Enter your email address and password.
- Follow the on-screen instructions to complete the setup.
Synchronization Settings
Synchronization is crucial for ensuring that your emails are up-to-date across all your devices. By configuring synchronization settings, you can control how often your email accounts are checked for new messages.
Refresh your Facebook feed to stay updated on the latest posts from your friends and family. To refresh on Android, simply pull down on the screen until the page reloads. Alternatively, you can tap the “Refresh” button in the top right corner of the app.
If you’re having trouble refreshing, check your internet connection or try restarting the app. For more detailed instructions, refer to how to refresh facebook on android.
Importance of Synchronization
- Instant access to emails:Synchronization ensures that you receive new emails promptly, regardless of which device you’re using.
- Consistent data:Synchronization keeps your email data consistent across all your devices, so you can access your messages from any location.
- Increased productivity:With real-time synchronization, you can respond to emails quickly and efficiently, improving your overall productivity.
Configuring Synchronization Settings
- Open the “Settings” app on your Android device.
- Scroll down and tap on “Accounts.”
- Tap on the email account you want to configure.
- Tap on “Account sync.”
- Toggle the “Sync account” option to enable or disable synchronization.
- Set the synchronization frequency under “Sync schedule.”
Synchronization Options
Android devices offer various synchronization options, each with its own advantages and disadvantages. Understanding these options allows you to customize synchronization to suit your specific needs.
Enhance your photos by adding text captions. On Android, open the Photos app and select the image you want to edit. Tap the “Edit” button and then select the “Text” tool. Type your desired text and choose a font, size, and color.
Adjust the position and orientation of the text as needed. For step-by-step instructions, refer to how to add text to a photo android.
Push
Push synchronization provides instant notifications for new emails. It constantly monitors the server for incoming messages and delivers them to your device as soon as they arrive.
For those who frequently encounter technical difficulties on their Android devices, understanding how to navigate common tasks is essential. One such task is refreshing the Facebook application, a process that can be completed in a few simple steps. By following the instructions outlined here , users can quickly refresh their Facebook feed and access the latest updates.
Furthermore, Android users can explore their creativity by learning how to draw on a photo , allowing them to add personal touches and annotations to their images. In addition, managing group text messages can be simplified by understanding how to remove a person from group text , ensuring that only relevant individuals are included in the conversation.
Lastly, enhancing photos with text can be achieved by following the steps outlined here , enabling users to add captions, quotes, or other textual elements to their images.
Fetch
Fetch synchronization checks the server for new emails at regular intervals, such as every 15 or 30 minutes. This option consumes less battery but may result in delays in receiving emails.
Add a personal touch to your photos by drawing on them. On Android, open the Photos app and select the image you want to edit. Tap the “Edit” button and then select the “Draw” tool. Choose a brush size and color, and start drawing.
To remove any unwanted marks, simply tap the “Undo” button. For a more comprehensive guide, visit how to draw on a photo android.
Manual
Manual synchronization requires you to manually check for new emails by refreshing the email app. This option provides complete control over when synchronization occurs but can lead to missed emails if you forget to check regularly.
Streamline your group conversations by removing unwanted participants. On Android, open the messaging app and select the group text you want to edit. Tap the “Group info” button and then select the “Remove member” option. Choose the person you want to remove and tap “Remove.” If you encounter any issues, consult the detailed guide at how to remove a person from group text android.
| Synchronization Option | Advantages | Disadvantages |
|---|---|---|
| Push |
|
|
| Fetch |
|
|
| Manual |
|
|
Troubleshooting Common Issues
Synchronization issues can occasionally occur, preventing you from receiving or sending emails. Identifying and resolving these issues ensures seamless email communication.
Problem: Emails not syncing
- Solution:Check your internet connection and ensure that you have an active data or Wi-Fi connection.
- Solution:Verify that your email account settings are correct and that you’re using the correct password.
- Solution:Restart your email app and your Android device to refresh the connection.
Problem: Receiving duplicate emails
- Solution:Disable and re-enable synchronization for the affected email account.
- Solution:Check if your email provider supports push synchronization and ensure that it’s enabled.
Problem: Synchronization stuck or slow
- Solution:Clear the cache and data for the email app to remove any corrupted files.
- Solution:Reduce the synchronization frequency to a lower interval, such as every 30 or 60 minutes.
- Solution:Contact your email provider for assistance if the issue persists.
Advanced Synchronization Features
Some Android devices offer advanced synchronization features that enhance the email experience. These features provide additional customization and control over how your emails are synchronized.
Background Sync
Background sync allows email accounts to synchronize in the background, even when the email app is not open. This ensures that you receive emails promptly, even when your device is idle.
Sync Only When Connected to Wi-Fi
This feature limits synchronization to Wi-Fi connections, saving battery life and reducing data usage on mobile networks.
Notifications for Important Emails
Some email apps allow you to set up notifications for specific senders or s, ensuring that you don’t miss important emails.
Using These Features, How to sync my email on android
- The availability and configuration of these features may vary depending on your Android device and email app.
- Explore the settings of your email app to identify and enable these features.
Final Conclusion: How To Sync My Email On Android
By following the steps Artikeld in this guide, you can effortlessly sync your email on Android and stay connected to your inbox wherever you go. Remember to consider the synchronization options and troubleshoot any issues that may arise to optimize your email experience.
Essential Questionnaire
How do I add multiple email accounts to my Android device?
To add multiple email accounts, go to the “Settings” app on your device, select “Accounts,” and then tap “Add account.” Follow the prompts to enter your email address and password for each account you want to add.
What are the different synchronization options available?
There are three main synchronization options: push, fetch, and manual. Push notifications provide immediate updates when new emails arrive, while fetch checks for new emails at regular intervals. Manual synchronization requires you to manually check for new emails.
What are some common troubleshooting tips for email synchronization issues?
If you’re having trouble syncing your email, try the following: check your internet connection, make sure your email account settings are correct, clear the cache and data for the email app, and restart your device.
Gadget
Mastering Screenshots on Android S23, A Comprehensive Guide
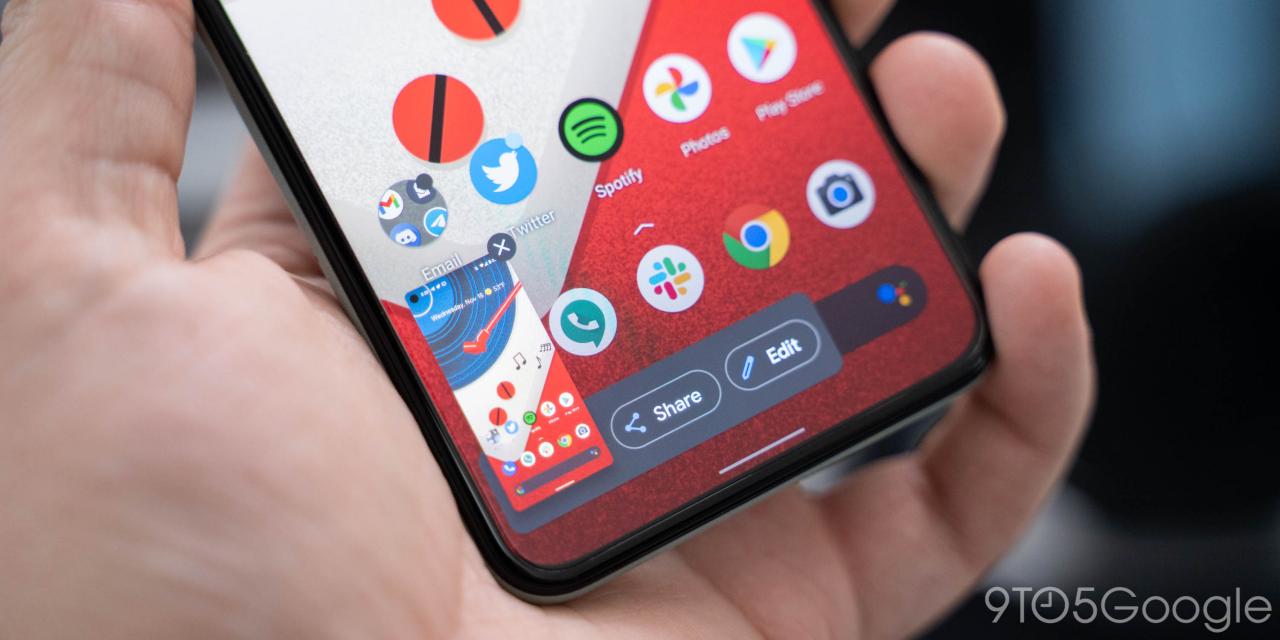
How to take a screenshot on android s23 – In the realm of mobile photography, capturing screenshots is an indispensable skill. For Android S23 users, this guide provides a detailed analytical exploration of how to effortlessly take screenshots, empowering you to preserve and share your digital moments with ease.
Zipping files on your Android device can be a great way to save space and make it easier to share files with others. To zip a file, simply open the “Files” app on your device and navigate to the file you want to compress.
Once you’ve selected the file, tap on the “More” button (three dots) and then select “Compress.” Your file will be compressed into a ZIP file, which you can then share with others. For more detailed instructions, refer to this helpful guide: how to zip files in android.
From the classic hardware buttons method to innovative gesture controls, we delve into the various techniques available, ensuring that you can capture the perfect screenshot every time.
How to Take a Screenshot on Android S23
This guide provides comprehensive instructions on capturing screenshots on the latest Android S23 devices. Whether you prefer physical buttons, gesture controls, or third-party apps, we’ll cover all the methods to help you preserve on-screen content effortlessly.
Auto-downloading can be an inconvenience, but it’s easy to disable on Android devices. Follow the steps outlined here to prevent unwanted files from automatically downloading. If you’re switching from Android to iPhone, you can seamlessly transfer your contacts using a few simple methods.
Learn how to do it here. Transferring pictures from Android to Mac is equally straightforward. For detailed instructions, refer to this guide here. Finally, compressing files on Android is made easy with built-in tools. Discover how to zip files in Android for convenient storage and sharing.
Device Setup and Compatibility
To ensure successful screenshot functionality on your Android S23 device, make sure it meets the following requirements:
- Compatible Android S23 model: All Android S23 series devices, including the S23, S23+, and S23 Ultra, support screenshot capabilities.
- Updated operating system: The latest Android operating system version is recommended for optimal screenshot performance. Check for software updates and install them if available.
Hardware Buttons Method
The traditional method of taking screenshots on Android devices is through a combination of physical buttons:
- Locate the Power button and Volume Down button on your Android S23.
- Press and hold both buttons simultaneously for a few seconds.
- Release the buttons once you hear a shutter sound or see a screenshot animation on the screen.
Troubleshooting:If the hardware buttons method doesn’t work, try the following:
- Make sure you’re pressing both buttons simultaneously and not one after the other.
- Check if the buttons are working properly by testing them in other apps or functions.
- Restart your device and try again.
Gesture Controls
Android S23 devices offer gesture controls as an alternative to the hardware buttons method:
- Go to Settings > Advanced features > Motions and gestures.
- Enable the “Palm swipe to capture” gesture.
- To take a screenshot, swipe the edge of your palm across the screen from left to right or vice versa.
Customization:You can customize the gesture by changing the direction of the swipe or using three fingers instead of the palm.
Quick Settings Panel: How To Take A Screenshot On Android S23
Another convenient way to take screenshots on Android S23 is through the Quick Settings panel:
- Swipe down from the top of the screen to access the Quick Settings panel.
- Locate the “Screenshot” option, which is usually represented by an icon of a camera with a line below it.
- Tap the “Screenshot” icon to capture the current screen.
Advantages:Using the Quick Settings panel for screenshots is quick and easy, as it doesn’t require you to remember button combinations or gestures.
Disadvantages:The screenshot option may not be immediately visible in the Quick Settings panel, especially if you have many other icons enabled.
Transferring your contacts from Android to iPhone can be a daunting task, but it doesn’t have to be. With the right tools and a little patience, you can easily move all of your important contacts over to your new device.
One of the most popular methods is to use a third-party app like “Contacts Transfer” or “My Contacts Backup.” These apps allow you to quickly and easily transfer your contacts between devices. For more detailed instructions, refer to this helpful guide: how to transfer my phone contacts from android to iphone.
Third-Party Apps
There are numerous third-party apps available on the Google Play Store that offer additional features and customization options for taking screenshots:
- Screenshot Easy:This app provides a floating button that allows you to take screenshots with a single tap, as well as advanced editing tools.
- LongShot:This app is designed for capturing long screenshots, allowing you to scroll and capture an entire webpage or conversation.
- Screen Master:This app offers a wide range of features, including scheduled screenshots, annotation tools, and cloud storage.
Pros:Third-party apps provide more flexibility and customization options for screenshot capture and editing.
If you’re experiencing excessive data usage on your Android device, you may want to consider disabling auto-download. To do this, simply navigate to the “Settings” menu, select “Network & Internet,” and then tap on “Data usage.” From here, you can toggle the “Auto-download” switch to the “Off” position.
For more detailed instructions, refer to this helpful guide: how to stop auto download in android.
Cons:Some third-party apps may require additional permissions or in-app purchases to access all features.
If you need to transfer pictures from your Android device to your Mac, there are a few different methods you can use. One option is to use a USB cable to connect your devices. Once connected, you can use the “Image Capture” app on your Mac to import the pictures.
Another option is to use a cloud storage service like Google Drive or Dropbox. By uploading your pictures to the cloud, you can access them from any device with an internet connection. For more detailed instructions, refer to this helpful guide: how to transfer pictures from an android to a mac.
Screenshot Editing and Sharing
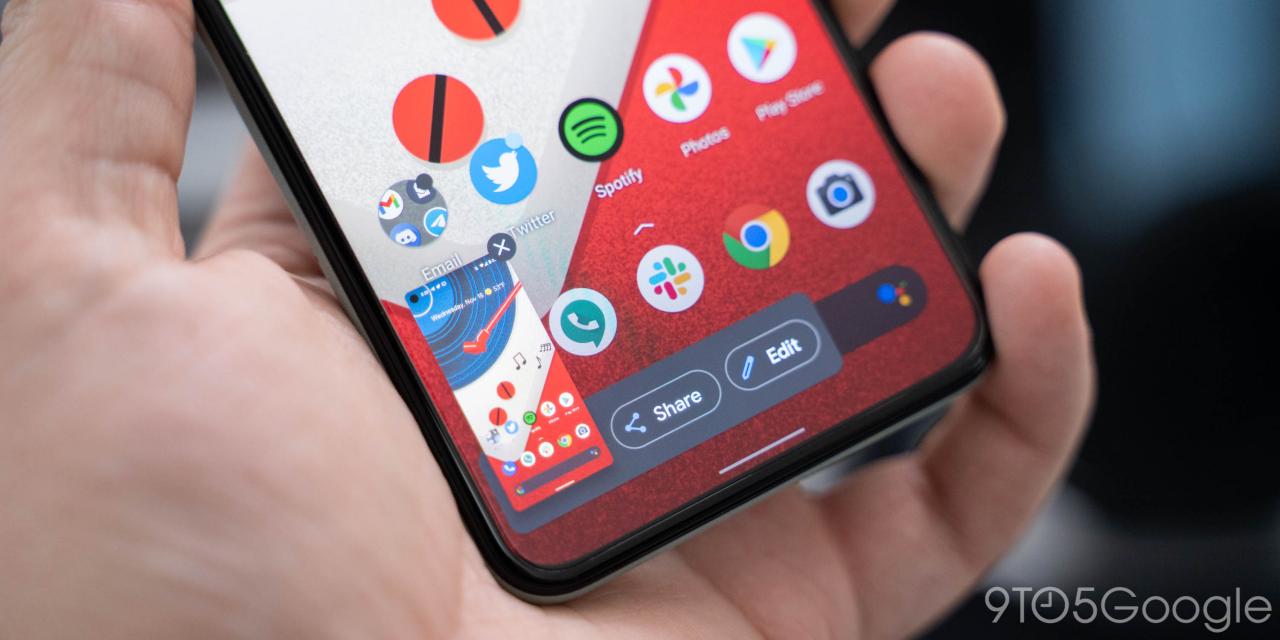
Mastering Screenshots on Android S23, A Comprehensive Guide
Once you have taken a screenshot on your Android S23, you can edit and share it using the following methods:
- Built-in editing tools:Android S23 devices offer basic editing tools such as cropping, drawing, and annotating screenshots.
- Sharing options:Screenshots can be shared through various platforms such as social media, messaging apps, or email.
Closing Notes
Mastering the art of screenshots on Android S23 not only enhances your productivity but also unlocks a world of creative possibilities. Whether you’re preserving precious memories, sharing important information, or simply capturing moments that resonate with you, this comprehensive guide has equipped you with the knowledge and skills to elevate your screenshot game.
Expert Answers
Can I take screenshots on older Android S23 models?
Yes, most Android S23 models, including older versions, support screenshot functionality.
What if the hardware buttons method doesn’t work?
Try enabling the gesture control feature or using the Quick Settings panel. If issues persist, check for system updates or consult the manufacturer’s support.
Can I edit screenshots on my Android S23?
Yes, Android S23 devices offer built-in screenshot editing tools that allow you to crop, annotate, and draw on your screenshots.
Gadget
How to Capture and Edit Live Photos on Android, A Comprehensive Guide
How to take a live photo on android – Master the art of capturing and editing Live Photos on your Android device! This comprehensive guide will walk you through every step, from understanding the concept to utilizing advanced features and troubleshooting common issues. Get ready to elevate your photography skills and preserve precious moments in a dynamic and immersive way.
Live Photos on Android offer a unique blend of still images and short video clips, bringing your memories to life with just a tap. Whether you’re capturing a child’s laughter, a breathtaking sunset, or a special event, Live Photos provide an engaging and interactive way to share your experiences.
Understanding Live Photos on Android
Live Photos on Android devices are a combination of a still image and a short video clip, capturing the moments just before and after the photo is taken. This allows you to relive the moment in a more immersive way.
Benefits of Live Photos include the ability to capture candid moments, preserve memories, and add a touch of dynamism to your photos. However, they can also take up more storage space and may not be supported by all devices or apps.
Live Photos are particularly useful for capturing moments that are difficult to express with a single still image, such as a child’s first steps or a pet’s playful antics.
Capturing Live Photos on Android
To capture a Live Photo on an Android device, open the Camera app and make sure the Live Photo mode is enabled. This can usually be found in the camera settings or by swiping up on the screen.
Once Live Photo mode is enabled, simply press the shutter button as you would for a regular photo. The device will automatically capture a short video clip along with the still image.
You can customize Live Photo settings by tapping the gear icon in the camera app. Here, you can adjust the length of the video clip, choose the resolution, and enable or disable the sound.
To capture high-quality Live Photos, try to keep the camera steady and focus on the subject. Avoid moving the camera too quickly or zooming in or out during the shot.
Editing and Sharing Live Photos on Android
Live Photos can be edited on Android devices using the Photos app. To edit a Live Photo, open the app and select the photo you want to edit. Then, tap the Edit icon and choose the desired editing options.
Editing options for Live Photos include cropping, trimming, and adding filters. You can also adjust the volume of the sound or remove it altogether.
With the advent of smartphones, we now have access to a wealth of information and entertainment at our fingertips. However, with this convenience comes the potential for our personal data to be compromised. If you’re concerned about your privacy, it’s important to know how to protect yourself.
How to tell if my texts are being forwarded android can help you determine if your messages are being intercepted, while how to recover google history on android provides tips on recovering deleted data.
To share a Live Photo, tap the Share icon and choose the desired sharing method. Live Photos can be shared via messaging apps, social media, or email.
To preserve the Live Photo format when sharing, make sure to select the “Share as Live Photo” option.
In addition to privacy concerns, it’s also important to keep your Android device up-to-date. This ensures that you have the latest security patches and features. How to upgrade android emojis can guide you through the process of updating your device’s software, while how to do a boomerang on android provides instructions on creating fun and engaging videos.
Advanced Features of Live Photos on Android, How to take a live photo on android
Some Android devices offer advanced features for Live Photos, such as Loop and Bounce effects. These effects can be used to create creative and engaging content.
The Loop effect plays the Live Photo in a continuous loop, creating a GIF-like animation. The Bounce effect plays the Live Photo forward and then backward, creating a fun and dynamic effect.
To use these advanced features, open the Live Photo in the Photos app and tap the Edit icon. Then, select the desired effect from the menu.
Troubleshooting Live Photo Issues on Android
If you encounter issues when capturing or editing Live Photos on Android, there are a few potential solutions.
- Make sure that Live Photo mode is enabled in the camera settings.
- Ensure that your device has enough storage space to capture and store Live Photos.
- Try updating the Camera app to the latest version.
- If you are having trouble sharing Live Photos, make sure that the recipient’s device supports the Live Photo format.
Summary
With the knowledge and techniques gained from this guide, you’re now equipped to harness the full potential of Live Photos on your Android device. Experiment with different settings, explore creative effects, and share your captivating Live Photos with the world.
Remember, the possibilities are endless, so let your imagination soar and capture the beauty of life in a dynamic and unforgettable way.
Query Resolution: How To Take A Live Photo On Android
Can I edit Live Photos on my Android device?
Yes, you can edit Live Photos on Android devices using various editing tools. You can crop, trim, adjust exposure, add filters, and more.
How do I share Live Photos with others?
You can share Live Photos with others via messaging apps, social media platforms, or email. Ensure that the recipient’s device supports Live Photos to view them correctly.
What are the limitations of Live Photos on Android?
Live Photos may not be supported by all Android devices or apps. Additionally, Live Photos can take up more storage space than regular photos.
-
Gadget6 months ago
Unlocking Your Android Phone, A Comprehensive Guide to Checking Status and Navigating Pros and Cons
-
Games6 months ago
Hoyoplay Download, A Comprehensive Guide to Downloading Games
-
Gadget6 months ago
Remove Meta AI from WhatsApp Android, A Comprehensive Guide
-
Gadget5 months ago
Unveiling Your Digital Footprint, A Comprehensive Guide to Viewing History on Android
-
Games6 months ago
Elden Ring Walkthrough, A Comprehensive Guide to Conquer the Lands Between
-
Gadget6 months ago
How to Play Pokémon Infinite Fusion on Android, A Comprehensive Guide to Endless Fusion and Evolution
-
Gadget6 months ago
How to Know If an Android Blocked You on iPhone, Unraveling the Signs
-
Gadget6 months ago
How to Run EXE Files on Android, A Comprehensive Guide



