Gadget
How to Name a Group Chat on Android, A Comprehensive Guide
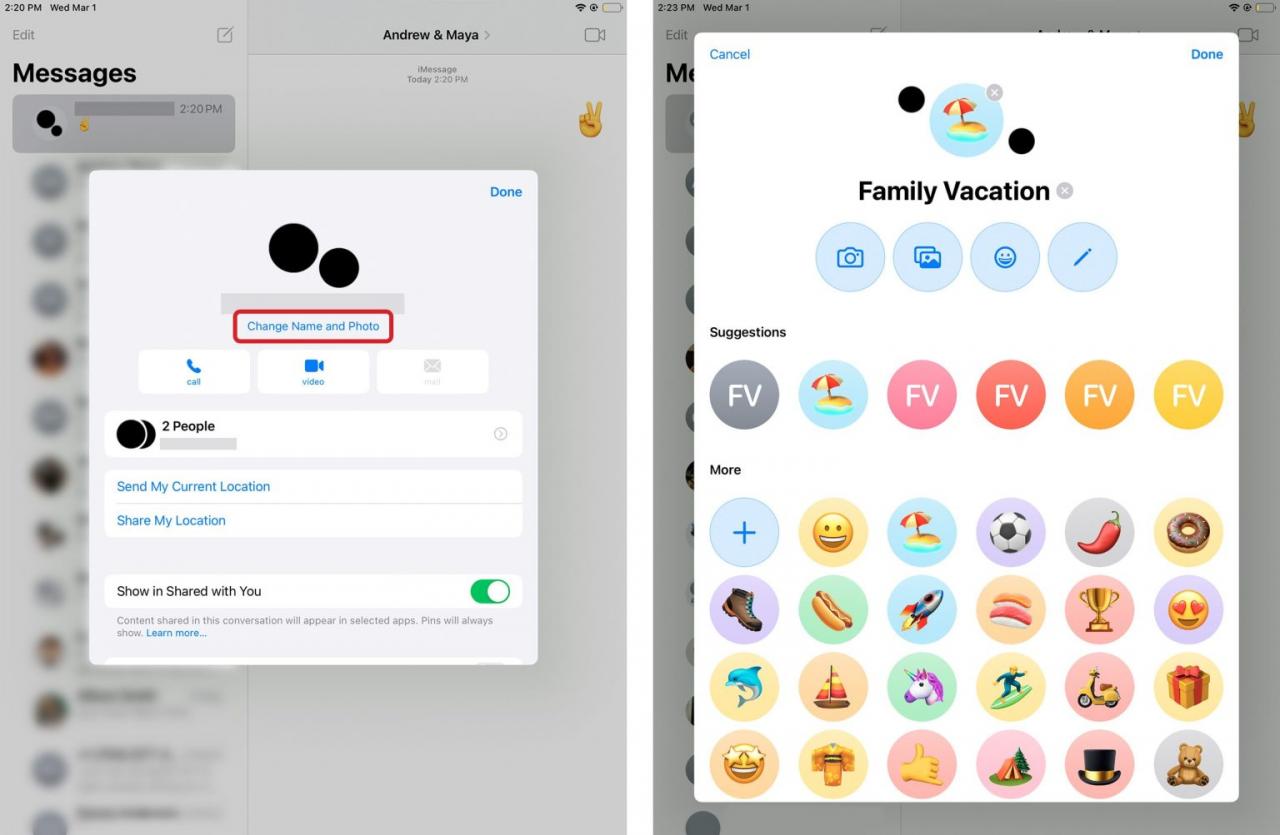
How to name a group chat on android – Naming a group chat on Android is an art form that requires careful consideration and creativity. With countless options available, choosing the perfect name can be a daunting task. This guide will delve into the intricacies of group chat naming, providing insights, tips, and best practices to help you craft a name that perfectly captures the essence of your group.
Android devices offer various customization options to suit users’ preferences. One common adjustment is disabling the screen lock feature. If you prefer quick access to your device without the hassle of unlocking it, follow this detailed tutorial how to disable screen lock in android.
It provides step-by-step instructions to help you remove the screen lock and streamline your device’s accessibility.
From understanding the importance of a well-chosen name to exploring customization options and leveraging name generation tools, this comprehensive guide will empower you to create a group chat name that stands out and resonates with your members.
Android users can easily disable airplane mode, which restricts network connectivity, by following the instructions outlined here. Similarly, disabling the screen lock, which protects the device from unauthorized access, can be achieved through a simple process described here.
Furthermore, turning on SMS, which allows users to send and receive text messages, can be done effortlessly by following the steps provided here. Additionally, Pokemon Go players can enhance their gameplay by utilizing a joystick, which can be obtained through the methods detailed here.
How to Name a Group Chat on Android
Choosing a name for your Android group chat is an important step that can set the tone for your conversations. Here are some tips to help you choose a name that reflects the purpose and interests of your group.
For avid mobile gamers, customizing the gaming experience on Android devices can enhance enjoyment. If you’re an avid Pokemon GO player, you may seek ways to improve gameplay. One popular technique is using a joystick, which can provide more precise control over your character’s movements.
Refer to this comprehensive guide how to get a joystick in pokemon go android to seamlessly integrate a joystick into your gaming setup.
Chat Group Name Considerations
When choosing a name for your group chat, it’s important to consider the following factors:
- Purpose of the group:What is the main reason for your group to exist? Is it for staying in touch with friends, discussing work projects, or sharing hobbies?
- Interests of the group members:What do the members of your group have in common? Are they all fans of the same TV show, enjoy the same activities, or work in the same industry?
- Memorability:Choose a name that is easy to remember and recognize. Avoid using long or complicated names that are difficult to recall.
- Puns and inside jokes:While puns and inside jokes can be fun, they may not be appropriate for all group chats. If you’re not sure if everyone in the group will understand the joke, it’s best to avoid using it in the name.
Customization Options
Once you’ve chosen a name for your group chat, you can customize it further by adding emojis or symbols. To do this, simply tap on the group chat name and select “Edit.” You can then add emojis or symbols to the name field.
There are a few things to keep in mind when customizing your group chat name:
- Length limits:Group chat names can be up to 25 characters long.
- Character restrictions:Group chat names can only contain letters, numbers, spaces, and emojis.
- Special characters:You can use special characters in your group chat name, but some characters may not be supported on all devices.
Group Naming Best Practices, How to name a group chat on android
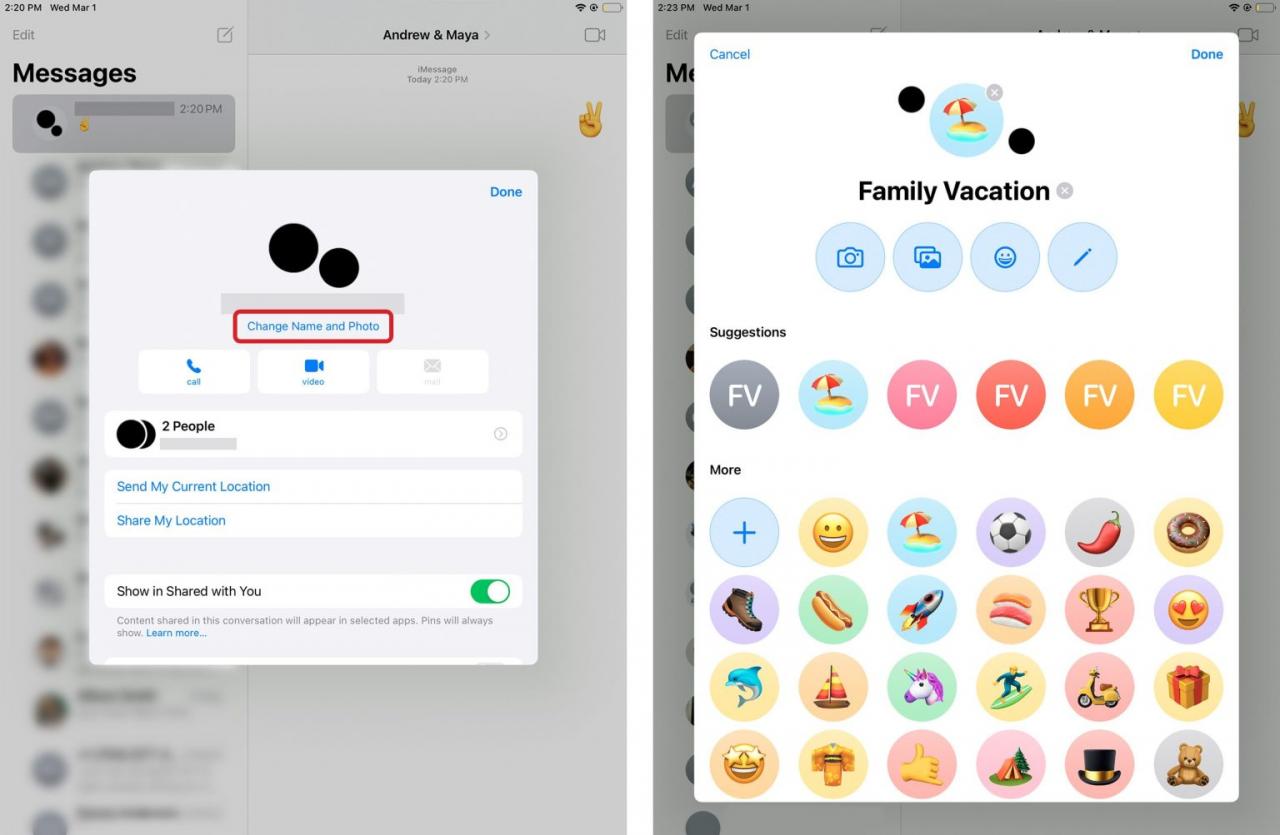
How to Name a Group Chat on Android, A Comprehensive Guide
Here are some best practices for naming your group chat:
| Type of Name | Pros | Cons |
|---|---|---|
| Descriptive | Easy to understand and remember | Can be boring or unoriginal |
| Creative | Unique and memorable | Can be difficult to understand or remember |
| Humorous | Can be fun and lighthearted | May not be appropriate for all groups |
Ultimately, the best name for your group chat is the one that you and your members like the most. Don’t be afraid to experiment with different names until you find one that fits.
When traveling by air, it’s essential to enable Airplane Mode on your Android device to comply with safety regulations. However, once you land and wish to reconnect to cellular networks, you’ll need to disable Airplane Mode. Follow this clear guide how to turn off airplane mode on android for detailed instructions on quickly restoring your device’s connectivity.
Name Generation Tools
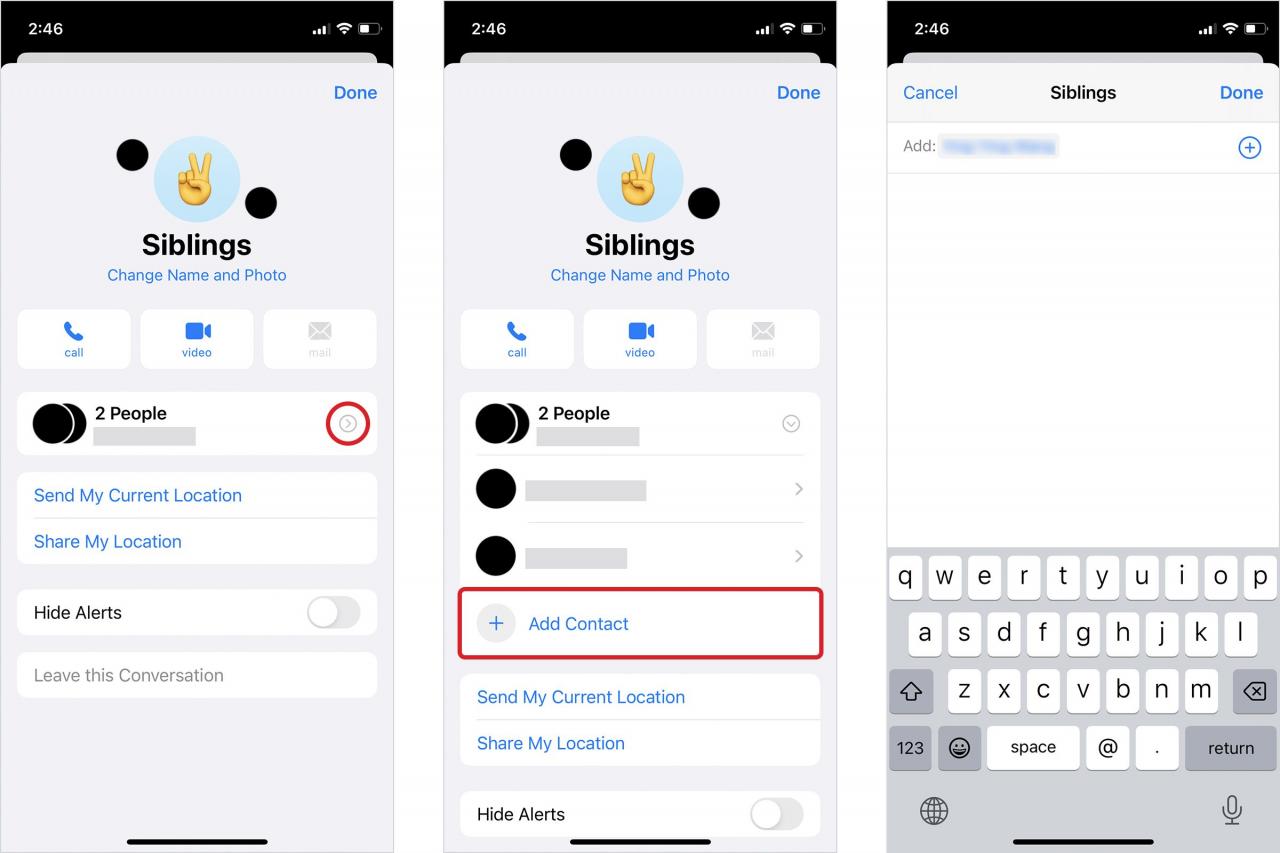
How to Name a Group Chat on Android, A Comprehensive Guide
If you’re having trouble coming up with a name for your group chat, you can use a group name generator. These tools can help you generate unique and creative names based on your input.
Here are some popular group name generators:
- SpinXO
- Jimpix
- Namelix
When using a group name generator, be sure to provide the tool with as much information as possible about your group. This will help the tool generate names that are relevant to your group’s interests and purpose.
For efficient communication, ensuring your Android device can send and receive SMS messages is crucial. If you encounter issues with SMS functionality, refer to this helpful guide how to turn sms on android. It offers a comprehensive explanation of SMS settings and troubleshooting techniques to restore seamless messaging on your device.
Special Characters and Emojis
You can use special characters and emojis in your group chat name to add personality and flair. Here are a few tips for using special characters and emojis:
- Use sparingly:Don’t overuse special characters or emojis, as this can make your group chat name difficult to read.
- Choose meaningful characters:Choose special characters and emojis that have a specific meaning or relevance to your group.
- Be aware of cultural differences:Be aware that some special characters and emojis may have different meanings in different cultures.
Here is a list of some commonly used special characters and their meanings:
- <:Colon
- 😉: Winking face
- <3: Heart
- 🙂: Smiley face
- 🙁: Frowning face
Last Recap: How To Name A Group Chat On Android
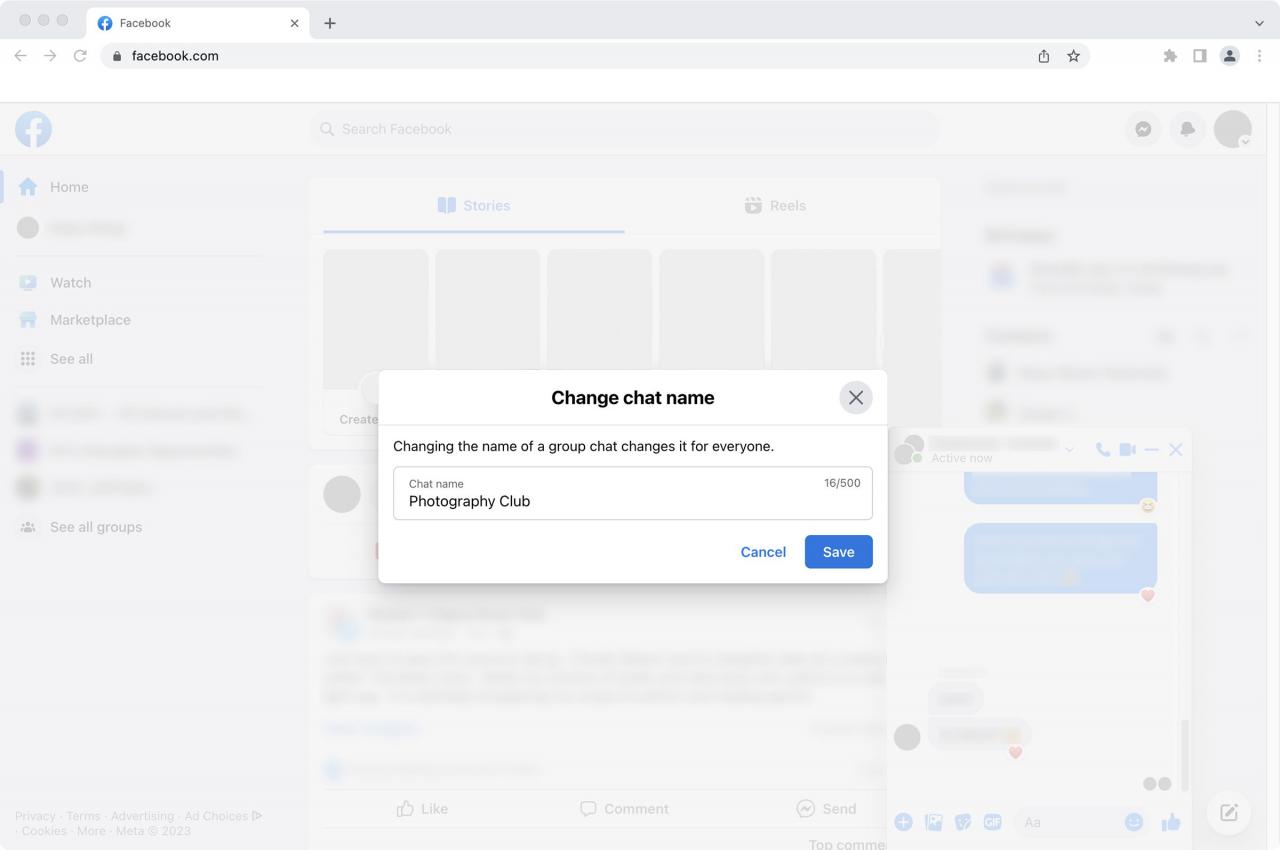
How to Name a Group Chat on Android, A Comprehensive Guide
Whether you’re looking to create a memorable name for your close-knit circle of friends, a professional group for work colleagues, or a lighthearted chat with family members, this guide has equipped you with the knowledge and inspiration you need to choose the perfect name.
Embrace the power of words and let your group chat name become a testament to the unique bond you share with your members.
Quick FAQs
Can I use special characters or emojis in my group chat name?
Yes, you can use special characters and emojis in your group chat name, but it’s important to use them sparingly. Too many special characters or emojis can make your name difficult to read or understand.
Can I change the name of a group chat after it’s been created?
Yes, you can change the name of a group chat after it’s been created. However, it’s important to get the consent of all group members before making the change.
How do I choose a group chat name that everyone will like?
When choosing a group chat name, it’s important to consider the interests and personalities of all group members. Try to choose a name that is relevant to your group and that everyone can relate to.
Gadget
How to Mute Calls on Android, A Comprehensive Guide
How to mute calls on android – In the realm of mobile communication, the ability to mute incoming calls is a crucial aspect of managing distractions and maintaining privacy. For Android users, there exists a plethora of methods and settings to effectively silence incoming calls, ranging from basic muting options to advanced features that cater to specific scenarios.
This comprehensive guide will delve into the various ways to mute calls on Android devices, empowering users with the knowledge to tailor their call management experience.
From simple button presses to customized mute profiles and advanced scheduling options, we will explore the nuances of call muting on Android, ensuring that you never miss an important call while maintaining a serene and distraction-free environment.
Methods to Mute Calls on Android Devices
Android smartphones offer various ways to mute incoming calls. Here are the most common methods:
Mute Using the Volume Buttons
The quickest way to mute an incoming call is by using the volume buttons on the side of your device. Simply press the Volume Down button repeatedly until the ringer volume is set to zero.
In addition to security measures, customizing your Android experience is also important. If you prefer a full-screen view while using Android Auto, you can find detailed instructions on how to achieve this. Moreover, if you’re bothered by captions on your Android phone, this guide provides clear steps on how to turn off captions.
Mute Using the Notification Panel
You can also mute calls by accessing the notification panel. When a call comes in, swipe down from the top of the screen to reveal the notification panel. Tap the “Mute” button to silence the call.
When using Android devices, it’s crucial to ensure their security. One effective way to protect your device is by setting a screen lock. Detailed instructions on how to set up a screen lock on your Android device can be found at this link.
Furthermore, you may encounter duplicate icons on your Android device. To address this issue, refer to this article for comprehensive guidance on removing duplicate icons.
Mute Using the Phone App
Another way to mute calls is through the Phone app. Open the app and go to the “Recents” tab. Find the incoming call and tap the “Mute” button next to it.
Customizing Mute Settings
Android devices allow you to customize mute settings to suit your preferences. Here’s how:
Set Different Mute Profiles
You can create different mute profiles for different situations. For example, you can create a profile that mutes all calls except those from your favorite contacts.
Manage Mute Profiles
Once you’ve created a mute profile, you can manage it from the Settings app. Go to “Sound & vibration” and tap “Mute profiles.” Here, you can edit, delete, or create new mute profiles.
Advanced Mute Features
Certain Android devices offer advanced mute features that enhance call management:
Scheduled Muting, How to mute calls on android
Some devices allow you to schedule automatic muting for specific times or days. This is useful for situations where you want to silence calls during meetings or at night.
Exceptions for Specific Contacts
You can also create exceptions for specific contacts. This means that calls from these contacts will not be muted, even when your device is in mute mode.
Troubleshooting Mute Issues
If you’re experiencing problems muting calls on your Android device, here are some troubleshooting tips:
- Check your mute settings:Make sure that your device is not set to automatically mute calls.
- Restart your device:This often resolves minor software glitches that may be affecting mute functionality.
- Update your software:Software updates can include bug fixes and performance improvements that may resolve mute issues.
Additional Tips and Tricks
- Use third-party apps:There are several third-party apps available on the Google Play Store that can enhance mute functionality.
- Disable notifications for certain apps:If you receive unwanted calls from specific apps, you can disable notifications for those apps to prevent them from interrupting you.
- Use a silent ringtone:If you don’t want to completely mute calls, you can set a silent ringtone so that your device will not make any sound when it receives a call.
Ultimate Conclusion: How To Mute Calls On Android
Mastering the art of muting calls on Android devices not only enhances your call management capabilities but also contributes to your overall productivity and well-being. By leveraging the methods and techniques Artikeld in this guide, you can effectively silence unwanted calls, create personalized mute profiles, and utilize advanced features to automate muting based on your preferences.
Embrace the power of call muting and transform your Android device into a haven of tranquility and efficiency.
Quick FAQs
Can I schedule automatic muting on my Android device?
Yes, certain Android devices offer advanced mute features that allow you to schedule automatic muting based on specific time periods or locations. This can be particularly useful for silencing calls during meetings or while sleeping.
Is it possible to create exceptions for specific contacts?
Yes, you can create exceptions for specific contacts in your mute profiles. This ensures that important calls from designated individuals will still ring through even when your device is set to mute.
What should I do if I’m experiencing problems muting calls on my Android device?
If you’re having trouble muting calls on your Android device, check the device’s settings to ensure that the mute function is enabled. Additionally, restart your device or contact your carrier for further assistance.
Gadget
How to Open a Picture Message on Android, A Comprehensive Guide
How to open a picture message on android – Navigating the world of picture messaging on Android can be a breeze with the right knowledge. Whether you’re a seasoned user or just getting started, this comprehensive guide will empower you to effortlessly open, troubleshoot, and optimize your picture messaging experience on Android.
How to Open a Picture Message on Android
Opening picture messages on Android devices is a straightforward process, but it can vary slightly depending on the device and the messaging app being used. Here’s a step-by-step guide on how to open a picture message on Android:
1. Open the messaging app on your Android device.
2. Tap on the conversation that contains the picture message.
3. The picture message will be displayed in the conversation thread. Tap on the picture to open it.
Troubleshooting Issues with Opening Picture Messages: How To Open A Picture Message On Android
If you’re having trouble opening picture messages on your Android device, there are a few things you can try:
Corrupted or Damaged Picture Messages
- If the picture message is corrupted or damaged, you may not be able to open it.
- Try downloading the picture message again.
- If the picture message is still not opening, contact the sender and ask them to send it again.
Picture Messages Not Downloading
- If the picture message is not downloading, check your internet connection.
- Make sure that your messaging app has permission to access the internet.
- Try restarting your messaging app.
Picture Messages Not Displaying Properly, How to open a picture message on android
- If the picture message is not displaying properly, try restarting your messaging app.
- If the picture message is still not displaying properly, try updating your messaging app.
- If the picture message is still not displaying properly, contact the sender and ask them to send it again.
Optimizing Picture Message Settings
You can adjust your picture message settings to improve the user experience. Here are a few options you can configure:
Changing the Default Messaging App
If you’re not satisfied with the default messaging app on your Android device, you can change it to a different app.
To change the default messaging app, go to Settings > Apps > Default apps > Messaging app.
Configuring Picture Message Download Settings
You can configure your picture message download settings to control how picture messages are downloaded.
To configure your picture message download settings, go to Settings > Apps > Messaging > Picture messages.
Enabling or Disabling Auto-Retrieval of Picture Messages
You can enable or disable auto-retrieval of picture messages.
Staying connected to your fitness goals is made effortless with the integration of Fitbit devices with your Android smartphone. By pairing your Fitbit with your phone, you can seamlessly track your activity levels, monitor your sleep patterns, and receive notifications right on your wrist.
The process of connecting your Fitbit is straightforward and can be completed within minutes. Simply download the Fitbit app on your Android device and follow the on-screen instructions. ( How to Connect Fitbit to Android )
To enable or disable auto-retrieval of picture messages, go to Settings > Apps > Messaging > Picture messages.
Advanced Features for Picture Messages
Android devices offer a number of advanced features for picture messages.
Expanding the capabilities of your Android Auto system can enhance your driving experience. By integrating the ONX app, you can access detailed off-road maps, trail information, and turn-by-turn navigation specifically designed for outdoor enthusiasts. To add ONX to your Android Auto, download the app from the Google Play Store and connect your device to your vehicle’s infotainment system.
( How to Get ONX on Android Auto )
Sharing Picture Messages with Multiple Recipients
You can share picture messages with multiple recipients at the same time.
To share a picture message with multiple recipients, tap on the Share icon and then select the recipients you want to share the picture message with.
Editing Picture Messages Before Sending
You can edit picture messages before sending them.
Controlling the flow of information on your Android device is essential for maintaining a streamlined and efficient user experience. If you find yourself frequently searching for specific content within a web page or document, utilizing the “Find on Page” function can significantly expedite your search.
To activate this feature, simply tap the three-dot menu in the top-right corner of your browser and select “Find on Page.” Alternatively, you can press “Ctrl+F” on your keyboard to invoke the search bar. ( How to Control F on Android )
To edit a picture message before sending it, tap on the Edit icon and then make the desired changes.
Saving Picture Messages to the Device
You can save picture messages to your device.
To save a picture message to your device, tap on the Save icon.
Picture Message Security and Privacy
There are a few things you can do to protect your picture messages from unauthorized access.
Ensuring that your Android device remains up-to-date is crucial for maintaining optimal performance and security. However, automatic updates can sometimes disrupt your workflow or consume excessive data. To regain control over the update process, you can disable auto-updates in the settings of your device.
Navigate to “Settings” > “System” > “System Update” and toggle off the “Auto-update system” option. ( How to Stop Auto Updates on Android )
Protecting Picture Messages from Unauthorized Access
- Use a strong password or PIN to lock your device.
- Don’t share your device with anyone you don’t trust.
- Be careful about what picture messages you open.
Preventing Picture Messages from Being Shared Without Consent
- Don’t share picture messages with anyone you don’t trust.
- Be careful about what picture messages you post online.
- If you’re concerned about a picture message being shared without your consent, contact the sender and ask them to delete it.
Deleting Picture Messages Securely
- To delete a picture message securely, open the picture message and tap on the Delete icon.
- Then, tap on the Delete from device option.
- This will delete the picture message from your device and from the sender’s device.
Epilogue
With the tips and tricks Artikeld in this guide, you can now confidently open, manage, and enjoy picture messages on your Android device. Remember, staying up-to-date with the latest features and security measures will ensure a seamless and secure picture messaging experience.
Question & Answer Hub
Can I open picture messages without an internet connection?
Yes, picture messages (MMS) can be received and opened without an active internet connection, as they are sent over cellular networks.
What should I do if my picture messages are not downloading?
Check your network connection, ensure you have enough storage space, and verify that MMS is enabled on your device. If the issue persists, contact your carrier.
Can I save picture messages to my device?
Yes, you can save picture messages to your device’s gallery or other designated storage locations within the messaging app.
Gadget
Effortless Photo Management, How to Move Photos to Albums on Android Without Duplication
How to move photos to album without duplicating android – Navigating the vast world of digital photography on Android devices can be a daunting task, especially when it comes to organizing and managing your precious memories. One common challenge users face is figuring out how to move photos to albums without creating pesky duplicates.
This comprehensive guide will delve into the intricacies of photo management on Android, providing step-by-step instructions and insights to help you effortlessly organize your photo library.
For a more immersive entertainment experience, consider screen mirroring your Android device to a Roku TV. This allows you to stream videos, games, and other content directly from your phone to your TV. The guide on screen mirroring to Roku TV from Android provides clear instructions on how to establish the connection and enjoy your favorite content on a larger screen.
With a focus on clarity and efficiency, we will explore the nuances of selecting photos for album transfer, creating new albums, and executing the transfer process seamlessly. Along the way, we will uncover the secrets of avoiding duplicate photos, ensuring that your albums remain organized and clutter-free.
How to Move Photos to Album Without Duplicating on Android
Moving photos to albums is a crucial aspect of photo management, allowing users to organize and categorize their memories. To ensure a seamless and efficient transfer process without creating duplicates, follow these steps:
Identifying Photos for Album
To select photos for transfer, follow these methods:
- Batch Selection:Tap and hold on a photo, then drag the selection box over the desired photos.
- Individual Selection:Tap on individual photos to select them. Use the checkmark icon to mark selected photos.
Creating New Album, How to move photos to album without duplicating android
To create a new album:
- Open the gallery app and tap the “Albums” tab.
- Tap the “+” icon in the top right corner.
- Enter a name for the album and tap “Create.”
Transferring Photos to Album
To move photos without creating duplicates:
- Copy:Select the photos, tap the “Share” icon, then choose “Copy to Album.” Select the new album from the list.
- Cut:Select the photos, tap the “Cut” icon, then navigate to the new album and tap the “Paste” icon.
Verifying Transfer Success
To confirm successful transfer:
- Open the new album and check if all the selected photos are present.
- Check the original photo locations to ensure that the photos have been removed (if cut) or remain intact (if copied).
Closing Notes: How To Move Photos To Album Without Duplicating Android
Mastering the art of moving photos to albums on Android without duplication empowers you to take control of your digital memories. By following the techniques Artikeld in this guide, you can streamline your photo management process, ensuring that your cherished moments are organized, accessible, and free from unnecessary duplicates.
Whether you’re a seasoned photographer or a casual snapshot enthusiast, this guide will elevate your Android photo management skills to new heights.
Text bubbles can sometimes clutter your Android screen and disrupt your messaging experience. To eliminate these bubbles and streamline your messaging interface, you can refer to the helpful guide on how to get rid of text bubbles on Android.
By following the provided steps, you can restore a clean and clutter-free messaging experience.
Frequently Asked Questions
Q: How do I select multiple photos for album transfer?
A: To select multiple photos, tap and hold on the first photo you want to select. Then, tap on the other photos you want to add to the selection. You can also use the “Select All” option to select all photos in the current view.
Q: Can I move photos to an album without creating duplicates?
Group chats can be a great way to stay connected with multiple individuals simultaneously. However, there may come a time when you need to remove yourself from a group chat on your Android device. Fortunately, the process is straightforward. By following the detailed guide on how to remove a group chat on Android , you’ll be able to exit group chats effortlessly.
A: Yes, you can move photos to an album without creating duplicates by using the “Copy” or “Cut” commands. When you copy a photo, a new copy of the photo is created in the album, leaving the original photo in its original location.
When you cut a photo, the photo is moved from its original location to the album.
Q: How do I verify that photos have been successfully transferred without duplication?
A: To verify that photos have been successfully transferred without duplication, check the album to make sure that the photos are present. You can also compare the number of photos in the album to the number of photos you selected for transfer.
In the realm of mobile communication, understanding how to effectively navigate various messaging platforms is essential. If you’re an Android user, mastering the ability to send text messages from an iCloud email can greatly enhance your communication capabilities. A comprehensive guide on how to text an iCloud email from Android provides step-by-step instructions for setting up and sending messages seamlessly.
If the numbers match, then the photos have been successfully transferred without duplication.
-
Gadget6 months ago
Unlocking Your Android Phone, A Comprehensive Guide to Checking Status and Navigating Pros and Cons
-
Games6 months ago
Hoyoplay Download, A Comprehensive Guide to Downloading Games
-
Gadget5 months ago
Unveiling Your Digital Footprint, A Comprehensive Guide to Viewing History on Android
-
Games6 months ago
Elden Ring Walkthrough, A Comprehensive Guide to Conquer the Lands Between
-
Gadget6 months ago
Remove Meta AI from WhatsApp Android, A Comprehensive Guide
-
Gadget6 months ago
How to Play Pokémon Infinite Fusion on Android, A Comprehensive Guide to Endless Fusion and Evolution
-
Gadget6 months ago
How to Know If an Android Blocked You on iPhone, Unraveling the Signs
-
Gadget6 months ago
How to Run EXE Files on Android, A Comprehensive Guide


