Gadget
Delete Calls on Android, A Comprehensive Guide
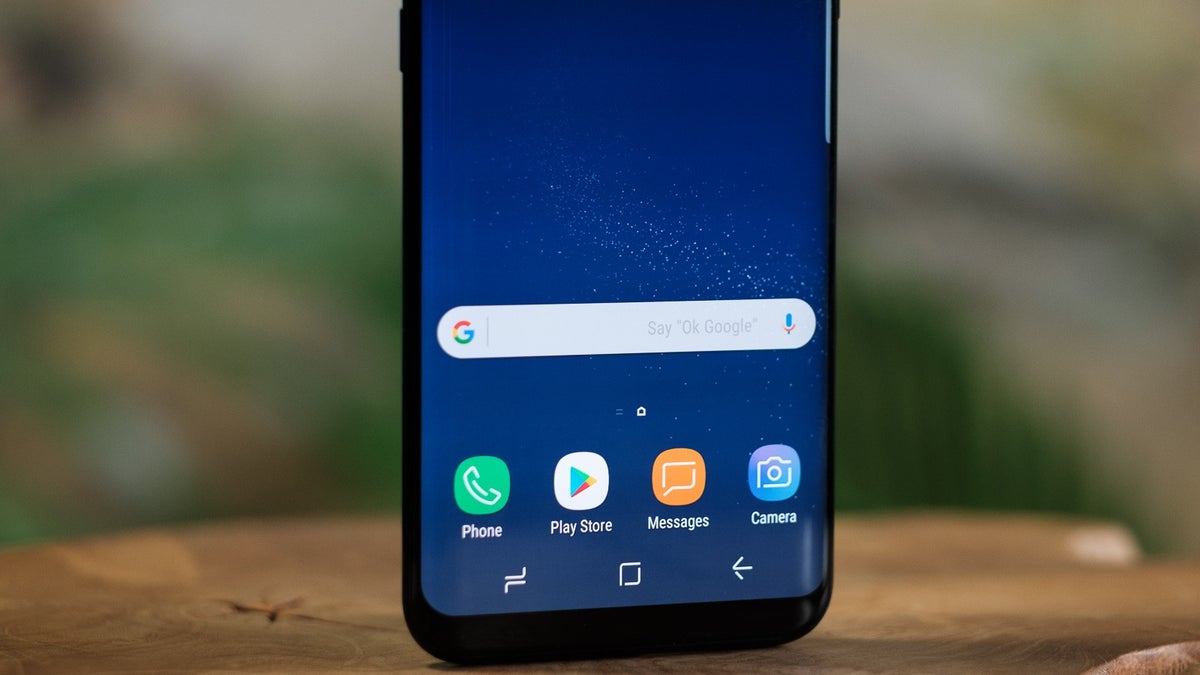
How to delete calls on android – Discover the comprehensive guide to deleting calls on Android devices. From individual call logs to advanced techniques, this guide empowers you to manage your call history efficiently.
Whether you seek to declutter your phone or maintain privacy, this article provides step-by-step instructions and explores third-party apps for a seamless experience.
Cara Menghapus Panggilan di Android
Menghapus panggilan di perangkat Android dapat dilakukan dengan beberapa cara. Artikel ini akan memandu Anda melalui berbagai metode untuk menghapus panggilan individu, log panggilan, atau semua panggilan.
Mengidentifikasi Metode untuk Menghapus Panggilan di Android
Ada beberapa cara untuk menghapus panggilan di perangkat Android:
- Menggunakan aplikasi Telepon
- Menggunakan aplikasi pihak ketiga
- Menggunakan teknik lanjutan
Menghapus Panggilan Menggunakan Aplikasi Telepon
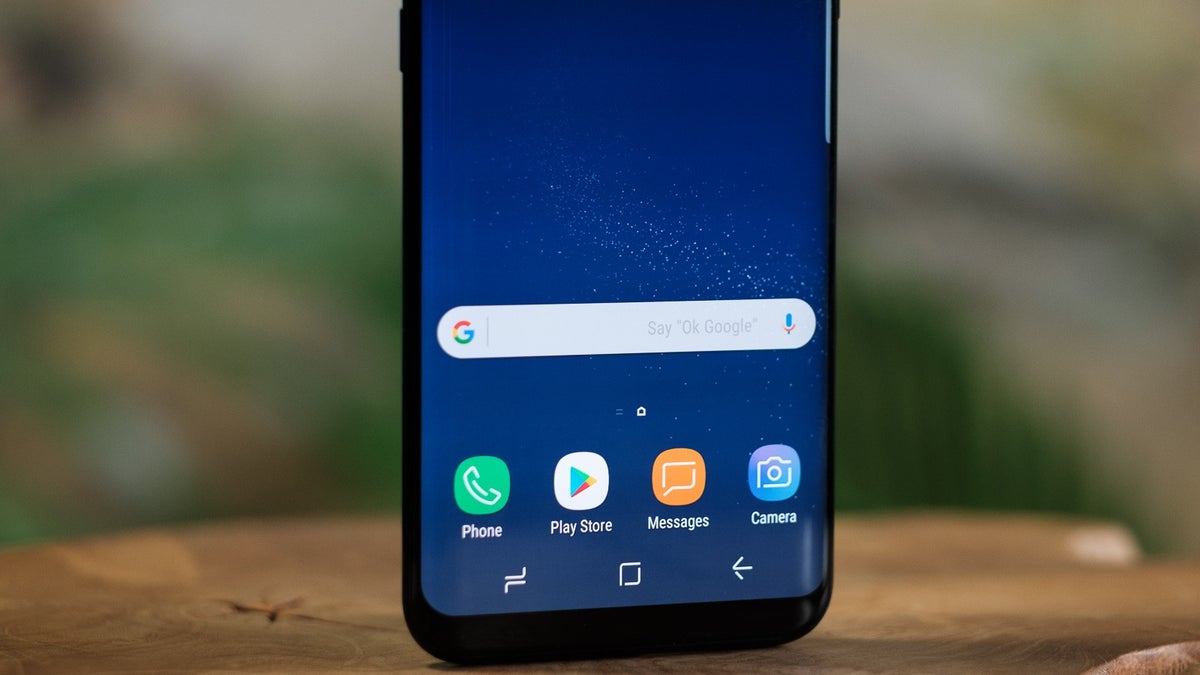
Delete Calls on Android, A Comprehensive Guide
Aplikasi Telepon adalah metode termudah untuk menghapus panggilan di Android. Anda dapat menghapus panggilan individual atau log panggilan:
- Buka aplikasi Telepon.
- Ketuk tab “Panggilan”.
- Ketuk dan tahan panggilan yang ingin Anda hapus.
- Pilih “Hapus” dari menu yang muncul.
Untuk menghapus beberapa panggilan sekaligus:
- Ketuk ikon “Pilih” di sudut kanan atas.
- Pilih panggilan yang ingin Anda hapus.
- Ketuk ikon “Hapus” di sudut kanan atas.
Untuk menghapus semua panggilan:
- Ketuk ikon “Menu” (tiga titik) di sudut kanan atas.
- Pilih “Hapus log panggilan”.
- Konfirmasikan penghapusan dengan mengetuk “OK”.
Menghapus Panggilan Menggunakan Aplikasi Pihak Ketiga
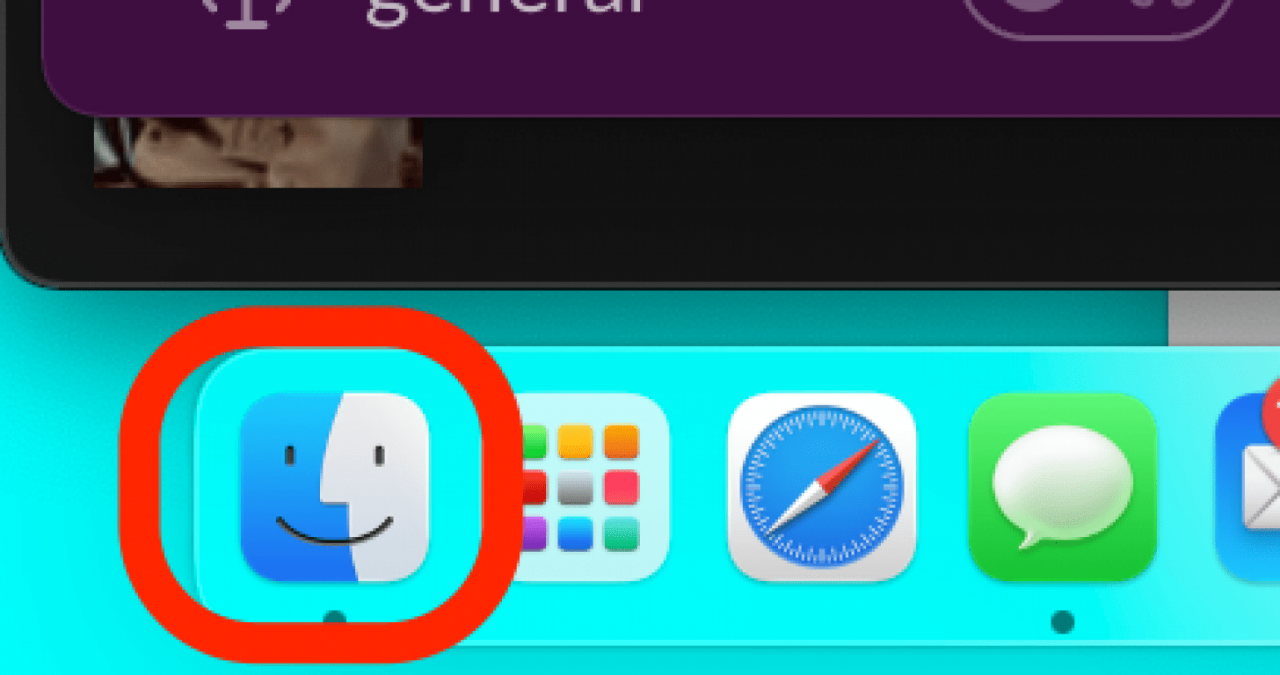
Delete Calls on Android, A Comprehensive Guide
Ada beberapa aplikasi pihak ketiga yang tersedia di Google Play Store yang dapat Anda gunakan untuk menghapus panggilan. Aplikasi ini menawarkan fitur tambahan seperti:
- Penghapusan panggilan massal
- Penjadwalan penghapusan panggilan
- Pemblokiran panggilan
Beberapa aplikasi pihak ketiga populer untuk menghapus panggilan meliputi:
- Call Log Manager
- Call History Manager
- Cleaner for Android
Untuk menggunakan aplikasi pihak ketiga untuk menghapus panggilan:
- Unduh dan instal aplikasi dari Google Play Store.
- Buka aplikasi dan berikan izin yang diperlukan.
- Pilih panggilan yang ingin Anda hapus.
- Ketuk tombol “Hapus” untuk menghapus panggilan.
Mengatur Riwayat Panggilan dan Pengaturan, How to delete calls on android
Penting untuk mengelola riwayat panggilan Anda secara teratur. Ini membantu menjaga perangkat Anda tetap teratur dan mencegah log panggilan menjadi terlalu besar.
Anda dapat mengatur riwayat panggilan Anda dengan:
- Menetapkan batas riwayat panggilan
- Memfilter log panggilan berdasarkan jenis panggilan atau kontak
- Menghapus panggilan lama secara otomatis
Untuk mengatur riwayat panggilan Anda:
- Buka aplikasi Telepon.
- Ketuk ikon “Menu” (tiga titik) di sudut kanan atas.
- Pilih “Pengaturan”.
- Sesuaikan pengaturan riwayat panggilan sesuai keinginan Anda.
Teknik Lanjutan untuk Menghapus Panggilan
Dalam beberapa kasus, Anda mungkin perlu menggunakan teknik lanjutan untuk menghapus panggilan. Ini termasuk:
- Menghapus panggilan tersembunyi atau pribadi
- Menghapus panggilan menggunakan pengelola file atau akses root
- Menghapus panggilan menggunakan ADB (Android Debug Bridge)
Teknik ini memerlukan tingkat keahlian teknis yang lebih tinggi dan tidak disarankan untuk pengguna biasa.
Conclusion
Mastering the art of deleting calls on Android unlocks a range of benefits, including improved organization, enhanced privacy, and optimized device performance. By implementing the techniques Artikeld in this guide, you can effectively manage your call history and maintain a streamlined Android experience.
If you’re experiencing issues with an Android update, you may want to consider uninstalling it. To do so, you can follow a step-by-step guide available at how to uninstall update on android. Alternatively, if you’re facing problems with text-to-speech functionality, you can disable it using the instructions provided at how to disable text to speech in android.
Furthermore, if you’re curious about accessing hidden menus on your Android device, you can find a detailed guide at how to access hidden menu on android. Lastly, if you need to send text messages from your iPad to an Android device, you can follow the steps outlined at how to text android from ipad.
FAQ Guide: How To Delete Calls On Android
Can I recover deleted calls on Android?
Depending on the method used for deletion, it may be possible to recover deleted calls using data recovery software. However, once calls are permanently deleted, recovery becomes challenging.
How do I delete hidden calls on Android?
Uninstalling updates on Android can help revert problematic changes, but it’s crucial to understand the potential risks. For a step-by-step guide, refer to how to uninstall update on android. Moreover, disabling text-to-speech on Android enhances user experience by eliminating unnecessary voice narration.
Detailed instructions are available at how to disable text to speech in android. Additionally, accessing the hidden menu on Android provides advanced settings and diagnostic tools. Follow the comprehensive guide at how to access hidden menu on android.
Finally, if you need to send text messages from an iPad to an Android device, refer to how to text android from ipad for clear instructions.
To delete hidden calls, enable the “Show hidden numbers” option in your phone’s call settings. Once visible, you can select and delete them like regular calls.
Can I set a limit for call history storage?
Yes, most Android devices allow you to set a limit for the number of calls stored in your call history. This helps prevent excessive storage consumption.
Gadget
Effortlessly Enhance Your Photos, A Comprehensive Guide to Adding Text on Android
How to add text to a photo android – Welcome to the realm of visual storytelling, where words and images intertwine to create captivating narratives. In this detailed guide, we delve into the art of adding text to photos on Android devices, empowering you to transform your images into expressive masterpieces.
Furthermore, if you’ve subscribed to Peacock and wish to cancel your subscription on your Android device, a step-by-step guide is available here. Lastly, if you’re looking to remove the Newsbreak app from your Android device, you can find instructions here.
With a plethora of user-friendly apps and advanced techniques at your fingertips, you’ll discover the limitless possibilities of enhancing your photos with text. From simple captions to intricate typographic designs, this guide will equip you with the knowledge and skills to make your photos speak volumes.
How to Add Text to a Photo on Android
Adding text to photos is a great way to personalize them, create unique designs, or share important information. With the help of Android apps, you can easily add text to any photo and customize it to your liking.
App Selection
Here’s a comprehensive list of popular Android apps for adding text to photos:
- Phonto: Offers a wide range of fonts, colors, and effects. User rating: 4.7/5
- Canva: Known for its user-friendly interface and pre-designed templates. User rating: 4.5/5
- PicLab: Features advanced editing tools and filters for professional-looking results. User rating: 4.3/5
- Over: Provides a library of fonts, stickers, and graphics for creative designs. User rating: 4.2/5
- Snapseed: Offers basic text editing capabilities along with comprehensive photo editing features. User rating: 4.1/5
Step-by-Step Guide
To use the recommended apps, follow these steps:
Phonto
- Open the app and select a photo.
- Tap the “Text” icon and choose a font.
- Enter your text and adjust its color, size, and alignment.
- Move and rotate the text as desired.
- Save the edited photo.
Canva
- Create a new design or open an existing photo.
- Tap the “Text” tab and choose a template or add your own text.
- Edit the text style, color, and size.
- Add other elements like stickers or graphics.
- Download or share the edited photo.
Customization Options
Once you’ve added text to your photo, you can customize it further:
- Font Style: Choose from a variety of fonts to match the tone and style of your photo.
- Color: Select any color for your text to make it stand out or blend in.
- Size: Adjust the text size to ensure it’s legible and fits the photo.
- Alignment: Align the text to the left, center, or right to create different effects.
- Placement: Experiment with different positions for your text to find the most visually appealing placement.
Photo Editing Integration, How to add text to a photo android
Many photo editing apps integrate text editing features:
- Snapseed: Allows you to add text as a layer, enabling adjustments and blending with other edits.
- Adobe Photoshop Express: Offers advanced text editing capabilities, including layer management and typography controls.
- VSCO: Provides basic text editing options within its photo editing workflow.
Integrating text editing with photo editing enhances your ability to create cohesive and impactful images.
Advanced Techniques
For more sophisticated text additions:
- HTML Table Tags: Use HTML table tags to create structured text layouts with columns and rows.
- Bullet Points and Formatting: Incorporate bullet points, numbered lists, and other formatting elements for enhanced readability.
- Text Effects and Animations: Add text effects like shadows, gradients, or animations to make your text stand out.
Final Summary: How To Add Text To A Photo Android
As you embark on this journey of visual storytelling, remember that the power of text lies in its ability to convey emotions, set the scene, and guide the viewer’s perspective. Embrace the creative possibilities, experiment with different fonts, colors, and layouts, and let your photos become vibrant canvases for your imagination.
If you find yourself overwhelmed by unwanted text messages, it’s possible to disable texting on your Android device. Detailed instructions can be found here. Additionally, if you’re concerned about privacy, you may want to explore how to see private calls on Android, which is explained here.
Whether you’re a seasoned photographer or just starting to explore the world of photo editing, this guide will serve as your trusted companion, empowering you to add text to your Android photos with confidence and creativity.
Android users seeking to disable the texting function can find a comprehensive guide at this link. Furthermore, if users wish to view private calls on their Android device, they can refer to this resource for detailed instructions. Additionally, users can learn how to cancel their Peacock subscription on Android by following the steps outlined in this article.
Finally, those seeking to remove the Newsbreak app from their Android device can find a step-by-step guide at this link.
FAQ Overview
Can I add text to multiple photos simultaneously?
Yes, certain apps offer batch processing capabilities, allowing you to add text to multiple photos at once, saving you time and effort.
Is it possible to edit the text after it’s been added?
Absolutely! Most apps provide editing options, enabling you to modify the text’s font, size, color, and alignment, ensuring your text perfectly complements your photo.
Can I use custom fonts to add text to my photos?
Yes, many apps allow you to import custom fonts, giving you access to a wider range of typographic styles and the ability to match your text to your unique aesthetic.
Gadget
How to Seamlessly Integrate Your Work Email into Your Android Phone, A Comprehensive Guide
How to add my work email to my android phone – In today’s fast-paced digital world, accessing work emails on your Android phone has become essential. This guide will provide a comprehensive overview of how to add your work email to your Android phone, ensuring seamless communication and productivity on the go.
If you’re facing difficulties managing your voicemail messages on Android, you can easily reset them to their default settings. By following the detailed guide on how to reset voicemail message on android , you’ll be able to restore your voicemail to its original state.
Whether you prefer manual setup or utilizing email apps, we’ll delve into the intricacies of each method, empowering you with the knowledge to connect your work email effortlessly.
How to Add My Work Email to My Android Phone
Adding your work email to your Android phone can improve productivity and keep you connected with colleagues. Here are several methods to achieve this, each with its own advantages and considerations.
Manual Setup, How to add my work email to my android phone
You can manually add your work email account to your Android phone by following these steps:
- Open the Settings app on your phone.
- Tap “Accounts.”
- Tap “Add account.”
- Select “Email.”
- Enter your work email address and password.
- Tap “Next.”
- Enter the incoming and outgoing server settings for your work email account. These settings can usually be obtained from your IT department.
- Tap “Next.”
- Your work email account will now be added to your phone.
Using Email Apps
You can also use email apps like Gmail or Outlook to add your work email account to your Android phone. These apps provide a convenient way to manage multiple email accounts and offer additional features such as push notifications and calendar integration.
Signing out of the Uber app on Android is a straightforward process that can be completed in a few simple steps. Detailed instructions can be found at this link. In addition, if you are experiencing issues with call forwarding, this guide provides comprehensive instructions on how to disable call divert in Android.
For those seeking to transfer their iCloud photos to Android, this article offers a step-by-step approach. Finally, if you need to reset your voicemail message on Android, this resource provides clear and concise instructions.
To add your work email account to an email app, follow these steps:
- Open the email app on your phone.
- Tap “Add account.”
- Select “Other.”
- Enter your work email address and password.
- Tap “Next.”
- Enter the incoming and outgoing server settings for your work email account.
- Tap “Next.”
- Your work email account will now be added to the email app.
Security Considerations
When adding your work email to your personal device, it is important to consider security. Public Wi-Fi networks can be insecure, and accessing sensitive information on a personal phone can pose risks. To mitigate these risks, follow these recommendations:
- Use secure email protocols like SSL/TLS.
- Use strong passwords and change them regularly.
- Be cautious when accessing sensitive information on public Wi-Fi networks.
- Consider using a VPN to encrypt your internet traffic.
Troubleshooting Common Issues
If you encounter problems when adding your work email to your Android phone, try the following troubleshooting steps:
- Check your login credentials.
- Verify that your server settings are correct.
- Restart your phone.
- Contact your IT department for assistance.
Additional Tips and Tricks
Here are some additional tips and tricks for optimizing the use of work emails on your Android phone:
- Enable push notifications to receive real-time updates on new emails.
- Integrate your work email account with your calendar app to manage appointments and meetings.
- Use offline access to view and respond to emails even when you don’t have an internet connection.
- Manage multiple email accounts by creating folders and labels.
Last Point
By following the steps Artikeld in this guide, you can confidently integrate your work email into your Android phone, unlocking a world of convenience and efficiency. Remember to prioritize security and troubleshoot any issues promptly to maintain a secure and optimized email experience.
User Queries: How To Add My Work Email To My Android Phone
Can I add multiple work email accounts to my Android phone?
Yes, most Android phones allow you to add multiple email accounts, including both personal and work emails.
What are the benefits of using email apps for work emails?
Email apps offer additional features such as push notifications, calendar integration, and offline access, enhancing your productivity and convenience.
How can I ensure the security of my work emails on my Android phone?
Use secure email protocols like SSL/TLS, create strong passwords, and avoid accessing sensitive information on public Wi-Fi networks.
Gadget
How to Effortlessly Add a Printer to Your Android Device
How to add printer on android – Step into the world of seamless printing with your Android device! Discover the effortless methods to connect your printer and unleash the power of printing from the palm of your hand. From Wi-Fi connections to Bluetooth pairings, USB cables, and cloud services, this comprehensive guide will empower you with the knowledge to establish a printer connection that meets your needs.
Dive into the detailed explanations, troubleshooting tips, and advanced printing features that will transform your printing experience. Get ready to print with precision and efficiency, as we explore the art of connecting a printer to your Android device.
How to Add a Printer to Your Android Device: How To Add Printer On Android
Connecting a printer to your Android device allows you to print documents, photos, and other files directly from your phone or tablet. There are several ways to establish a connection, including Wi-Fi, Bluetooth, USB cable, and cloud printing services. Each method has its own advantages and limitations, and the best option for you will depend on your specific needs and the capabilities of your printer.
Connecting Printer via Wi-Fi
Wi-Fi is the most common way to connect a printer to an Android device. It’s a wireless connection that allows you to print from anywhere within the range of your Wi-Fi network.
To connect a printer to your Android device via Wi-Fi:
- Make sure both your printer and Android device are connected to the same Wi-Fi network.
- On your Android device, go to Settings > Connections > Wi-Fi.
- Tap on the name of your Wi-Fi network.
- Scroll down and tap on “Advanced.”
- Tap on “Printing.”
- Select your printer from the list of available printers.
- If your printer is not listed, tap on “Add a printer” and follow the on-screen instructions.
Bluetooth Printer Connection, How to add printer on android
Bluetooth is another wireless connection option for connecting a printer to an Android device. It’s a shorter-range connection than Wi-Fi, but it’s often more convenient for printing from mobile devices.
Finally, for those who wish to share videos via text message on their Android devices, the article How to Send Videos via Text Message Android offers a detailed guide. This resource provides clear instructions on how to overcome file size limitations and successfully send videos to your contacts, enhancing your communication capabilities.
To connect a Bluetooth printer to your Android device:
- Make sure both your printer and Android device have Bluetooth enabled.
- On your Android device, go to Settings > Connections > Bluetooth.
- Tap on “Pair new device.”
- Select your printer from the list of available devices.
- Enter the PIN code for your printer (if prompted).
Once your printer is paired with your Android device, you can print from any app that supports printing.
Using a USB Cable
USB cables provide a direct, wired connection between your printer and Android device. This is the most reliable connection method, but it’s also the least convenient.
Another prevalent concern among Facebook users is the ability to view a list of individuals they are following. For those seeking this information on their Android devices, a helpful guide is available at How to See Who I Am Following on Facebook Android.
This resource offers clear instructions on accessing and managing your following list, empowering you to curate your social media experience.
To connect a printer to your Android device using a USB cable:
- Connect one end of the USB cable to your printer and the other end to your Android device.
- On your Android device, go to Settings > Connections > USB.
- Select your printer from the list of available devices.
Once your printer is connected to your Android device, you can print from any app that supports printing.
Cloud Printing Services
Cloud printing services allow you to print from your Android device to remote printers over the internet. This is a convenient option if you don’t have a printer connected to your home or office network.
Furthermore, transferring phone contacts from Android to iPhone can be a daunting task. However, the article How to Transfer My Phone Contacts from Android to iPhone provides a step-by-step guide to seamlessly migrate your contacts between different operating systems. This comprehensive tutorial ensures a smooth transition and prevents the loss of valuable data.
To use a cloud printing service:
- Sign up for a cloud printing service (such as Google Cloud Print or HP ePrint).
- Connect your printer to the cloud printing service.
- On your Android device, install the cloud printing service’s app.
- Sign in to the app with your cloud printing account.
- Select your printer from the list of available printers.
Once your printer is connected to the cloud printing service, you can print from any app that supports printing.
Troubleshooting Printer Connection Issues
If you’re having trouble connecting your printer to your Android device, try the following troubleshooting tips:
- Make sure both your printer and Android device are turned on and within range of each other.
- Check that both devices are connected to the same Wi-Fi network (if using Wi-Fi).
- Make sure your printer is not in sleep mode or power-saving mode.
- Restart both your printer and Android device.
- Check the manufacturer’s website for troubleshooting tips specific to your printer model.
Conclusion
Mastering the art of adding a printer to your Android device opens up a world of possibilities. Whether you seek wireless convenience or the reliability of a physical connection, this guide has equipped you with the knowledge to achieve seamless printing.
Embrace the power of technology and elevate your printing experience to new heights.
In the realm of mobile communication, there are myriad tasks and questions that arise. One such common query pertains to how to stop intrusive TikTok advertisements on Android devices. For those seeking a solution to this annoyance, guidance can be found in the comprehensive article How to Stop TikTok Ads on Android.
This detailed tutorial provides step-by-step instructions on how to disable in-app advertisements and restore a seamless user experience.
FAQ Guide
Can I connect any printer to my Android device?
Most modern printers are compatible with Android devices. However, it’s always advisable to check the printer’s specifications or consult the manufacturer to ensure compatibility.
What if I encounter connection issues while adding my printer?
Troubleshooting tips provided in this guide can help resolve common connection issues. Additionally, ensuring both devices are on the same Wi-Fi network or have Bluetooth enabled can often solve connectivity problems.
Can I print from my Android device without an internet connection?
Yes, you can connect your printer directly to your Android device using a USB cable or Bluetooth, eliminating the need for an internet connection.
-
Gadget4 months ago
Unveiling Your Digital Footprint, A Comprehensive Guide to Viewing History on Android
-
Gadget5 months ago
Unlocking Your Android Phone, A Comprehensive Guide to Checking Status and Navigating Pros and Cons
-
Games5 months ago
Hoyoplay Download, A Comprehensive Guide to Downloading Games
-
Games5 months ago
Elden Ring Walkthrough, A Comprehensive Guide to Conquer the Lands Between
-
Gadget5 months ago
How to Play Pokémon Infinite Fusion on Android, A Comprehensive Guide to Endless Fusion and Evolution
-

 Games5 months ago
Games5 months agoCaria Manor, A Guide to the Royal Ruins
-

 Games5 months ago
Games5 months agoMiquella, The enigmatic demigod of Elden Ring
-
Gadget5 months ago
Remove Meta AI from WhatsApp Android, A Comprehensive Guide


