Gadget
Eliminate Echo on Android Phones, A Comprehensive Guide
How to stop echo on android phone – Echo on Android phones can be a frustrating issue, disrupting calls and making it difficult to communicate clearly. This guide will delve into the causes of echo and provide comprehensive solutions to effectively eliminate it, ensuring crystal-clear audio during your conversations.
From adjusting microphone settings to optimizing room acoustics and utilizing software solutions, we will explore various strategies to address this common problem. Whether you’re experiencing echo in your home, office, or on the go, this guide will empower you with the knowledge and techniques to achieve echo-free communication on your Android phone.
For seamless file sharing between different operating systems, understanding how to transfer data effectively is crucial. For instance, if you want to share videos from your iPhone to an Android device, there are various methods available. Here , you can explore detailed steps on how to accomplish this task.
How to Stop Echo on Android Phone
Echo on Android phone calls can be frustrating and disrupt communication. To effectively eliminate echo, it’s crucial to understand its causes and implement appropriate solutions. This article provides a comprehensive guide to address echo issues, covering various aspects such as microphone settings, room acoustics, speaker placement, software solutions, hardware modifications, call settings, and other considerations.
Additionally, determining whether your Android phone is unlocked is important for various reasons. By checking its status, you can ensure compatibility with different carriers and gain flexibility in your device usage. This article offers a comprehensive guide on how to check the unlock status of your Android phone.
Microphone Settings
The microphone on your Android phone plays a vital role in capturing sound. Adjusting its settings can significantly impact echo reduction. Here’s how to optimize microphone settings:
- Adjust Microphone Sensitivity:Navigate to “Settings” > “Sound & Vibration” > “Microphone Sensitivity.” Adjust the slider to a lower level to reduce the microphone’s sensitivity, minimizing the pickup of ambient noise and echo.
- Enable Noise Cancellation:If available, enable noise cancellation features within the microphone settings. This feature uses algorithms to filter out background noise, including echo, resulting in clearer audio.
Room Acoustics
The acoustics of the room where you make calls can significantly affect echo. Here are some tips to improve room acoustics and reduce echo:
- Use Curtains and Rugs:Curtains and rugs absorb sound waves, reducing reverberation and echo. Hang thick curtains on windows and place rugs on the floor to minimize sound reflections.
- Consider Acoustic Panels:Acoustic panels are designed to absorb sound and reduce echo. They can be placed on walls or ceilings to enhance the acoustics of the room.
Speaker Placement
The placement of speakers relative to walls and furniture can contribute to echo. To minimize echo, consider the following speaker placement strategies:
- Avoid Corners:Placing speakers in corners can create standing waves and increase echo. Instead, position them away from corners and reflective surfaces.
- Use Bookshelves or Stands:Elevate speakers by placing them on bookshelves or stands to reduce sound reflections from surfaces below.
- Angle Speakers Downward:Angle speakers slightly downward to direct sound towards the listening area and minimize reflections from the ceiling.
Software Solutions
There are several apps and software solutions available that can suppress echo during calls. These solutions utilize algorithms and noise cancellation techniques to improve audio quality:
- Google Voice:Google Voice offers built-in echo cancellation features that automatically reduce echo during calls. Enable this feature in the app settings.
- Skype:Skype also provides echo cancellation options. Go to “Settings” > “Audio & Video” and enable “Echo Cancellation” for optimal audio performance.
Hardware Modifications: How To Stop Echo On Android Phone
In certain cases, external devices can be used to reduce echo on Android phones. These devices provide additional echo cancellation capabilities:
- Echo Cancellers:External echo cancellers are hardware devices that connect between the phone and the speaker. They analyze audio signals and remove echo, resulting in improved call quality.
- Noise-Canceling Headphones:Noise-canceling headphones can effectively reduce background noise and echo. They use microphones to capture and cancel out external sounds, creating a quieter and clearer listening environment.
Call Settings
Adjusting call settings on your Android phone can also help minimize echo:
- Enable Echo Cancellation:Many Android phones have built-in echo cancellation features. Go to “Settings” > “Call Settings” and enable the “Echo Cancellation” option.
- Use Wi-Fi Calling:Wi-Fi calling can improve call quality by reducing network congestion. If available, enable Wi-Fi calling in your phone’s settings.
Other Considerations
Other factors can contribute to echo on Android phone calls:
- Network Connectivity:Poor network connectivity can cause delays in audio transmission, resulting in echo. Ensure a stable and strong network connection before making calls.
- Microphone Placement:Position the microphone close to your mouth to reduce the pickup of ambient noise and echo. Avoid covering the microphone with your hand or other objects.
Closing Notes
By implementing the solutions Artikeld in this guide, you can effectively eliminate echo on your Android phone and enjoy seamless, uninterrupted conversations. Remember to consider the specific factors contributing to echo in your environment and tailor your approach accordingly. With the right combination of microphone adjustments, room acoustics optimization, and software enhancements, you can transform your Android phone into a communication device that delivers exceptional audio clarity.
FAQ
What causes echo on Android phones?
Lastly, transferring pictures from Android to Mac requires a reliable method. Here , you’ll find detailed instructions on how to seamlessly move your precious memories from your Android device to your Mac computer, ensuring their safekeeping and accessibility across different platforms.
Echo on Android phones can be caused by various factors, including high microphone sensitivity, reflective room surfaces, improper speaker placement, and network connectivity issues.
Moreover, if you’re looking to modify your videos on Android, learning how to crop them is essential. This guide provides clear instructions on how to crop videos on your Android device, allowing you to remove unwanted portions and enhance your visual content.
How do I adjust microphone sensitivity to reduce echo?
To adjust microphone sensitivity on your Android phone, go to Settings > Sound > Microphone Sensitivity and adjust the slider to a lower level. This will reduce the amount of sound picked up by the microphone, minimizing echo.
What are some tips for reducing echo in different room environments?
To reduce echo in different room environments, consider using curtains, rugs, and other sound-absorbing materials to dampen sound reflections. You can also experiment with speaker placement to find the optimal position that minimizes echo.
Gadget
Unblock Numbers on Android, A Comprehensive Guide
How to unblock a number on my android – Unblocking numbers on your Android device can be a straightforward process, but it’s essential to understand the steps involved. This guide will provide you with a comprehensive overview of how to unblock a number on your Android, ensuring seamless communication and control over your contacts.
To begin, you’ll need to identify the blocked numbers on your device. Android offers several methods for accessing your blocked numbers list, making it easy to locate the contacts you want to unblock.
For those who want to download iOS apps on their Android devices, a guide is available. Additionally, if you need to remove downloaded files from your Android device, instructions are provided. For those seeking to stream Hulu from their Android devices to their TVs, a helpful guide is available.
Finally, if you need to exit a group chat on your Android device, step-by-step instructions can assist you.
Identify Blocked Numbers
To locate blocked numbers on your Android device, follow these steps:
- Open the Phone app.
- Tap the “More” or “Settings” icon (typically three dots or a gear).
- Select “Blocked numbers” or “Call blocking.”
You can also access the blocked numbers list from your device’s Settings app under “Phone” or “Call settings.”
Unblocking Procedures
To unblock a number on Android, follow these steps:
- Open the Phone app or your device’s Settings app.
- Navigate to the blocked numbers list (as described in the previous section).
- Locate the number you wish to unblock.
- Tap on the number and select “Unblock” or “Remove from blocked list.”
Once unblocked, the number will no longer be restricted from contacting you.
Troubleshooting Unblocking Issues
If you encounter issues unblocking a number, consider the following:
- Number not in blocked list:Verify that the number is actually blocked by checking the blocked numbers list.
- Carrier restrictions:Some carriers may have restrictions on unblocking certain numbers. Contact your carrier for assistance.
- Technical glitch:Restart your device and try unblocking the number again. If the issue persists, consider contacting your device manufacturer.
Additional Considerations
Before unblocking a number, consider the following:
- Potential harassment:Unblocking a number may expose you to unwanted calls or messages.
- Managing blocked numbers:Use a third-party call blocking app or consider managing blocked numbers through your carrier.
- Preventing future blocking:Save important contacts in your address book to avoid accidentally blocking them in the future.
Summary: How To Unblock A Number On My Android
Unblocking a number on your Android device is a simple yet effective way to restore communication with contacts you may have previously blocked. By following the steps Artikeld in this guide, you can easily unblock numbers and manage your blocked contacts list effectively, ensuring you stay connected with the people who matter most.
FAQ Summary
Can I unblock a number from my call logs?
Accessing iOS applications on Android devices is feasible through third-party app stores like AppEven, TutuApp, or vShare. To delve into this process, you can refer to the detailed guide at how to download an ios app on android. Moreover, if you wish to clear downloaded files from your Android device, a step-by-step tutorial can be found at android how to delete downloads.
Additionally, casting Hulu content from Android to your TV can be achieved by following the instructions provided at how to cast hulu from android to tv. Finally, for guidance on exiting group chats on Android, you can consult the comprehensive article at how to leave a group chat android.
Yes, you can unblock a number from your call logs. Open your call logs, locate the number you want to unblock, tap on it, and select the “Unblock” option.
What should I do if I can’t unblock a number?
If you’re unable to unblock a number, restart your device and try again. If the issue persists, contact your carrier for assistance.
Gadget
How to Turn on Predictive Text on Android, A Comprehensive Guide
How to turn predictive text on android – Tired of fumbling with your keyboard on your Android device? Predictive text is here to save the day! This revolutionary feature can anticipate your next words, offering suggestions that can significantly enhance your typing speed and accuracy. In this detailed guide, we will explore the ins and outs of predictive text on Android, empowering you to unlock its full potential and elevate your mobile typing experience.
Understanding Predictive Text on Android
Predictive text is a feature on Android devices that helps users type faster and more accurately by suggesting words and phrases based on their typing patterns. It analyzes the words and phrases that users have typed in the past and uses this information to predict what they are likely to type next.
Furthermore, if you have accidentally deleted important call logs, fret not! This detailed guide here will guide you through the process of retrieving them. Alternatively, if you wish to declutter your call history, you may find this resource here useful for deleting specific call logs.
Predictive text can save users a lot of time and effort, especially when they are typing long messages or emails. It can also help users to avoid typos and other errors.
To enhance your mobile experience, consider exploring the comprehensive guide on connecting your Bose speaker to your Android phone here. Additionally, if you find yourself restricted from receiving messages, refer to this article here for effective unblocking methods.
How Predictive Text Works on Android Devices, How to turn predictive text on android
Predictive text on Android devices works by using a language model to predict the next word or phrase that a user is likely to type. The language model is based on a large database of text that has been collected from a variety of sources, such as books, articles, and websites.
When a user starts typing, the predictive text engine looks at the letters that they have typed so far and uses the language model to generate a list of possible words or phrases that could come next. The engine then ranks the words or phrases based on their probability and displays them to the user as suggestions.
Enabling Predictive Text on Android
Predictive text is enabled by default on most Android devices. However, if it is not enabled, you can enable it by following these steps:
- Open the Settings app.
- Tap on the “System” tab.
- Tap on the “Languages & input” option.
- Tap on the “Virtual keyboard” option.
- Tap on the keyboard that you want to use.
- Tap on the “Text prediction” option.
- Toggle the “Predictive text” switch to the on position.
Customizing Predictive Text Settings
You can customize the predictive text settings to your liking. For example, you can change the language of the predictive text engine, the keyboard layout, and the number of word suggestions that are displayed.
To customize the predictive text settings, follow these steps:
- Open the Settings app.
- Tap on the “System” tab.
- Tap on the “Languages & input” option.
- Tap on the “Virtual keyboard” option.
- Tap on the keyboard that you want to use.
- Tap on the “Text prediction” option.
- Make the desired changes to the predictive text settings.
Using Predictive Text Effectively
Here are some tips for using predictive text effectively:
- Use gestures to navigate the predictive text suggestions. For example, you can swipe up or down to scroll through the suggestions, or swipe left or right to delete a suggestion.
- Use voice input to dictate your text. This can be a faster and more convenient way to type, especially if you are on the go.
- Learn the keyboard shortcuts for predictive text. For example, you can press the spacebar twice to accept the first suggestion, or press the delete key to delete the last word.
Troubleshooting Predictive Text Issues
If you are having problems with predictive text, here are some things that you can try:
- Make sure that predictive text is enabled.
- Restart your device.
- Clear the cache and data for the keyboard app.
- Uninstall and reinstall the keyboard app.
Ultimate Conclusion
Mastering predictive text on Android is a game-changer for efficient and effortless typing. By following the steps Artikeld in this guide, customizing settings to your preferences, and troubleshooting any potential issues, you can harness the power of predictive text to streamline your communication and make your Android device an indispensable tool for seamless text input.
Q&A: How To Turn Predictive Text On Android
Can I use predictive text in all languages?
Yes, predictive text supports a wide range of languages. You can easily switch between languages in the keyboard settings.
How do I turn off predictive text if I don’t want to use it?
To disable predictive text, follow the steps Artikeld in the “Enabling Predictive Text on Android” section and uncheck the “Predictive text” option.
What if predictive text is not working properly on my device?
If you encounter issues with predictive text, check the “Troubleshooting Predictive Text Issues” section for potential solutions.
Gadget
How to Turn on Push Notifications on Android, A Comprehensive Guide
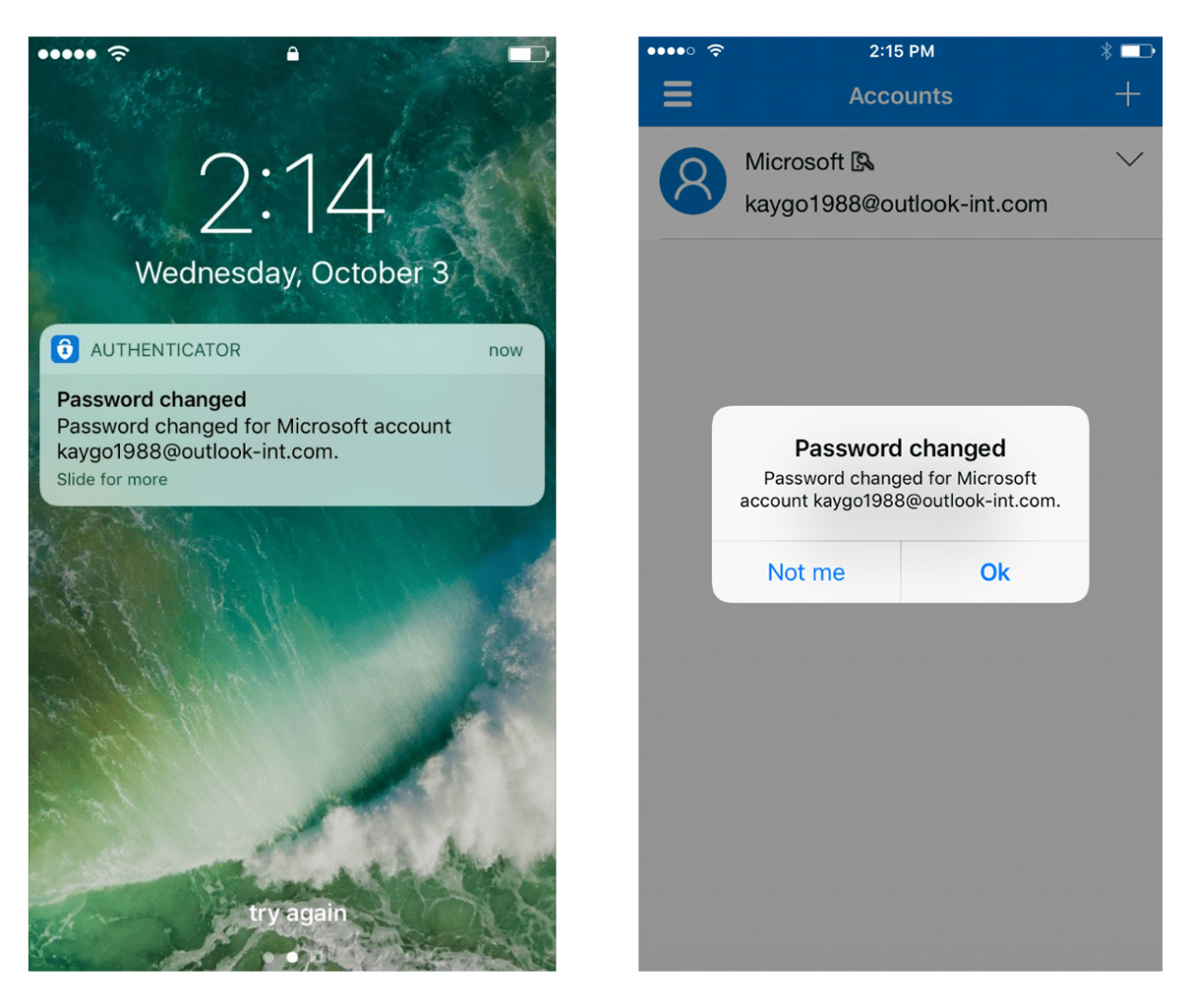
In today’s fast-paced digital world, push notifications have become an indispensable tool for staying connected and informed. This guide will provide a comprehensive overview of how to turn on push notifications on Android devices, ensuring that you never miss an important update or message again.
If you have blocked someone on your Android phone, their messages will be hidden from your inbox. To view these messages, open the messaging app and tap on the three dots in the top-right corner. Then, select “Settings” and scroll down to “Blocked contacts”.
You will see a list of all the contacts you have blocked, and you can tap on any contact to view their messages. For more information, this article provides detailed instructions.
From understanding the purpose and benefits of push notifications to customizing and managing them effectively, this guide will delve into every aspect of this essential feature.
Connecting your Bose speaker to your Android phone is a simple process. First, ensure that both devices are powered on and within range of each other. Then, open the Bluetooth settings on your phone and select your Bose speaker from the list of available devices.
For more detailed instructions, including troubleshooting tips, refer to this comprehensive guide.
Understanding Push Notifications
Push notifications are short messages that appear on Android devices to inform users about new events or updates from specific apps. They provide a convenient way for apps to deliver real-time information to users, even when the app is not actively being used.
Push notifications offer several benefits, including:
- Increased user engagement
- Improved customer communication
- Enhanced marketing opportunities
Enabling Push Notifications
To turn on push notifications in Android, follow these steps:
- Open the Settings app on your device.
- Scroll down and tap on “Apps & notifications”.
- Tap on “Notifications”.
- Find the app you want to enable push notifications for and tap on it.
- Toggle the “Allow notifications” switch to the “On” position.
You can also customize the notification settings for each app, such as the sound, vibration pattern, and priority level.
Managing Push Notifications: How To Turn On Push Notifications On Android
Once you have enabled push notifications, you can manage them from the Settings app or within the individual apps themselves.
Installing the DJI Fly app on your Android device is straightforward. Simply visit the Google Play Store and search for “DJI Fly”. Once you have found the app, tap “Install” and follow the on-screen instructions. For further guidance, you can refer to this detailed guide.
To manage push notifications from the Settings app:
- Open the Settings app.
- Tap on “Apps & notifications”.
- Tap on “Notifications”.
- Find the app you want to manage and tap on it.
- Adjust the notification settings as desired.
To manage push notifications from within an app:
- Open the app.
- Go to the app’s settings.
- Find the notification settings and adjust them as desired.
Troubleshooting Push Notifications
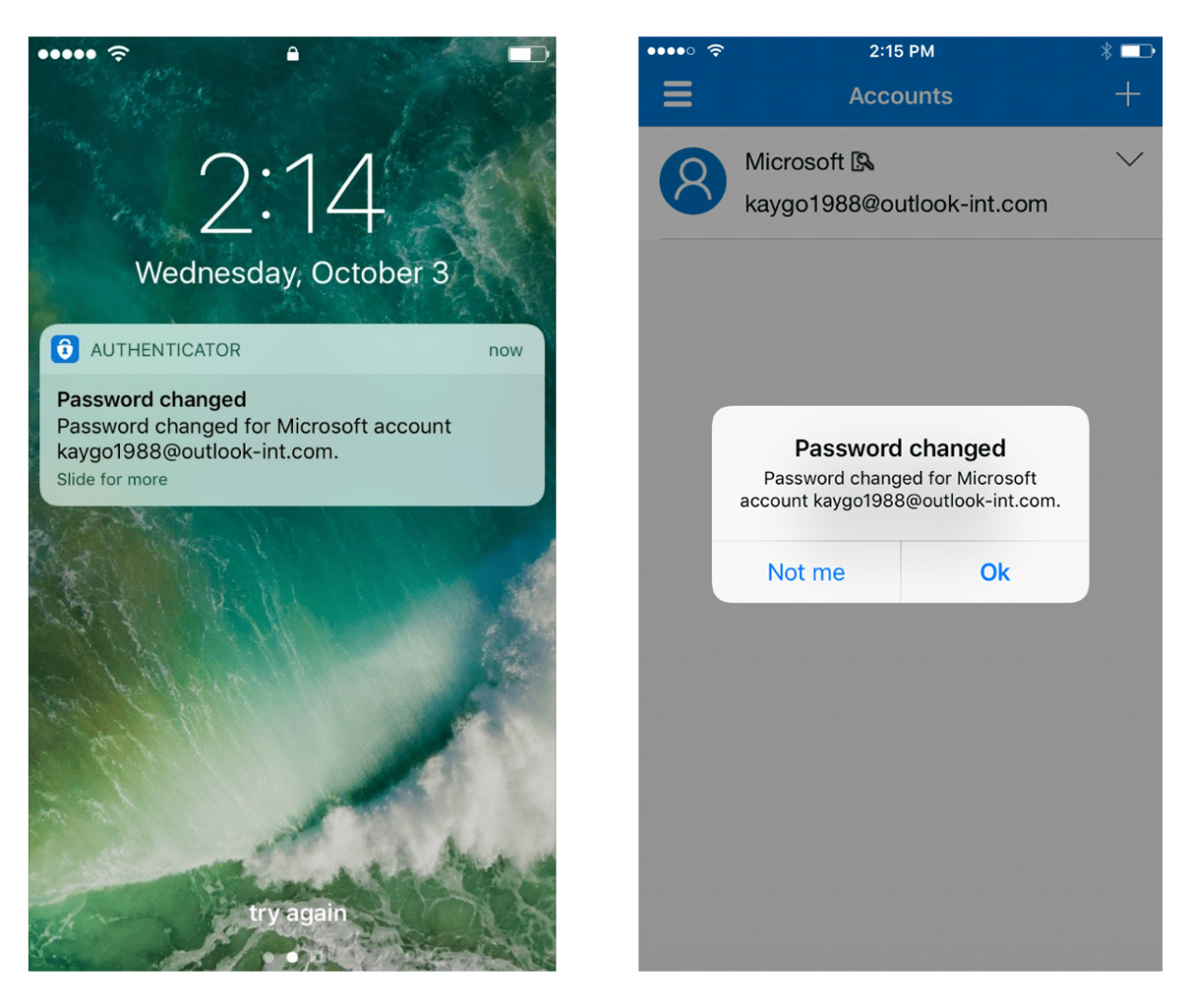
How to Turn on Push Notifications on Android, A Comprehensive Guide
If you are not receiving push notifications from an app, there may be a problem with the app’s settings, your device’s settings, or your network connection.
Here are some common issues that can prevent push notifications from working properly:
- The app’s push notifications are not enabled.
- Your device’s notification settings are not set to allow notifications from the app.
- Your device is not connected to the internet.
- The app is not running in the background.
- Your device’s battery saver mode is turned on.
To troubleshoot push notification issues, try the following steps:
- Check the app’s notification settings.
- Check your device’s notification settings.
- Make sure your device is connected to the internet.
- Make sure the app is running in the background.
- Turn off your device’s battery saver mode.
Closing Summary
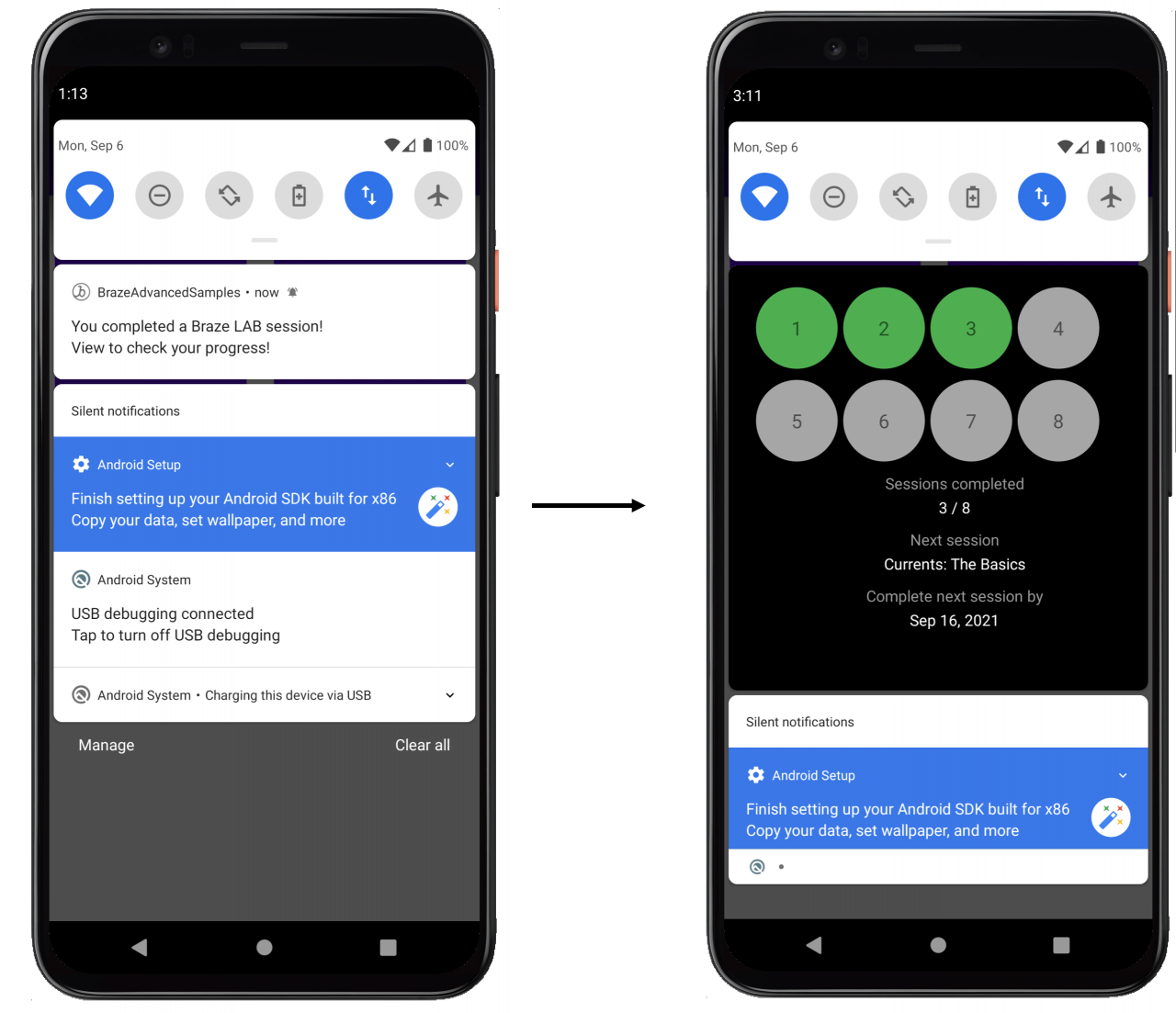
How to Turn on Push Notifications on Android, A Comprehensive Guide
By following the steps Artikeld in this guide, you can harness the power of push notifications to enhance your Android experience. Whether you want to stay up-to-date with the latest news, receive timely reminders, or engage with your favorite apps, push notifications will keep you connected and informed like never before.
FAQ Corner
Can I turn off push notifications for specific apps?
Organizing your Android phone’s home screen can be made easier by creating folders. To do this, simply tap and hold an app icon and drag it over another app icon. A new folder will be created, and you can then add more apps to it by dragging them into the folder.
For a more in-depth explanation, this article provides step-by-step instructions.
Yes, you can disable push notifications for individual apps in the Android settings menu.
How do I customize the sound and vibration settings for push notifications?
You can adjust the sound and vibration preferences for push notifications within the notification settings of each app.
What should I do if I’m not receiving push notifications from a particular app?
Check the app’s notification settings and ensure that push notifications are enabled. You may also need to check your device’s notification settings and grant the app permission to send notifications.
-
Gadget2 months ago
Unveiling Your Digital Footprint, A Comprehensive Guide to Viewing History on Android
-
Gadget3 months ago
Unlocking Your Android Phone, A Comprehensive Guide to Checking Status and Navigating Pros and Cons
-
Games3 months ago
Elden Ring Walkthrough, A Comprehensive Guide to Conquer the Lands Between
-
Gadget3 months ago
How to Play Pokémon Infinite Fusion on Android, A Comprehensive Guide to Endless Fusion and Evolution
-
Games3 months ago
Hoyoplay Download, A Comprehensive Guide to Downloading Games
-

 Games3 months ago
Games3 months agoCaria Manor, A Guide to the Royal Ruins
-

 Games3 months ago
Games3 months agoMiquella, The enigmatic demigod of Elden Ring
-
Gadget3 months ago
How to Run EXE Files on Android, A Comprehensive Guide

